
Nesta aula você vai aprender como fazer subtração no Excel. Perceba que é bem simples. Infelizmente não temos uma função do Excel como as demais operações SOMA, MÉDIA, SE, etc.
Porém, podemos criar uma fórmula para resolver esta situação. E esta fórmula é uma fórmula muito simples que consiste em =CÉLULA – CÉLULA.
Baixe a planilha e acompanhe juntamente conosco o tutorial abaixo:
Como Subtrair no Excel
Então, vamos a um exemplo prático de como aplicar a formula para fazermos fazer subtração no Excel.
Temos aqui uma planilha com os salários dos funcionários de uma determinada empresa. Porém, você bem deve saber que todos os trabalhadores devem contribuir com impostos e muitos desses impostos são descontados de seus respectivos salários.
Fórmula de Subtração no Excel – Passo a Passo:
Neste caso, nosso objetivo é descobrir quanto será o salário líquido de cada funcionário e faremos isso utilizando o método da subtração no Excel.
Clique na célula E4, pressione o sinal de “=”. Clique na célula C4, que contém o salário Bruto e digite o sinal de “-“. Agora clique na célula D4, que contém o valor do Desconto:
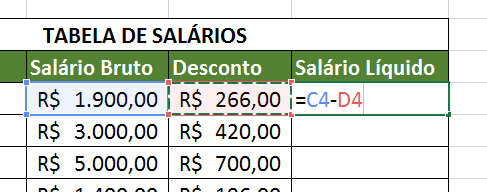 Pressione Enter:
Pressione Enter:
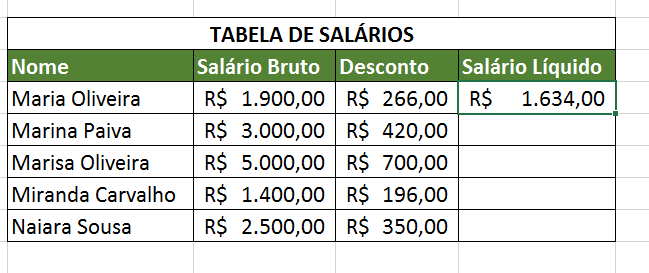
Viu como é simples?
Cadastre seu e-mail aqui no blog para receber em primeira mão todas as novidades, posts e videoaulas que postarmos.
Receber conteúdos de Excel
Preencha abaixo para receber conteúdos avançados de Excel.
Fique tranquilo, seu e-mail está completamente SEGURO conosco!
Vamos fazer isso mais uma vez agora para a segunda funcionaria.
Clique na célula E5, pressione o sinal de “=”. Clique na célula C5, que contém o salário Bruto e digite o sinal de “-“. Agora clique na célula D5, que contém o valor do Desconto:
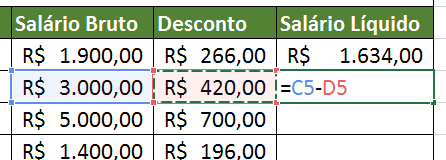
Pressione Enter:
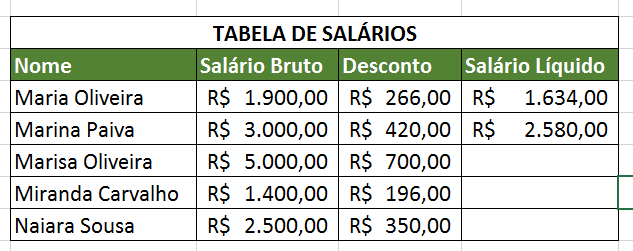
Mais uma vez percebeu a simplicidade do cálculo?
Agora use a alça de preenchimento para agilizarmos e concluirmos a tarefa.
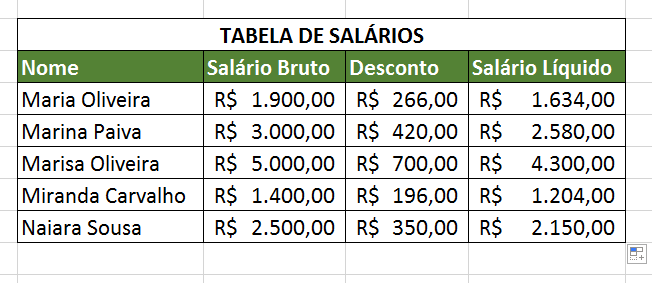
Gostou?
Conhece mais alguma maneira? Deixe nos comentários.
Grande abraço e até o próximo artigo
Curso de Excel Completo: Do Básico ao Avançado.
Quer aprender Excel do Básico ao Avançado passando por Dashboards? Clique na imagem abaixo e saiba mais sobre este Curso de Excel Completo.
Por fim, deixe seu comentário sobre o que achou, se usar este recurso e você também pode enviar a sua sugestão para os próximos posts.
Até breve!















