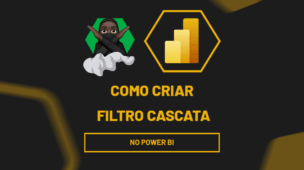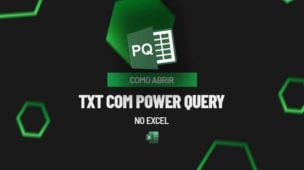Este é mais um tutorial acerca de Power Query, aprenda então através deste artigo o passo a passo de como agrupar textos no Power Query.
O Que é o Power Query?
Nada mais é do que uma aplicação inclusa no Excel que nos permite tratar dados de tabelas desorganizadas e resumi-las de uma forma mais simples, facilitando trabalho excessivo e ganhando produtividade.
O Que é Agrupar Textos no Power Query?
É um método que nos permite unir dados de células separadas em somente uma célula correspondente.
Se temos vários dados que pertence a somente uma correspondência e os mesmos estão separados em várias células, podemos unificá-los em uma célula referente ao conteúdo específico que cada um pertence.
Logo após a leitura deste tutorial, sugiro que aprenda também como calcular o valor de desconto no Power Query.
Como Agrupar Textos no Power Query
Antes de mais nada, saiba que o processo é bem simples. Pois com base na tabela a esquerda iremos então agrupar os dados da mesma forma como mostrado na tabela a direita, veja:
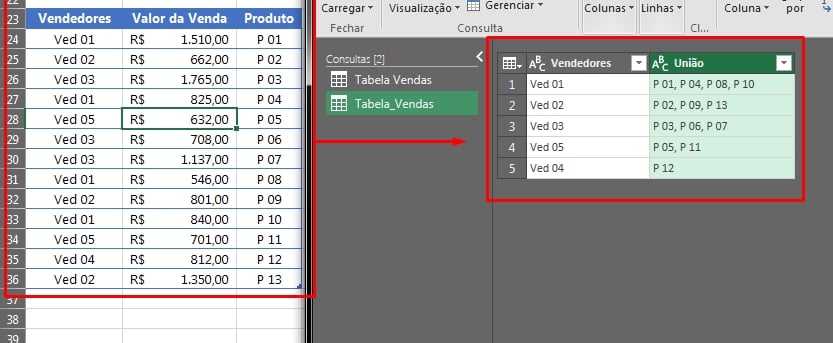
Note que a tabela a direita está dentro do Power Query e nela realizamos um agrupamento da coluna “Produto” com base na coluna de “Vendedores”.
Todos os nomes dos produtos ficarão somente em uma única linha, referente a cada vendedor específico.
Logo após importar a tabela a esquerda que está no Excel para o Power Query siga os seguintes passos:
Passo a Passo:
- Clique na guia: “Página inicial“;
- Selecione o botão: “Agrupar por“, veja:
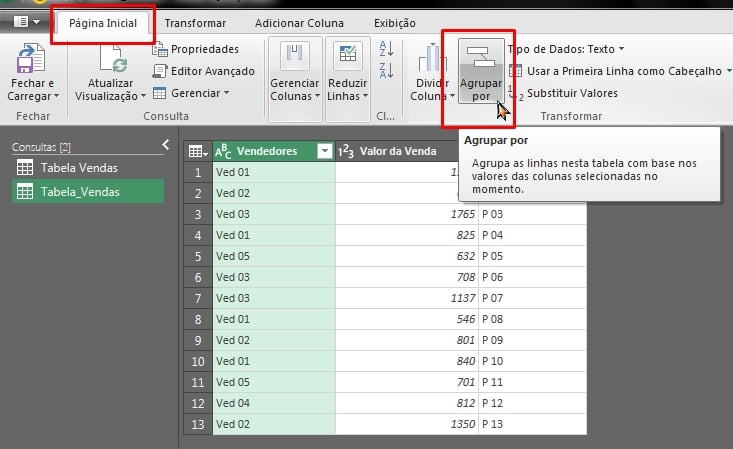
Posteriormente a janela a seguir será aberta, e nessa janela iremos escolher qual coluna será agrupada, nossa coluna será a de “Vendedores”,
- No campo “Nome da nova coluna” escolhemos um nome para a nova coluna de “Produtos união”;
- E no campo “Operação” escolhemos a opção “Todas as linhas”, pois todas as linhas serão agrupadas.
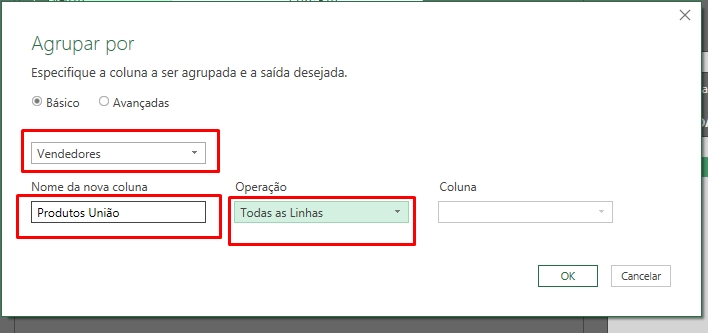
Logo depois de Confirmar no botão “OK“, clique na guia: Adicionar coluna / Coluna personalizada:
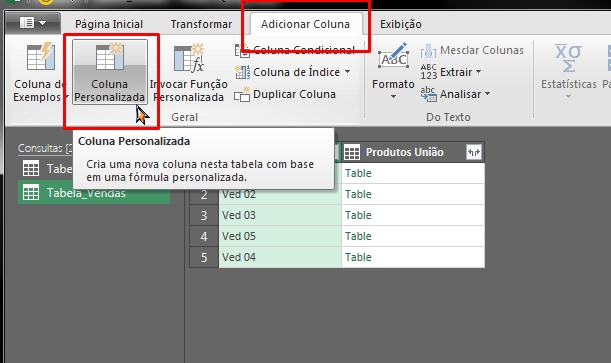
É através dessa opção, que iremos criar uma nova coluna com os produtos agrupados com cada vendedor correspondente.
No campo “Nome da nova coluna” iremos definir um nome para a coluna que será agrupada, no caso usamos o nome “Produtos agrupados” como exemplo, veja:
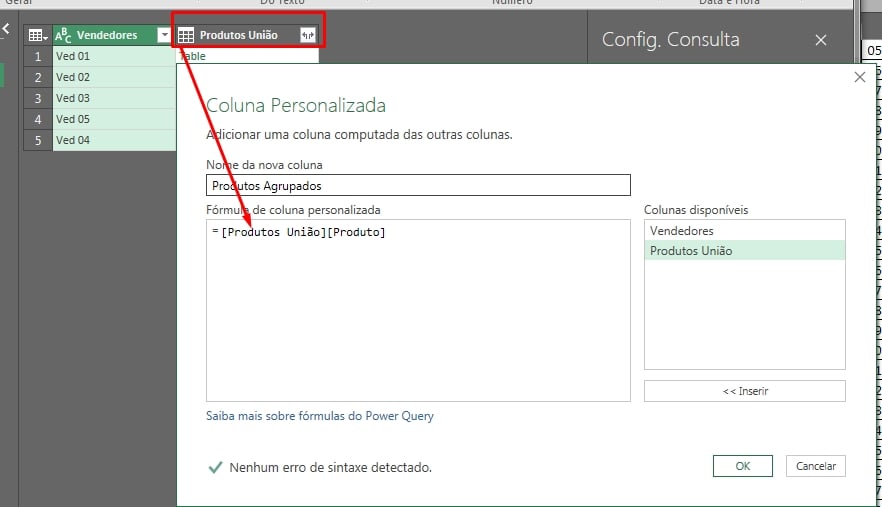
E dentro do campo “Fórmula de coluna personalizada”, vamos concatenar a coluna de “Produtos união” com a coluna de “Produto”, acima temos:
=[Produtos União][Produtos]
Dessa forma cada produto ficará na linha correspondente ao vendedor específico.
Em seguida, clique no botão “OK” para confirmar.
Abaixo uma nova coluna será gerada “Produtos agrupados”, clique no ícone do canto superior direito da coluna e selecione “Extrair valores”, veja:
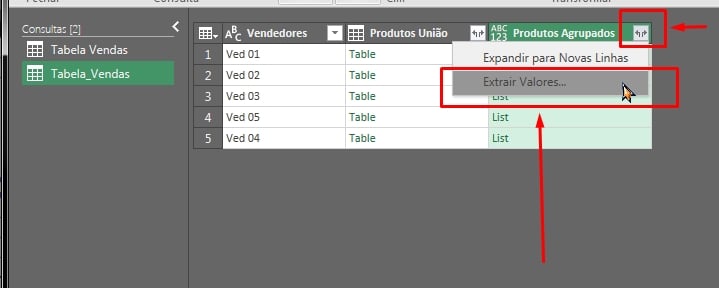
Agora, vamos escolher o tipo de delimitador que ficará entre cada nome de produto, só como exemplo escolhemos a “Vírgula”, mas você pode escolher qualquer outro, veja abaixo:
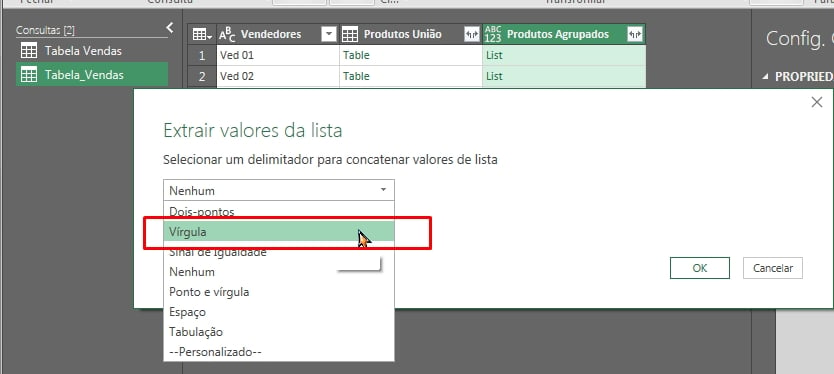
Confirmando no botão “OK”, teremos esse resultado abaixo:
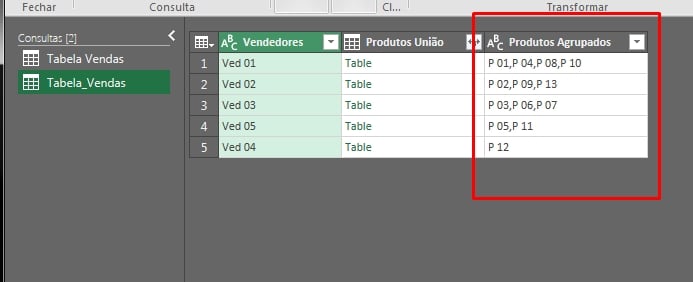
Todos os produtos ficaram unidos em uma só célula, linha por linha com referência a cada vendedor.
E para remover a coluna “Produtos união” do meio dessa tabela, clique com o botão direito do mouse em cima do título dela e selecione “Remover” e ela será removida, veja:
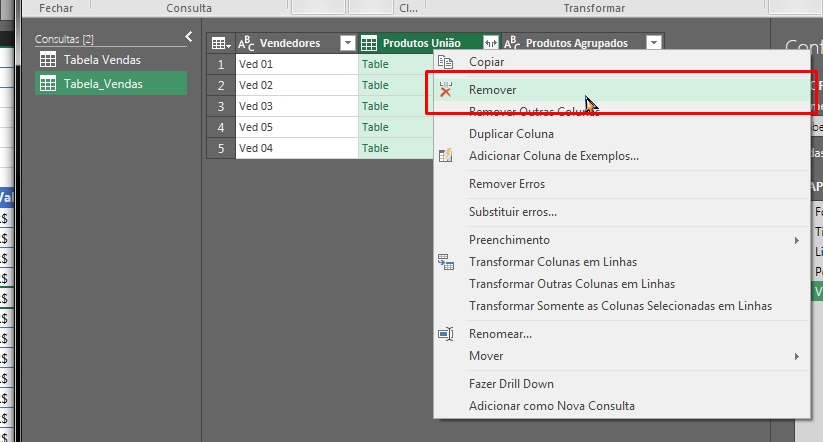
Enfim, temos o resultado seguinte:
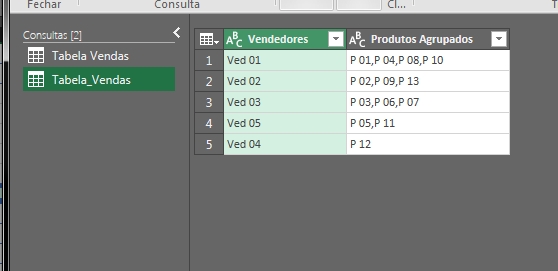
Curso de Excel Completo: Do Básico ao Avançado.
Quer aprender Excel do Básico ao Avançado passando por Dashboards? Clique na imagem abaixo e saiba mais sobre este Curso de Excel Completo.
Por fim, deixe seu comentário sobre o que achou, se usar este recurso e você também pode enviar a sua sugestão para os próximos posts. Até breve!