Através deste artigo tutorial você aprenderá de forma simples e prática como listar nomes das abas do Excel utilizando Power Query.
O Que São as Abas do Excel?
Abas do Excel nada mais são do que folhas ou guias criadas em uma planilha, são como as abas do navegador que você usa para navegar entre os sites que estão abertos.
No Excel, usamos esse recurso para navegar em diferentes planilhas em um único arquivo.
Cada aba criada pelo usuário, possui um nome e esse mesmo nome é gerado automaticamente pelo Excel. O nome pode ser alterado pelo usuário, se for a ocasião.
Portanto nesse tutorial, você aprenderá a listar em uma coluna, todos os nomes das abas existentes em um arquivo do Excel.
A aplicação Power Query utiliza desses recursos, pois com ela conseguimos criar uma conexão com o arquivo do Excel e importar algumas informações sobre o mesmo.
E se você deseja aprender mais sobre Power Query, confira nossos tutoriais sobre: Power Query!
Listar Nomes Das Abas do Excel Com Power Query
Antes de mais nada, como você pode perceber no exemplo abaixo, existe 4 abas nomeadas de janeiro a abril.
Sendo assim, vamos listar todos esses nomes em uma coluna do Excel usando como base o Power Query que será nossa ferramenta essencial.
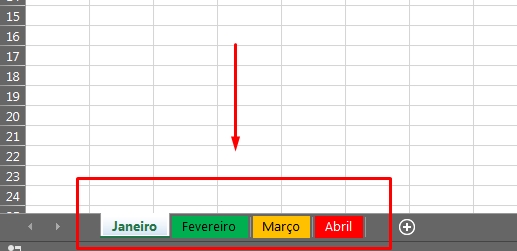
Passo a Passo:
Primeiramente, siga os seguintes passos:
- Clique na guia: Dados > Obter Dados > De Arquivo > Da Pasta de Trabalho, veja abaixo conforme destacado em vermelho na imagem:
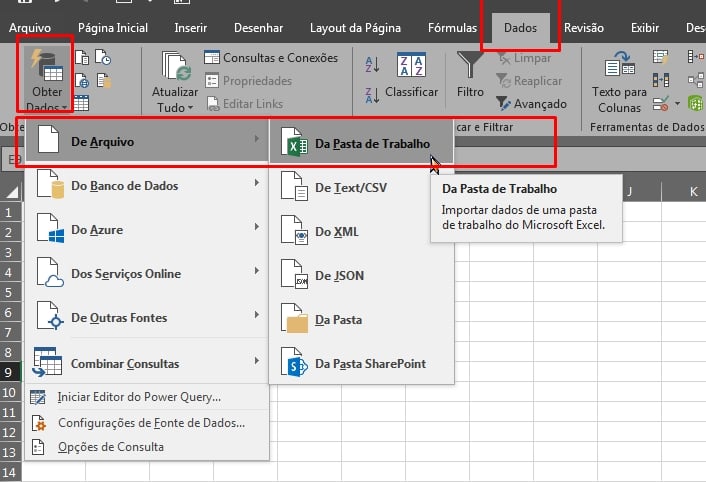
Em seguida você deve escolher o arquivo do Excel de onde suas abas se encontram.
O que faremos aqui é importar o mesmo arquivo aberto do Excel que contém as abas diretamente para o Power Query.
Contudo, localize seu arquivo e clique no botão “Importar“:
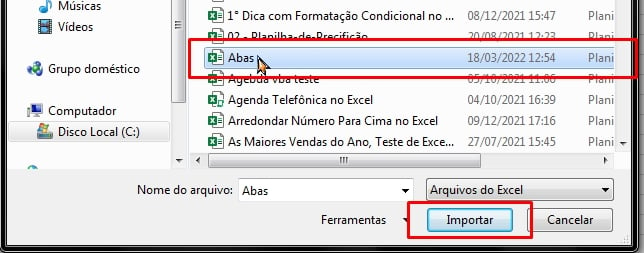
Nessa tela seguinte, iremos marcar o campo “Selecionar vários itens” e marcar todos os itens do arquivo que será importado para o Power Query.
Conforme exemplo abaixo, marcamos as abas de abril até o último nome março.
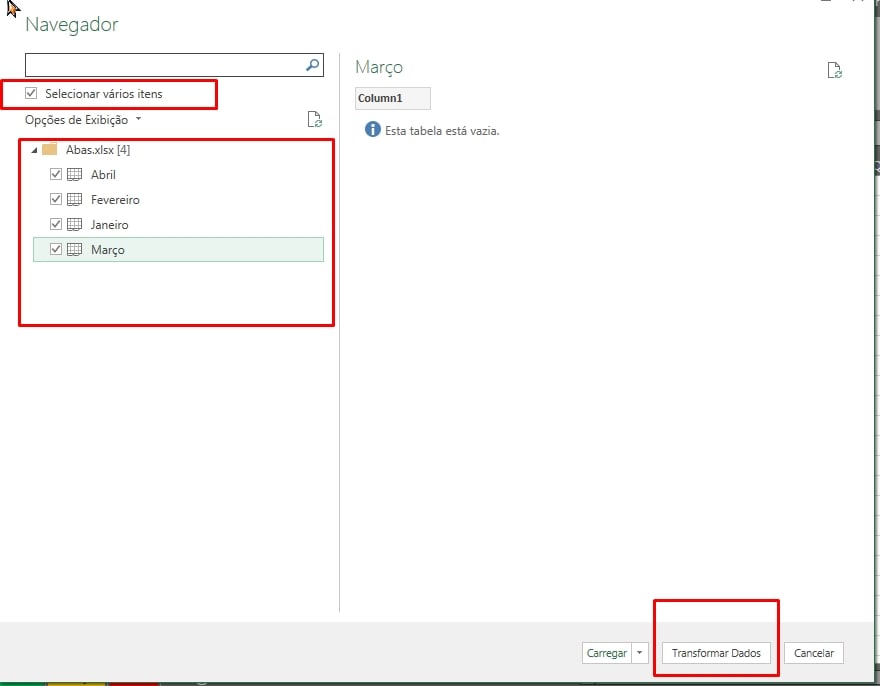
Depois de marcar os itens, clique no botão “Transformar Dados“. E a janela abaixo do Power Query será aberta imediatamente, veja:
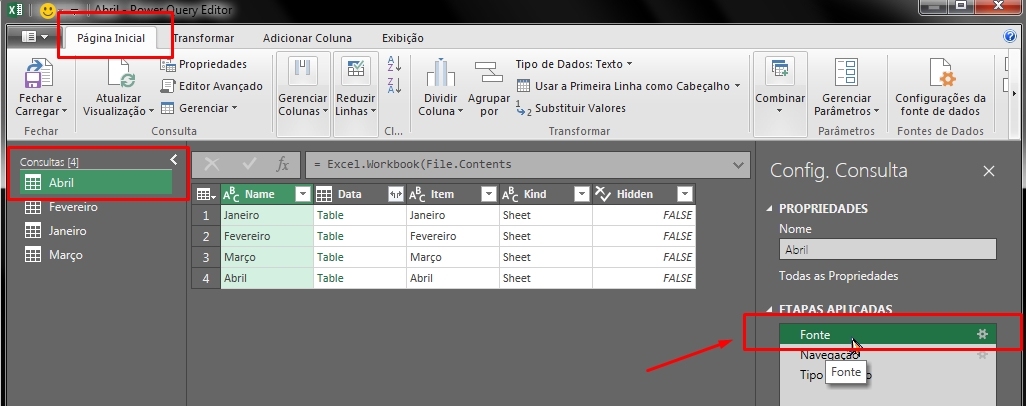
Na imagem acima, nessa janela você deve clicar na opção “Fonte” no painel que fica ao lado direito. Já está quase tudo pronto, veja que na primeira coluna da tabela, já temos os nomes das abas listados.
Atenção:
Mas também existe outras informações que são desnecessárias, vamos deletar todas as colunas posteriores a primeira coluna. Para fazer isso, clique na segunda coluna da tabela e segure a tecla “Shift” e depois clique na última coluna da tabela.
Após a seleção de todas, clique no título de qualquer coluna selecionada com o botão direito do mouse e pressione em “Remover colunas”, veja abaixo:
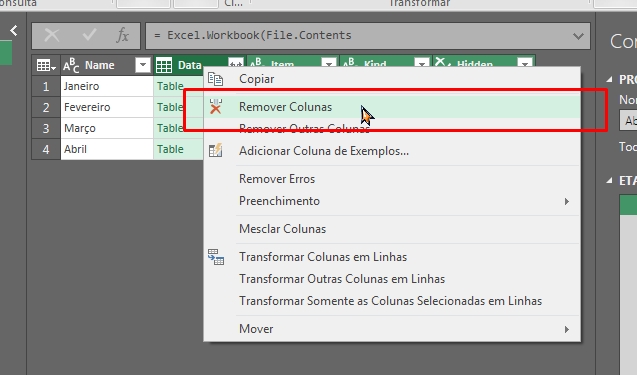
No entanto sobrou apenas a coluna com os nomes das abas.
Observando o painel que fica a direita com o título “ETAPAS APLICADAS“, delete os nomes “Tipo Alterado” e “Abril alterado”, deixando apenas o nome “Fonte” e “Colunas removidas”.
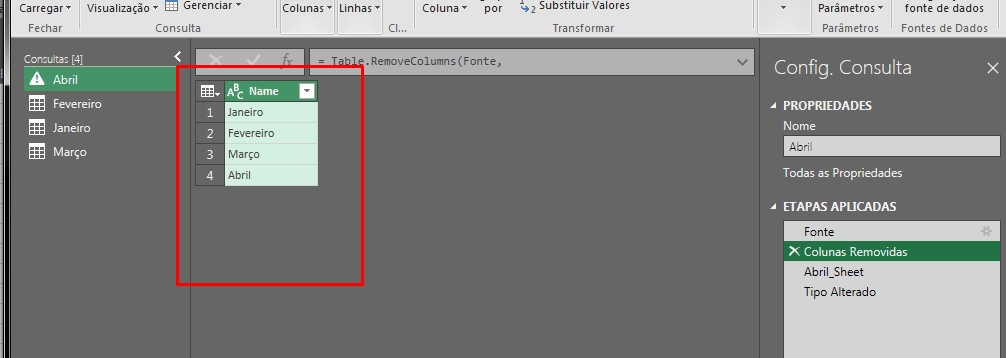
Somente o nome “Fonte” e “Colunas removidas”, devem permanecer nesse painel. Depois disso vamos clicar na guia: Página inicial / fechar e carregar:
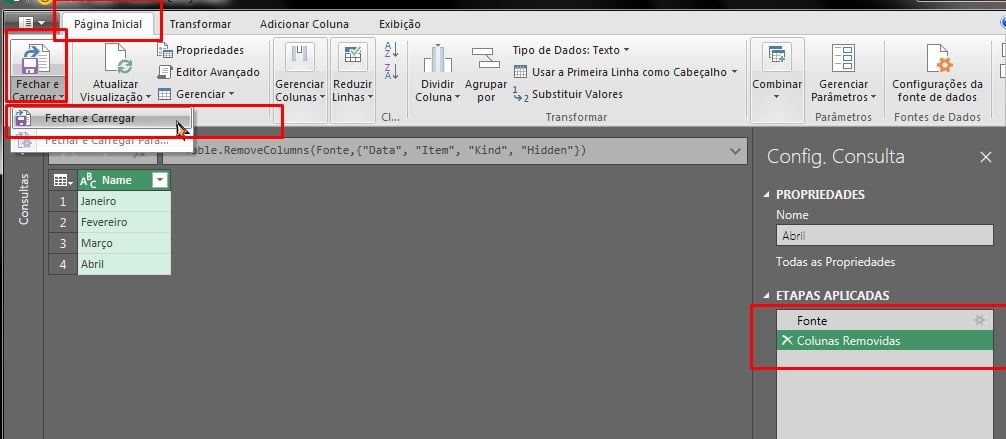
Finalizando, uma nova planilha e uma coluna será criada no Excel, com todos os nomes das abas existentes.
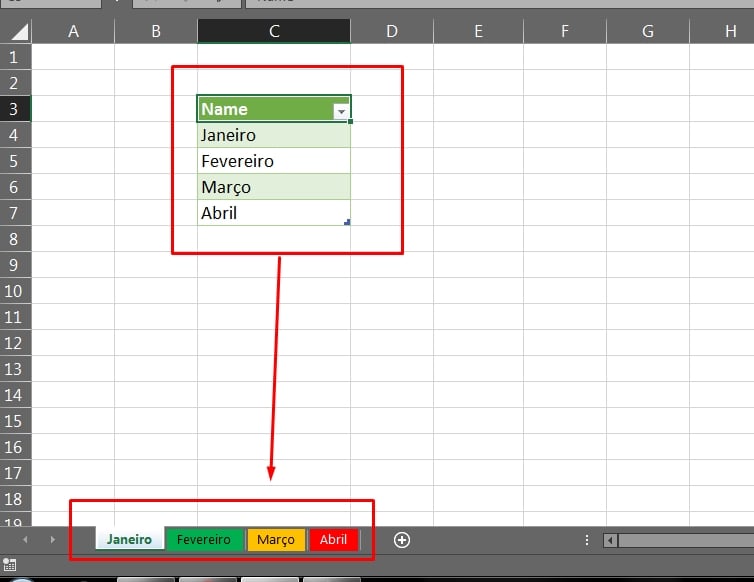
Curso de Excel Completo: Do Básico ao Avançado.
Quer aprender Excel do Básico ao Avançado passando por Dashboards? Clique na imagem abaixo e saiba mais sobre este Curso de Excel Completo.
Por fim, deixe seu comentário sobre o que achou, se usar este recurso e você também pode enviar a sua sugestão para os próximos posts. Até breve!
















