As animações de textos do PowerPoint, são modos de como o texto será apresentado dentro do slide. Essas animações conseguem posicionar o texto de várias formas, desde rotação, esvaecimento, ordem de chegada da direita para esquerda ou vir-se versa, ou de cima para baixo e entre outras.
Você que planeja deixar seus slides mais animados e esteticamente profissionais, precisa saber mexer na ferramenta de animações do PowerPoint.
Veremos mais adiante, o que o PowerPoint consegue fazer com uma simples frase.
Como Curvar o Texto no PowerPoint
Baixe o arquivo para praticar o que foi ensinado neste tutorial:
Como Fazer Animação de Texto no PowerPoint
Com uma folha em branco do PowerPoint, clique na guia “Inserir” >> “Forma” >> “Caixa de texto”:
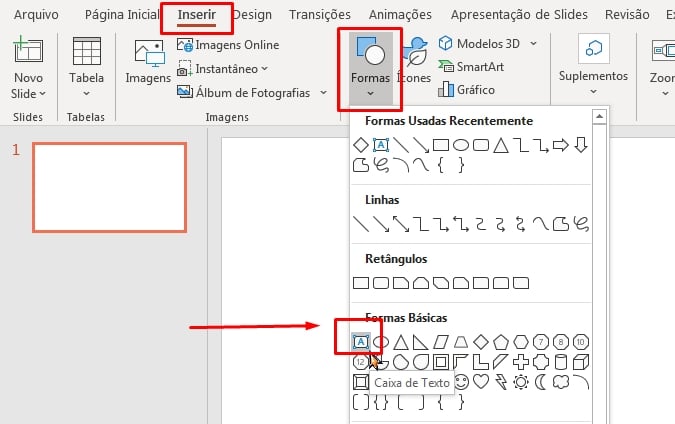
Após enquadrar a caixa de texto, digite a palavra “Ninja” dentro dela:
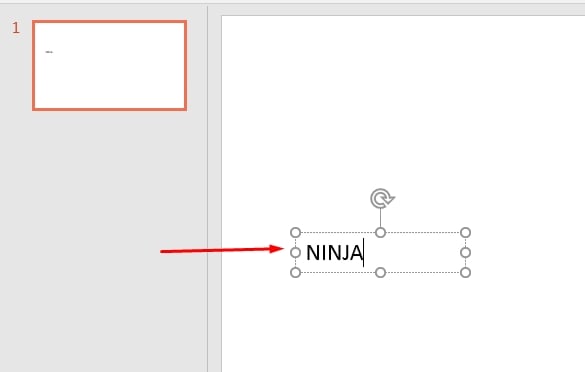
Em seguida, clique encima da borda da caixa, entre na guia “Página inicial” e defina o tamanho da fonte para 48 e escolha a cor verde:
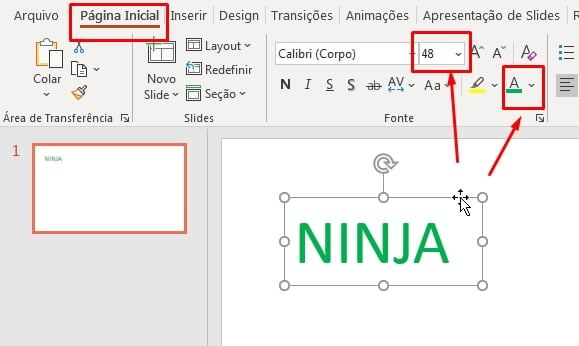
Agora, você deve criar 3 cópias dessa caixa de texto, para fazer isso, clique em cima da borda da caixa e pressione as teclas “Ctrl + D”:
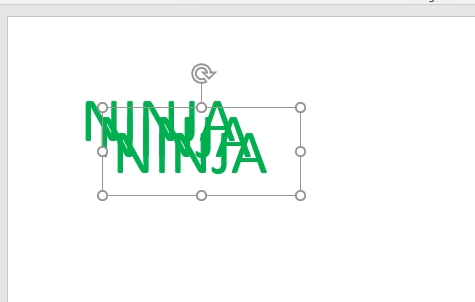
Com as 3 cópias criadas, em duas cópias você deve digitar a palavra “Do” e “Excel”, veja:
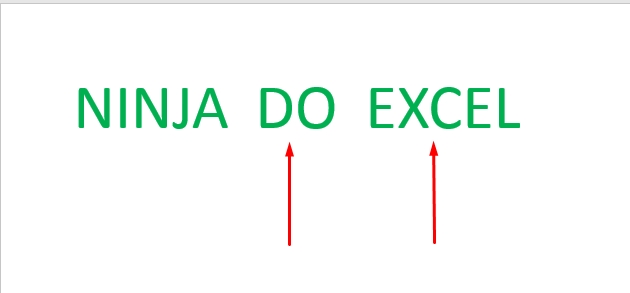
Deve-se posicionar as caixas uma na frente da outra, como mostra o exemplo acima.
E para criar as animações, clique encima da primeira caixa de texto, entre na guia “Animações” >> “Surgir” >> “Opções de efeitos” >> “Da esquerda”:
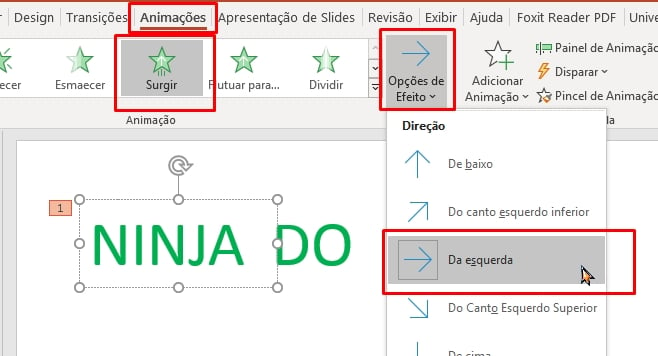
Esse mesmo procedimento deve ser feito com as demais caixas de textos, depois de completa-los, ainda na guia “Animações”, clique na opção “Visualizar animações”:
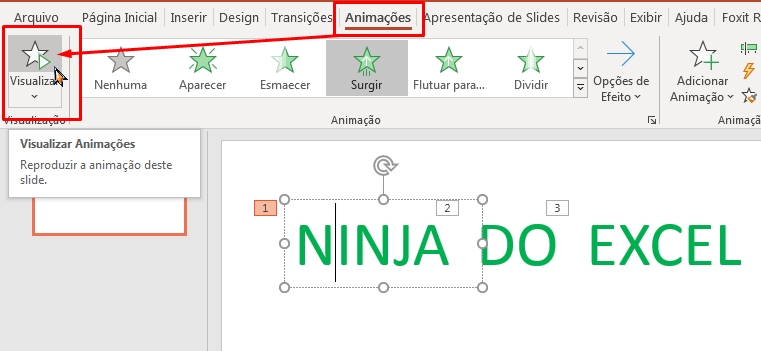
E sua apresentação será iniciada.
Curso de Excel Completo: Do Básico ao Avançado.
Quer aprender Excel do Básico ao Avançado passando por Dashboards? Clique na imagem abaixo e saiba mais sobre este Curso de Excel Completo.
Por fim, deixe seu comentário sobre o que achou, se usar este recurso e você também pode enviar a sua sugestão para os próximos posts.
Até breve!
Artigos Relacionados Ao PowerPoint:
- Como Excluir Caixa de Texto no PowerPoint
- Como Adicionar Fonte no PowerPoint
- Colocar Slide em Retrato no PowerPoint













