A inserção de objetos 3D no PowerPoint é uma excelente maneira de tornar suas apresentações mais atrativas e envolventes. Pois, com essa funcionalidade, é possível adicionar modelos tridimensionais realistas, como gráficos, produtos ou até mesmo personagens, proporcionando um impacto visual significativo.
Neste guia para iniciantes no PowerPoint, você aprenderá passo a passo como inserir objetos 3D em suas apresentações, tornando-as mais dinâmicas e profissionais.
No entanto, para começarmos, é essencial que você tenha a versão mais recente do PowerPoint instalada em seu computador.
Pois, ao utilizar a última versão, você terá acesso a uma ampla biblioteca de modelos 3D prontos para uso.
Mas, caso você não encontre o objeto desejado na biblioteca interna, é possível importar modelos 3D de outras fontes confiáveis. Isso oferece flexibilidade para escolher o objeto ideal para sua apresentação.
Como Inserir OBJETOS 3D no POWERPOINT
Antes de mais nada, precisamos que você tenha a versão mais recente do PowerPoint.
Isso evitará problemas como falta de ferramentas atuais e outros tipos de recursos.
Sendo assim, siga clicando na guia Inserir >> Modelos 3D, temos dois métodos de inserção:
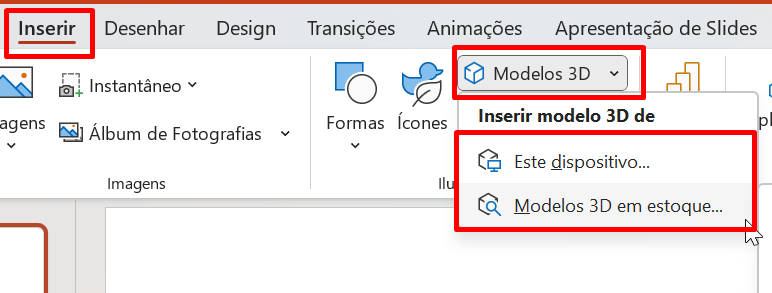
- Este dispositivo: Insere modelos 3D armazenados no seu dispositivo;
- Modelos 3D em estoque: Insere modelos 3D predefinidos pela Microsoft.
Escolhendo a segunda opção, temos a disponibilidade de usar a barra de pesquisa para navegar por diversos modelos 3D:
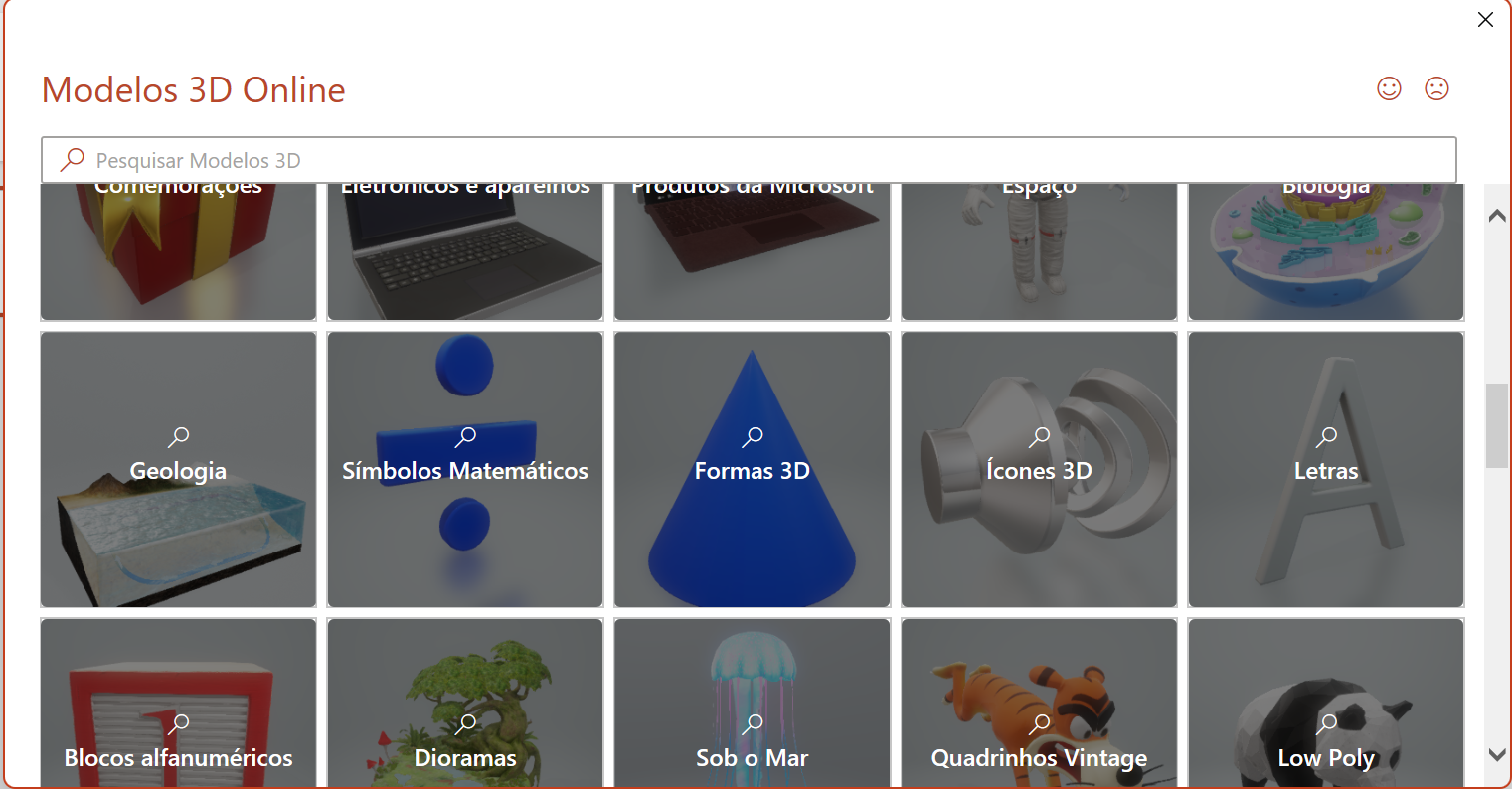
De exemplo, iremos escolher “Formas 3D”:
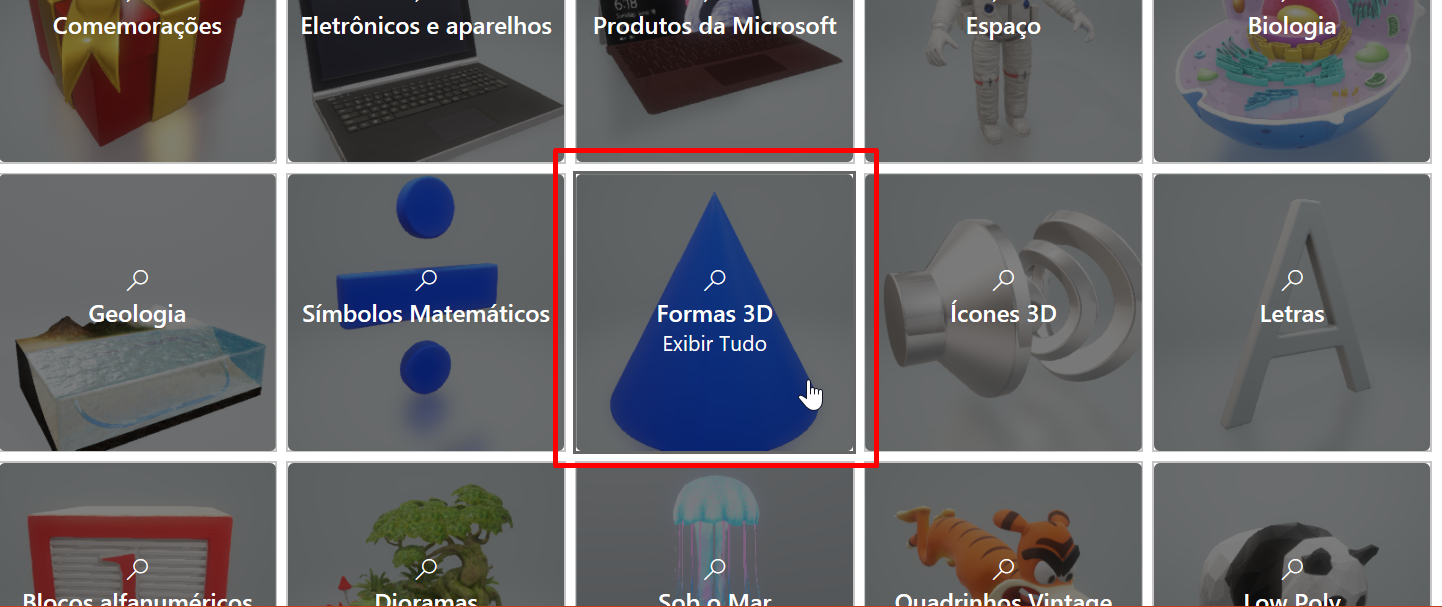
Agora, escolheremos um objeto aleatório e clicar em “Inserir”:
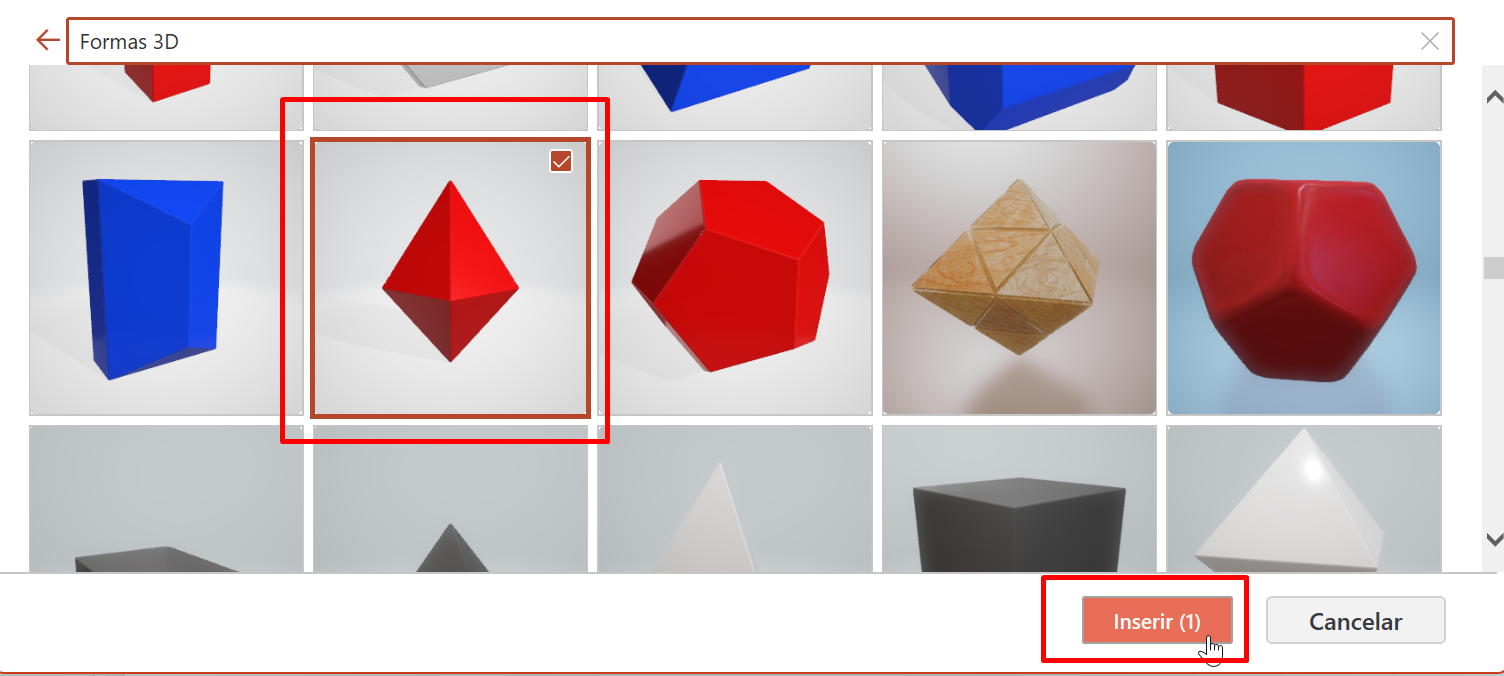
Confira o resultado:
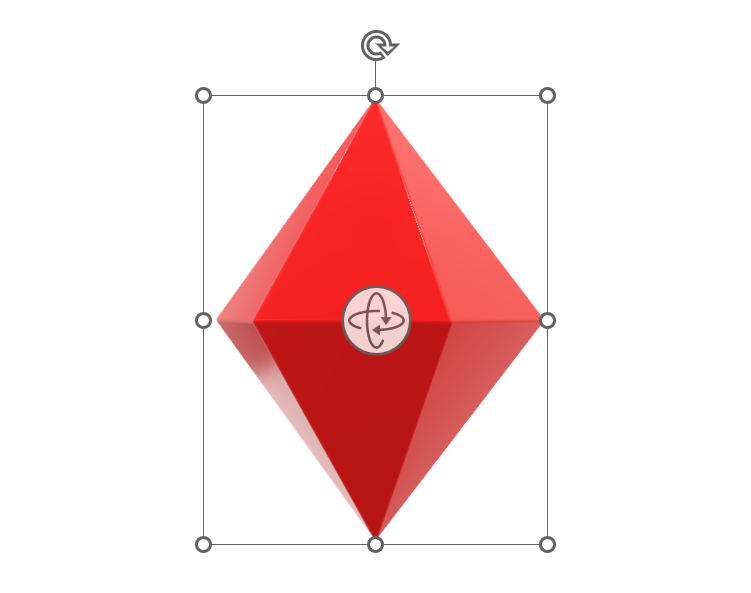
No centro do objeto, você pode clicar no ícone correspondente para rotacionar o objeto em 360º.
Isso fará com que o objeto se mova para qualquer lado, dependendo da sua escolha.
Confira:
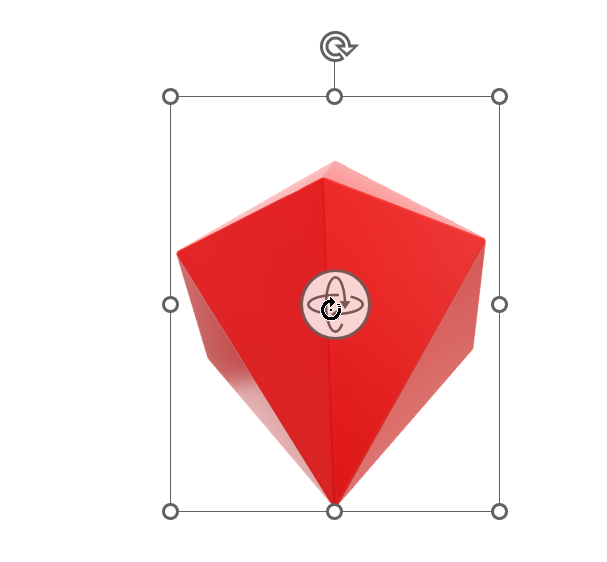
Outra utilidade bem interessante é a funcionalidade “Aplica panorâmica e zoom”:
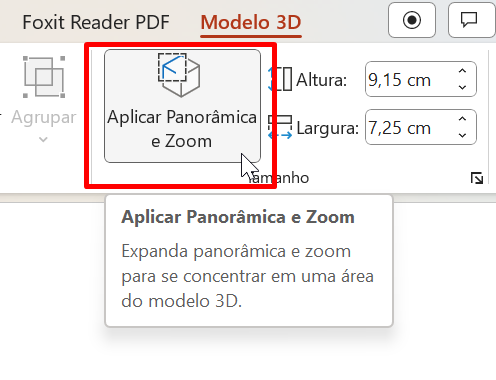
Isso permite você aumentar ou diminuir a amplificação do objeto dentro da caixa.
Posteriormente, use as setas verticais para diminuir ou aumentar o zoom:
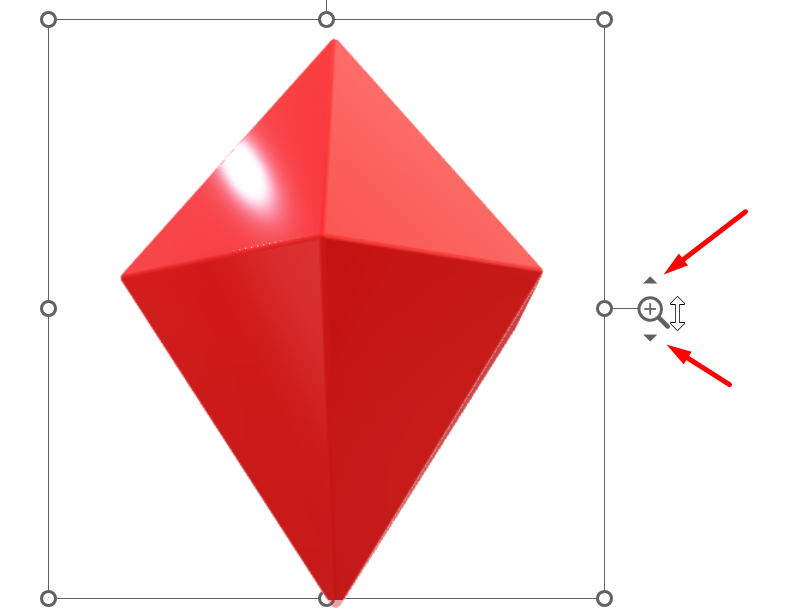
Curso de Excel Completo: Do Básico ao Avançado.
Quer aprender Excel do Básico ao Avançado passando por Dashboards? Clique na imagem abaixo e saiba mais sobre este Curso de Excel Completo.
Por fim, deixe seu comentário sobre o que achou de usar este recurso e você também pode enviar a sua sugestão para os próximos posts. Até breve!
Artigos Relacionados Ao PowerPoint:
- Como Fazer Animação de Texto no PowerPoint
- Aprenda Como Criar Hiperlink no PowerPoint
- Colocar Música no PowerPoint



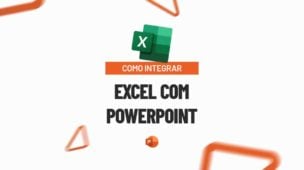






![CRIE-APRESENTAÇÕES-INCRÍVEIS-COM-CHATGPT-E-POWER-POINT ChatGPT e PowerPoint [Crie Apresentações Incríveis com IA]](https://ninjadoexcel.com.br/wp-content/uploads/2023/09/CRIE-APRESENTACOES-INCRIVEIS-COM-CHATGPT-E-POWER-POINT-304x170.jpg)



