O recurso de Animação Transformar no PowerPoint é algo simplesmente espetacular, pois este recurso tem a finalidade de criar um Efeito de Transição. Sendo assim, transição Transformar cria o efeito de um movimento suave entre os objetos dos slides, ou seja, um movimento de um slide para o próximo. Portanto, isso faz com que a sua apresentação no PowerPoint fique mais dinâmica e mais agradável.
Como Usar a Animação Transformar no PowerPoint
Logo então, iremos mostrar abaixo o passo a passo de como Criar este Efeito de Animação Transformar no PowerPoint em suas apresentações.
Primeiramente, você deve duplicar um slide clicando sobre o mesmo e usando simultaneamente as teclas Ctrl + C para Copiar e Ctrl + V para colar:
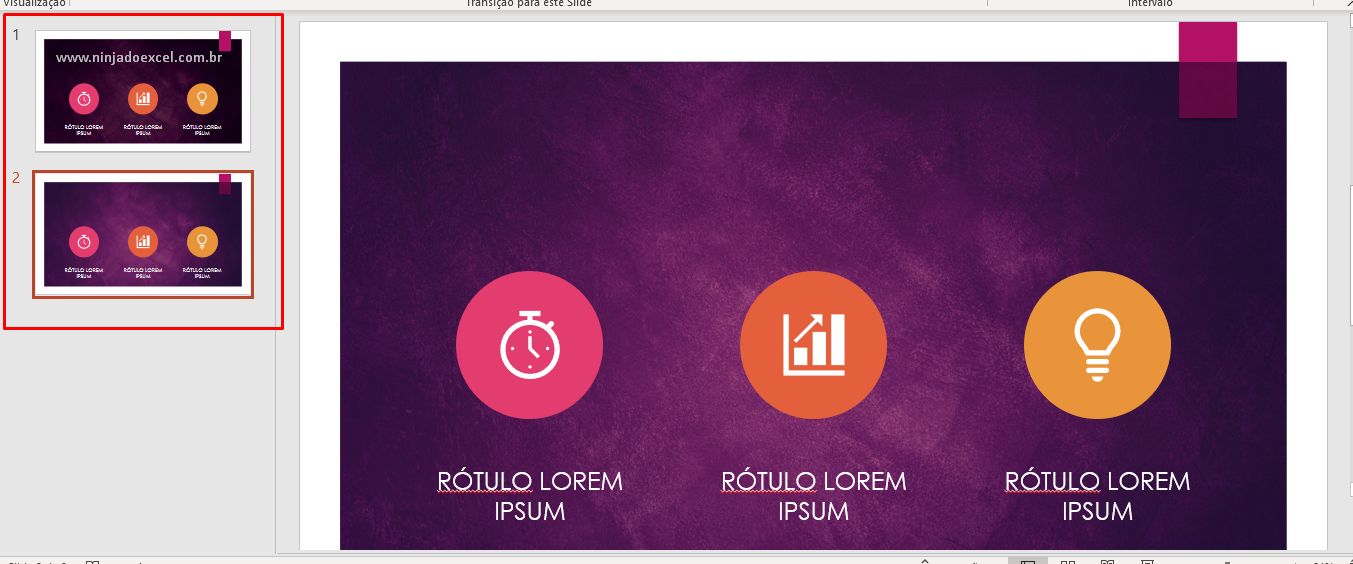
Em seguida, você deve mudar os objetivos de lugar no segundo slide:
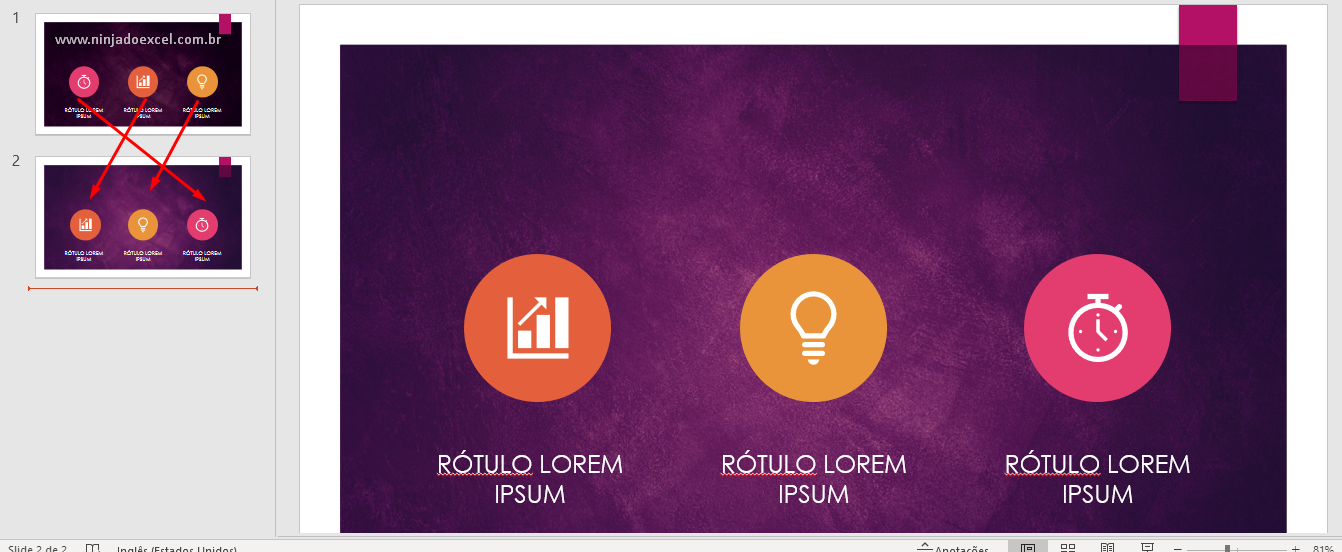
Se você não colocar nenhum efeito de transição, não significa que a apresentação será ruim, porém, se você experimentar ir até a Guia Transições e buscar pelo recurso de transição, ou seja, Animação Transformar no PowerPoint o resultado será realmente incrível:
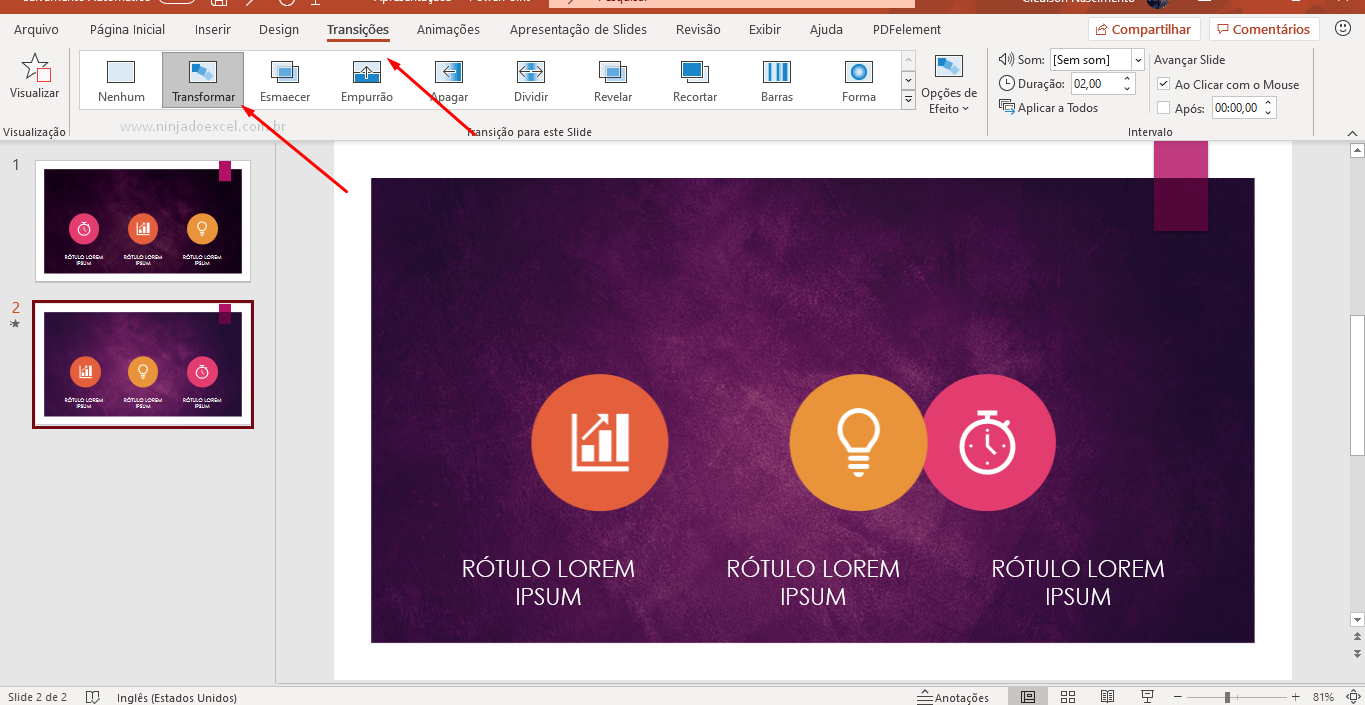
Cadastre seu e-mail aqui no blog para receber em primeira mão todas as novidades, posts e videoaulas que postarmos.
Preencha abaixo para receber conteúdos avançados de Excel. Fique tranquilo, seu e-mail está completamente SEGURO conosco!Receber conteúdos de Excel
É muito importante que você me adicione na sua lista de contatos, para que os próximos e-mails não caiam no SPAM. Adicione este e-mail: [email protected]
Posteriormente, pressione a tecla F5 para acompanhar o resultado desta aplicação:
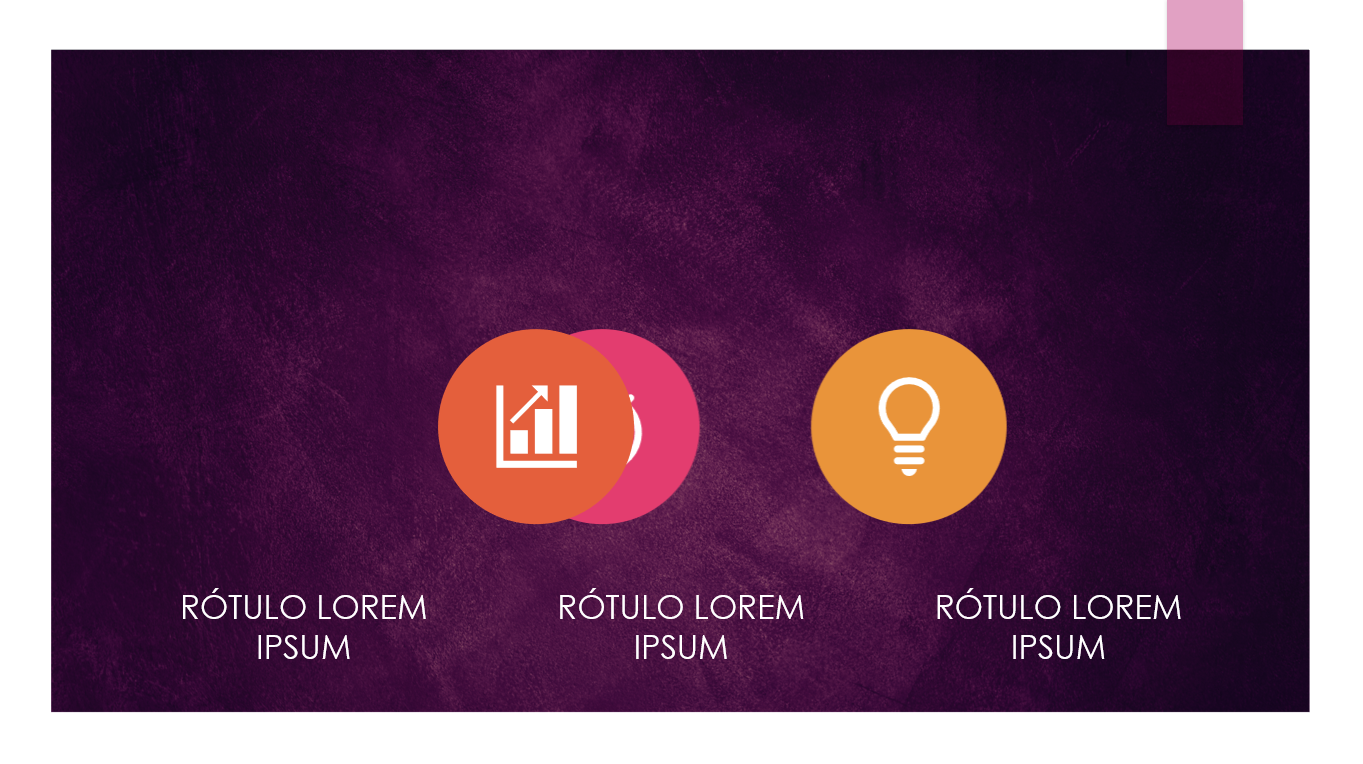
Dessa forma, agora com esta opção você pode criar movimentos impressionantes!
Animação Transformar no PowerPoint com Objetos 3D
Antes de mais nada, os objetos em 3D por si só já são incríveis, Né? Mas, quando usamos estes elementos juntamente com a animação Transformar no PowerPoint, é claro que fica muito mais interessante e muito mais dinâmico. Vamos então observar como ficaria?
Para adicionar objetos em 3D clique na Guia Inserir e depois em Modelos 3D:
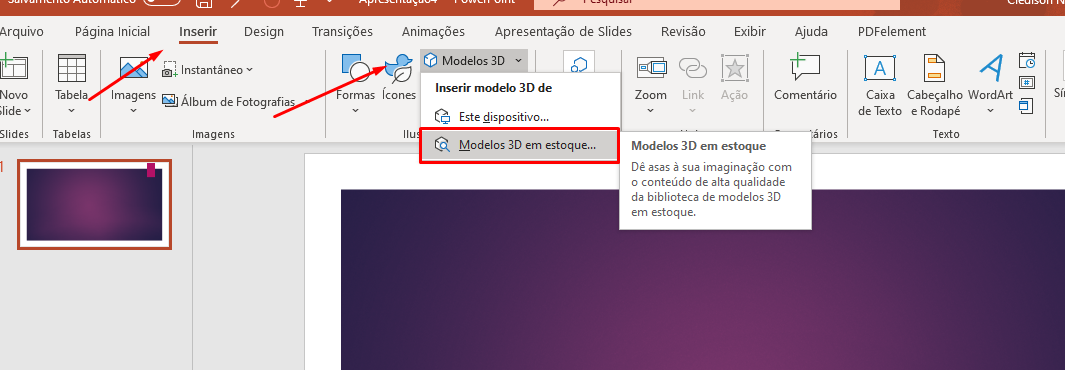
Logo após, Insira o objeto desejado, ou os objetos desejados, conforme preferir:
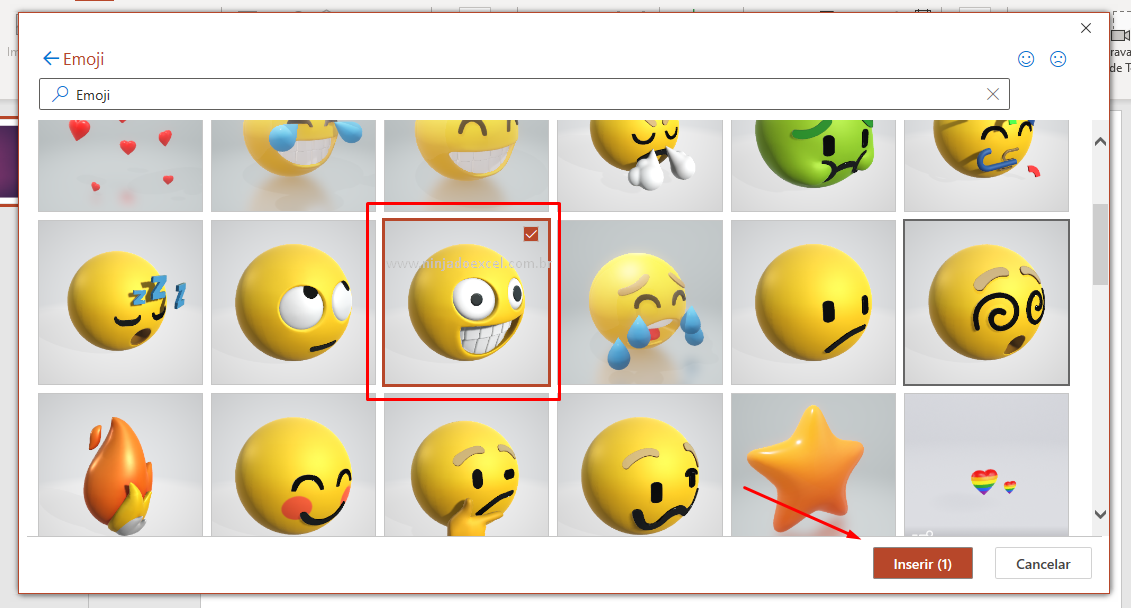
Então, duplique o slide e faça movimentos nos slides e insira a Transição Transformar:
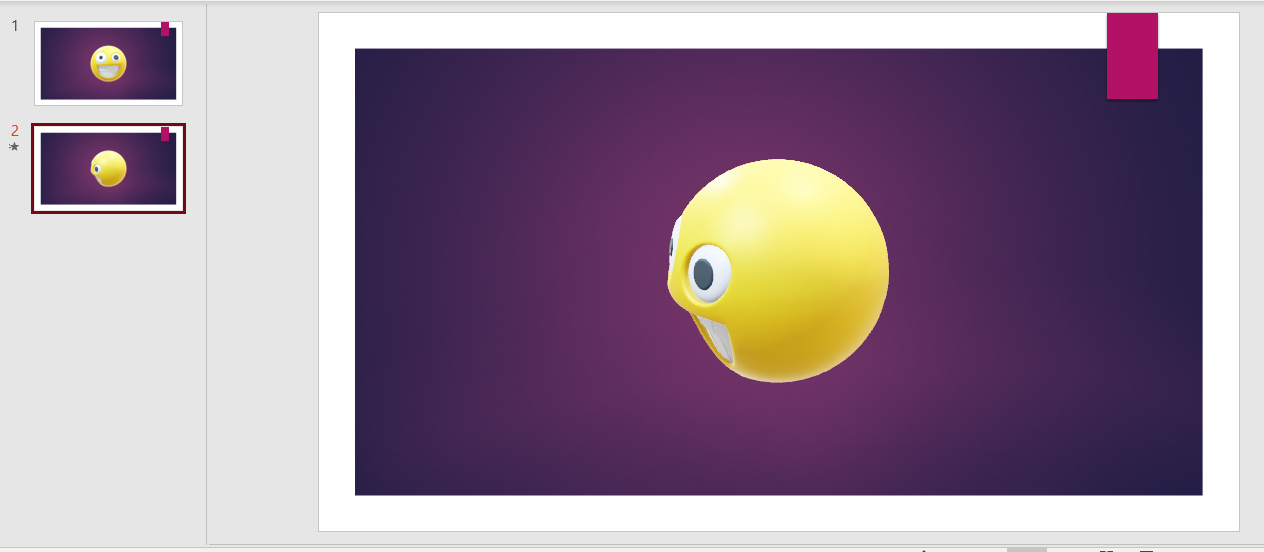
Então, pressione F5 para acompanhar o resultado.
Uau!!! Surpreendente, não?!
Curso de Excel Básico ao Avançado:
Quer aprender Excel do Básico ao Avançado passando por Dashboards? Clique na imagem abaixo e saiba mais sobre este Curso de Excel Completo.

Enfim, deixe seu comentário sobre este tutorial de PowerPoint e nos diga se conseguiu deixar a sua apresentação mais atraente e agradável.














