O Power BI tem evoluído constantemente e agora oferece recursos avançados de Inteligência Artificial (IA) para ajudar na análise completa de dados. Ao aprender a usar IA no Power BI, é possível melhorar significativamente a qualidade das suas análises, aproveitando o poder da IA para detectar padrões e automatizar processos.
Além disso, com a IA no Power BI, você pode identificar insights valiosos automaticamente, sem precisar ser um especialista em dados. Portanto, neste post, vamos aprender como usar IA no Power BI na prática, explorando seus recursos e potencial para otimizar suas análises.
Vamos lá!
Entendendo a Base de Dados no Power BI
Observe que, temos uma base de dados no Excel, no qual já foi importada para o Power BI, onde há informações detalhadas sobre vendas, incluindo vendedores, produtos, regiões e valores:
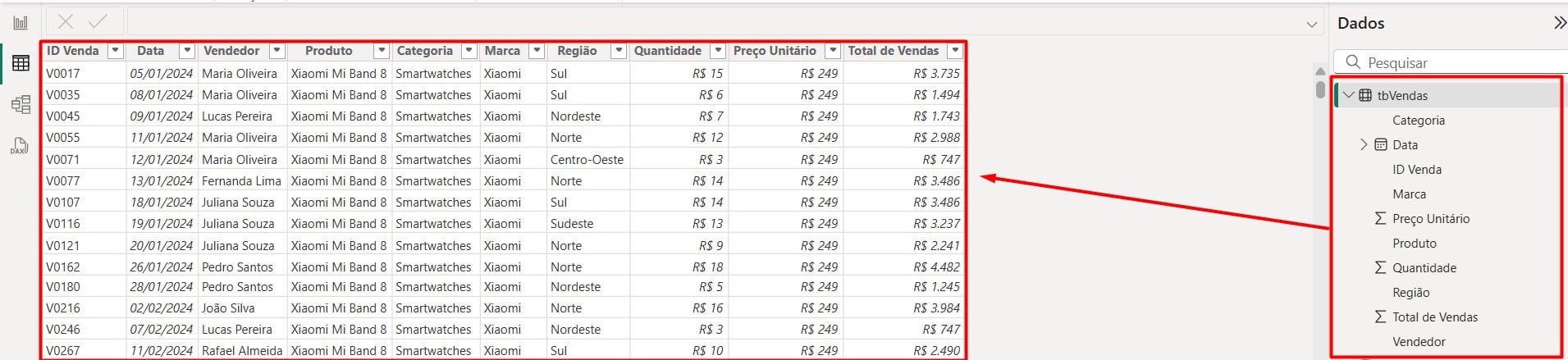
No caso, vamos utilizar a IA dentro do Power BI para trazer análises dos resultados, facilitando na tomada de decisões estratégicas.
Criando Gráfico de Linhas no Power BI
Primeiramente, vamos criar um gráfico de linhas.
Sendo assim, clique no Gráfico de Linhas, arraste a opção de Data da Venda para o Eixo Y e Total de Vendas para o Eixo X:
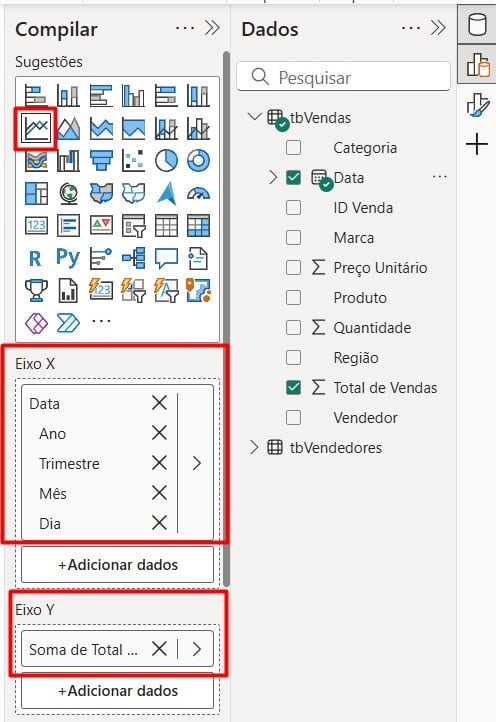
Lembre-se que, é necessário deixar apenas a opção de Meses no Eixo Y:
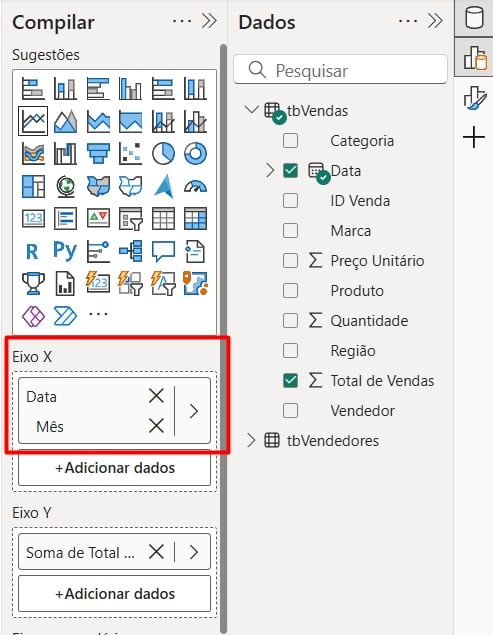
Assim, teremos o gráfico abaixo:
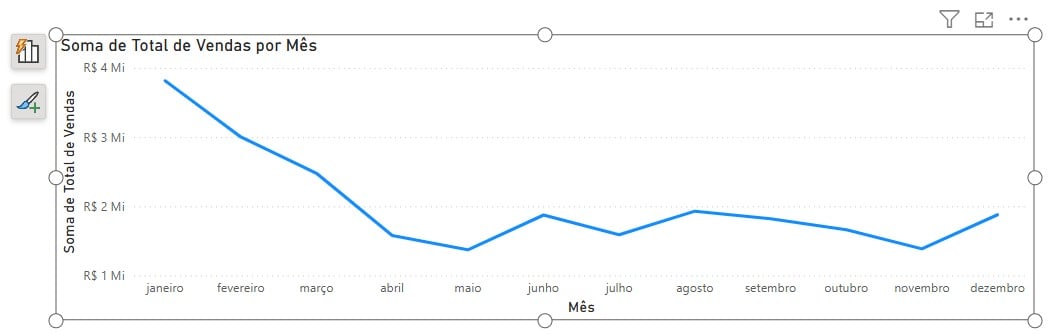
Resumindo Dados com IA no Gráfico de Linhas
Posteriormente, gostaríamos de usar a IA para analisar o gráfico acima.
Então, clique com o botão direito sobre o gráfico e vá em Resumir:
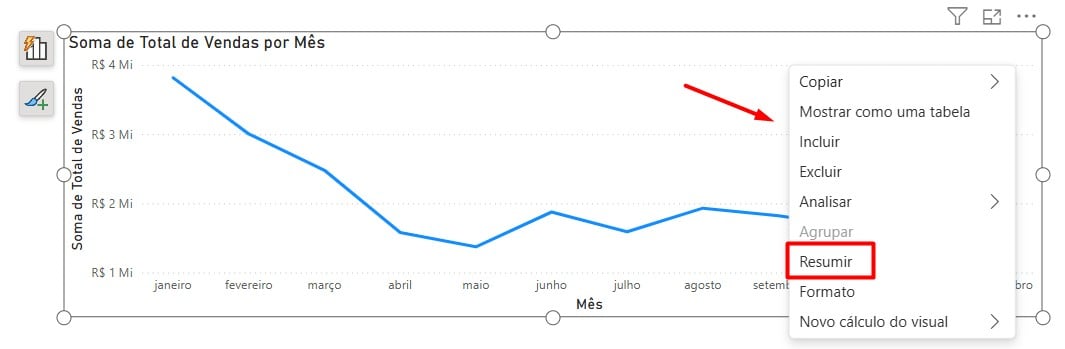
Assim, automaticamente, o Power BI irá apresentar uma análise bem completa do Gráfico de Linhas, trazendo comparação de meses, os meses com maior e menor faturamento e entre outros resultados:
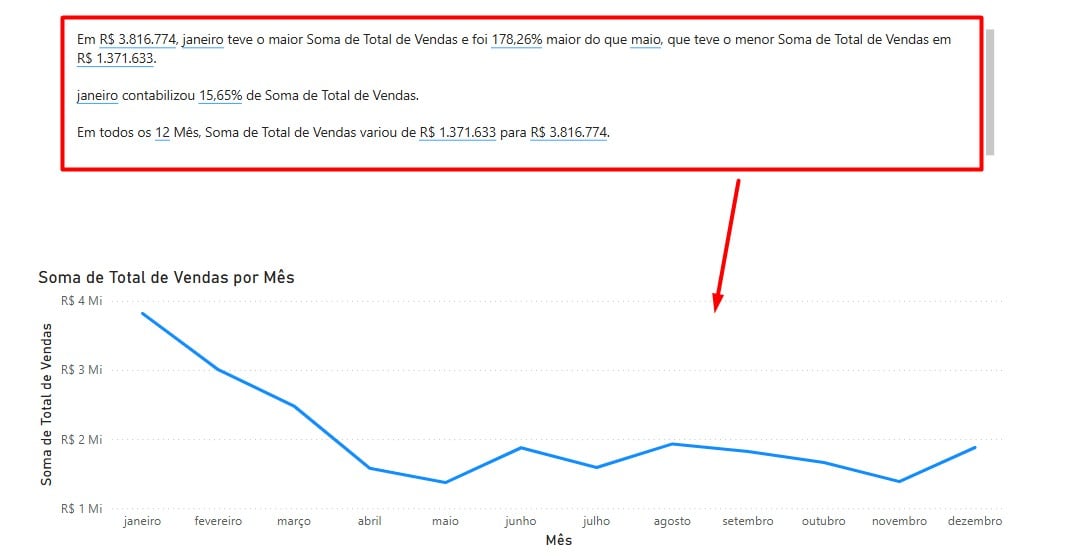
Como Criar um Gráfico de Árvore Hierárquica no Power BI
Por fim, como segunda opção de utilização de IA no Power BI, vamos criar um gráfico de árvore hierárquica.
Sendo assim, clique em Árvore Hierárquica, arraste o Total Vendas em Analisar.
Depois, coloque Categoria em Explicar por:
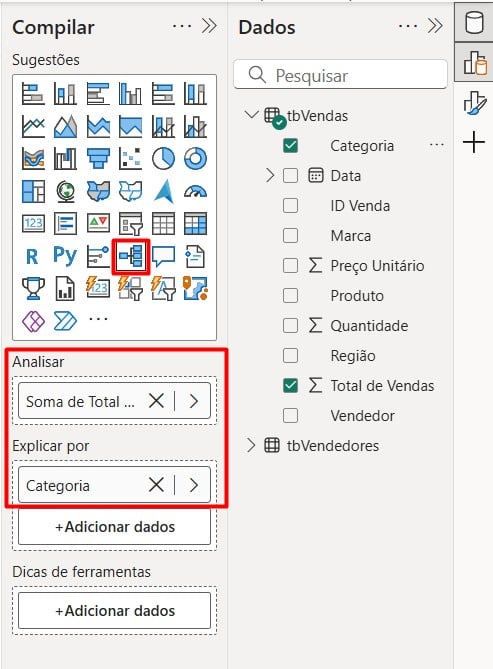
Posteriormente, clique no botão de + ao lado do gráfico para expandir os dados e assim, teremos o ranking das categorias com o melhor desempenho de vendas:
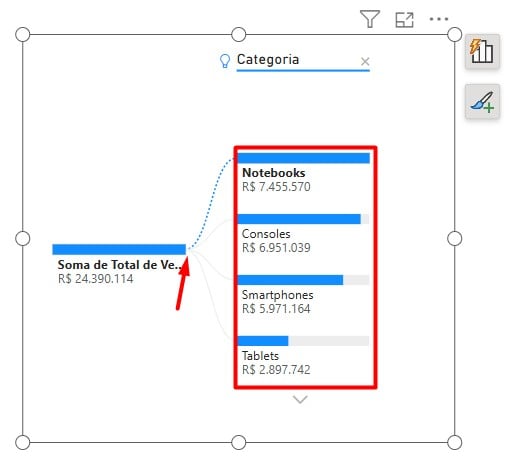
Se precisar de análises mais completas, arraste o campo de Região em Explicar por, por exemplo:
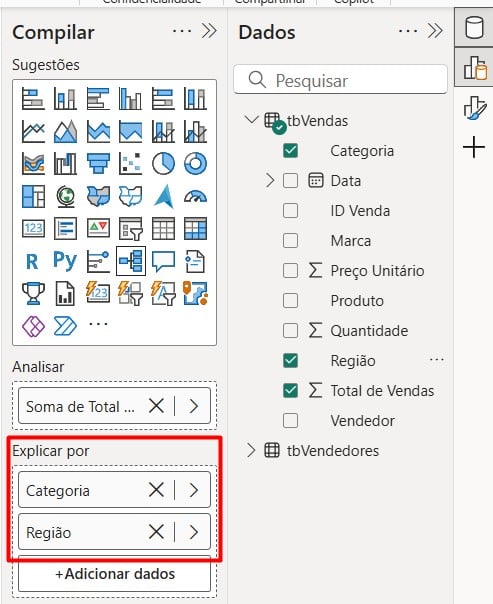
Observe que, ao lado das categorias haverá um sinal de +.
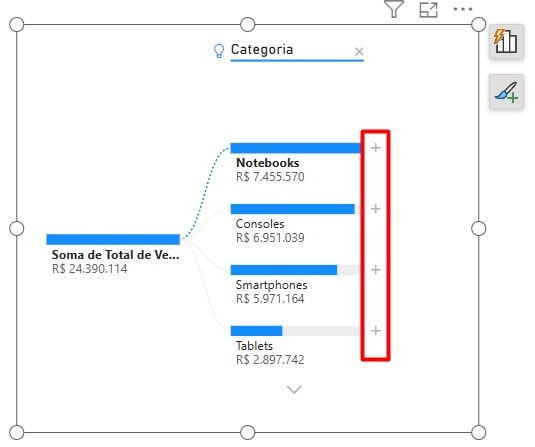
Sendo assim, vá até a categoria mais vendida e clique no + e você terá o faturamento daquela categoria dividida por região:
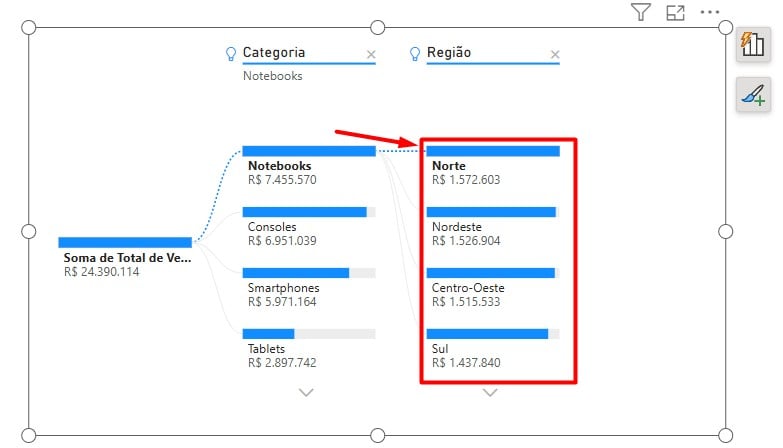
Portanto, seguindo as dicas acima, você será capaz de usar a IA dentro do Power BI para facilitar na análise dos dados trabalhados.
Curso de Power BI Completo:
Este é o curso que vai te transformar em NINJA no Microsoft Power BI. Curso do ZERO ao Avançado em videoaulas passo a passo. Carga horária +20 horas (e crescendo com aulas novas).
Por fim, deixe seu comentário sobre o que achou de usar este recurso e você também pode enviar a sua sugestão para os próximos posts. Até breve!


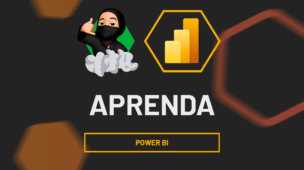






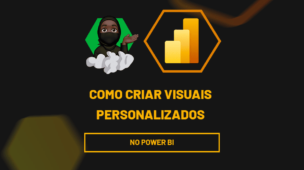



![Conheça-a-Função-(DAX)-DIVIDE-no-Power-BI-[Passo-a-Passo] Conheça a Função (DAX) DIVIDE no Power BI [Passo a Passo]](https://ninjadoexcel.com.br/wp-content/uploads/2023/05/Conheca-a-Funcao-DAX-DIVIDE-no-Power-BI-Passo-a-Passo-304x170.jpg)