O Power BI nos dá a possibilidade de importar dados de algumas ferramentas e assim trabalhar elas no Power Query. Portanto, podemos utilizar desde a base de dados do Excel até alguma página da web, na qual queremos extrair informações. Lembrando que o Power BI só faz conexões e não guarda dados, a ferramenta responsável por tratar os dados que importaremos é o Power Query.
Recordando que, no nosso canal no Youtube temos um vídeo bem legal sobre o tema, você pode acessá-lo aqui:
Repare que ao entrar no Power BI, é possível localizar várias opções de importações em Adicionar dados ao seu relatório e menus no canto superior da tela:
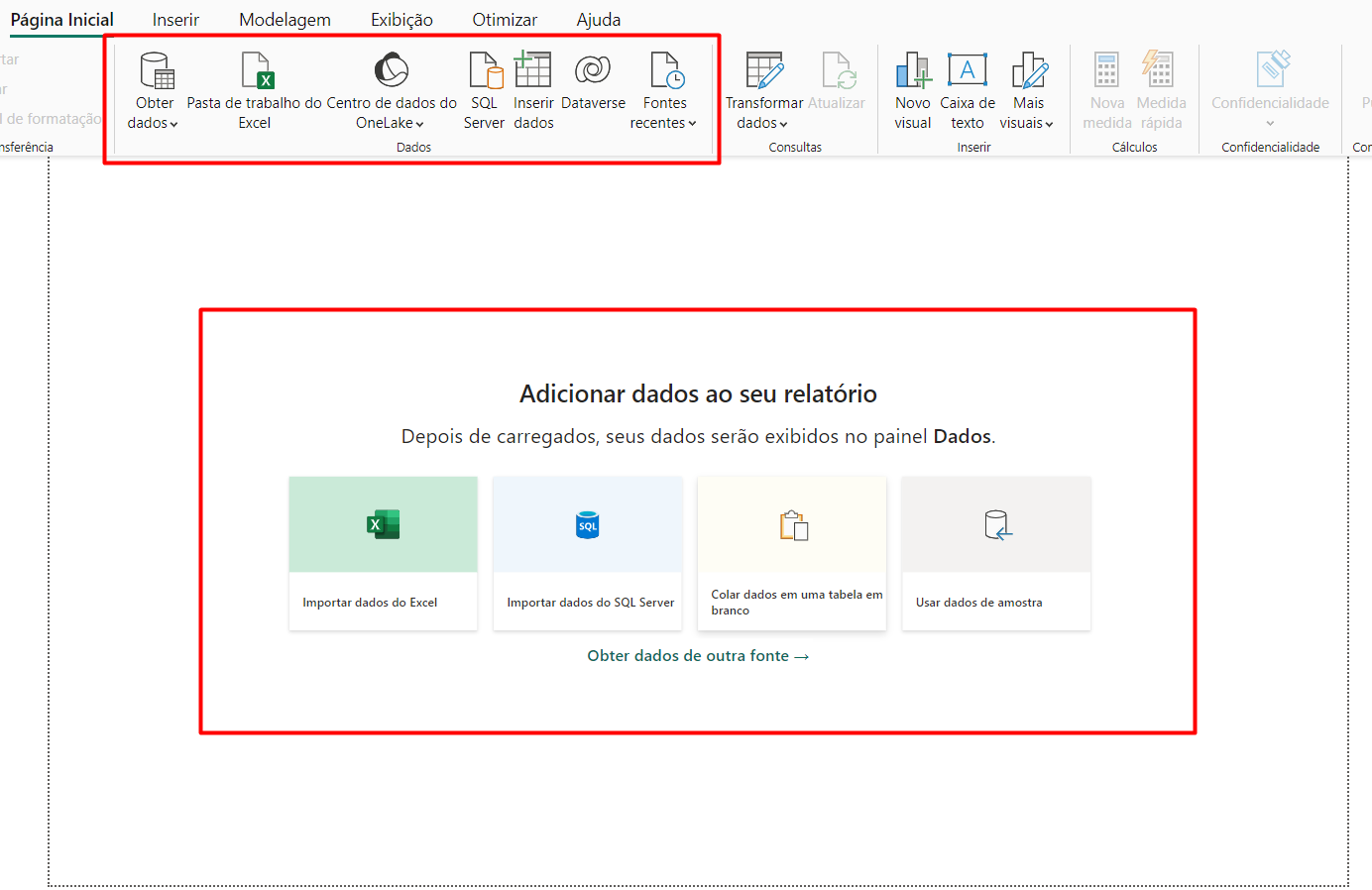
Importando Dados do Excel para o Power BI
Mas, como atualmente utilizamos muito a ferramenta Excel para alimentar bases de dados, aprenderemos e entender como fazer a conexão do Excel com o Power BI.
Ao acessar Página inicial > Obter Dados > Pasta de Trabalho do Excel.
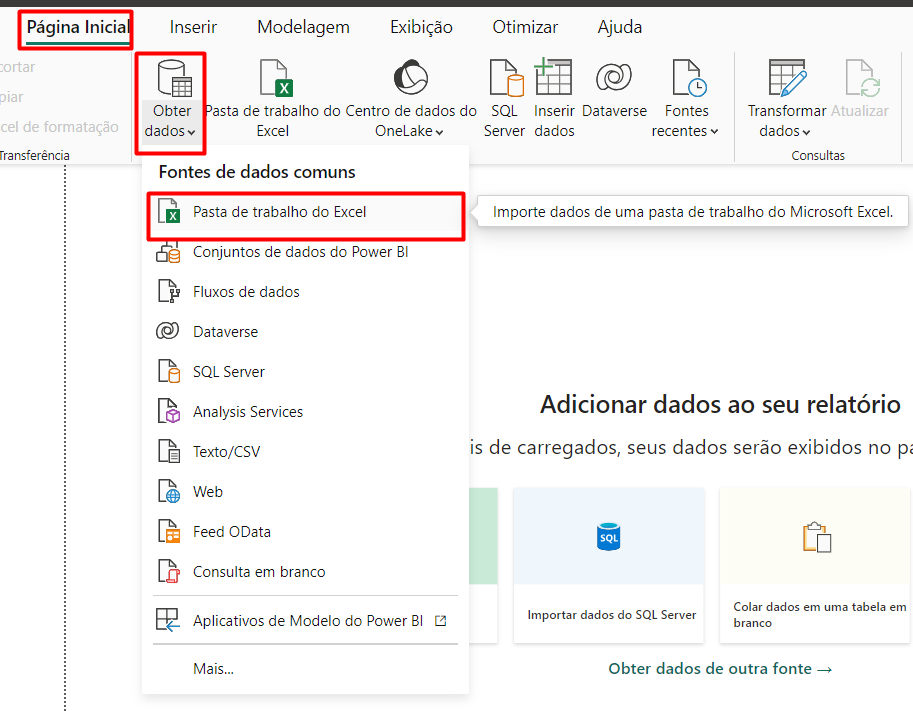
Sendo assim, para localizar a base de dados que usaremos no Power BI, é preciso ir até a opção Pasta de Trabalho do Excel > Conectar > Seleciona a base de dados > Abrir.
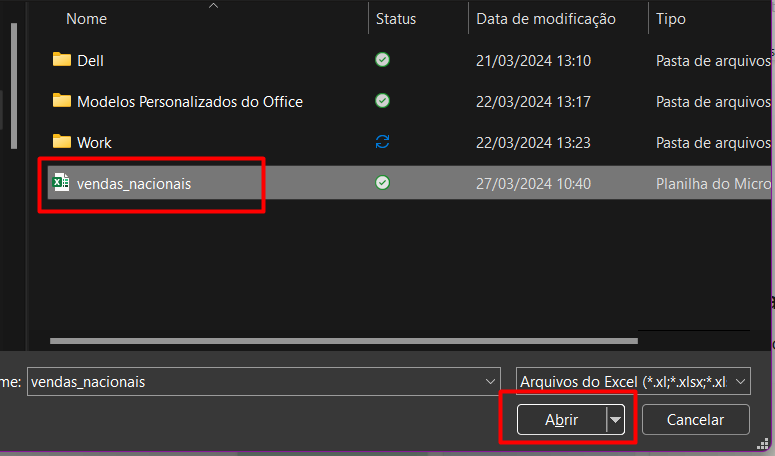
Ao clicar em abrir, o Power BI conectará com o arquivo selecionado, mostrando todas as tabelas que podemos trabalhar, no caso, você selecionará as que deseja trabalhar e em seguida na opção Transformar Dados.
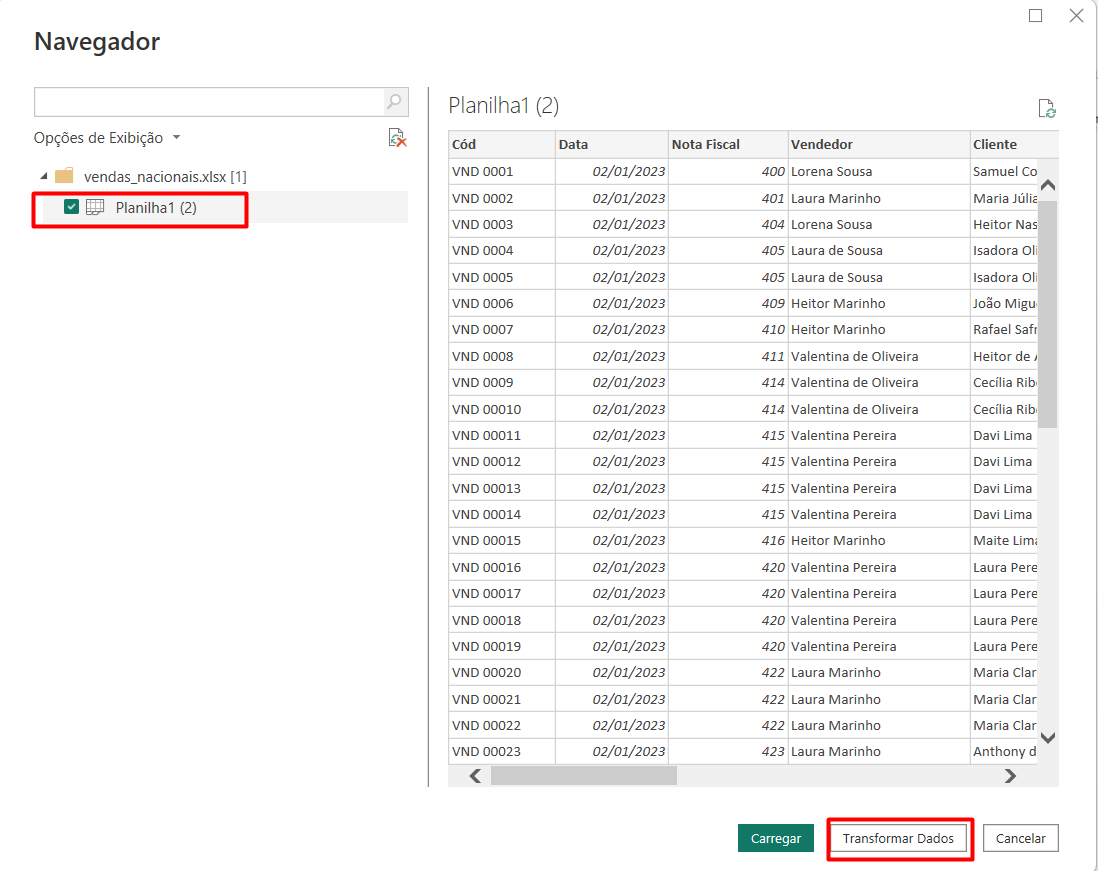
Posteriormente, ele irá abrir o Editor de Power Query, sendo ela a ferramenta responsável por tratar todas as informações que precisar.
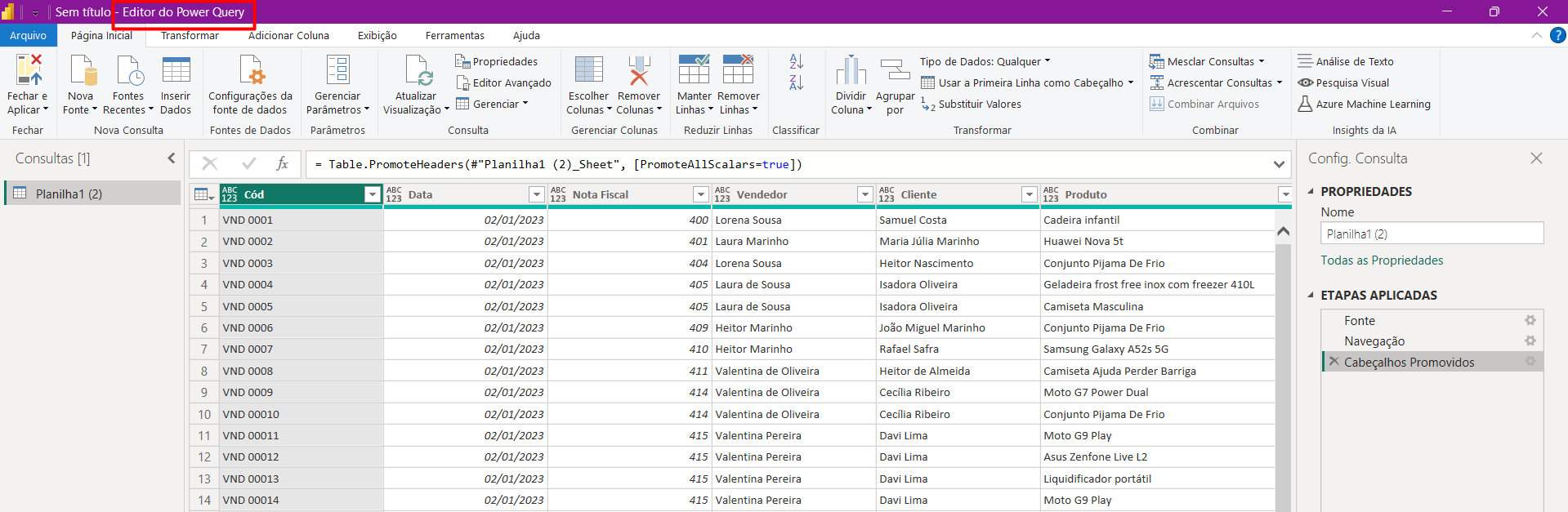
Como Tratar Dados no Power Query
Agora, aprenderemos como tratar essa base de dados no Power Query.
Após abrir a base de dados, trataremos as informações, portanto, a coluna de Imposto, informamos que é percentual.
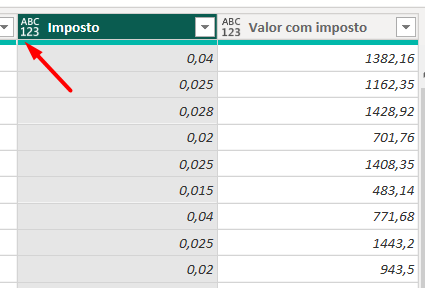
Após fazer os ajustes que precisa em todas as colunas fiquem padronizadas, vá em Arquivo > Fechar e Aplicar > Fechar e Aplicar
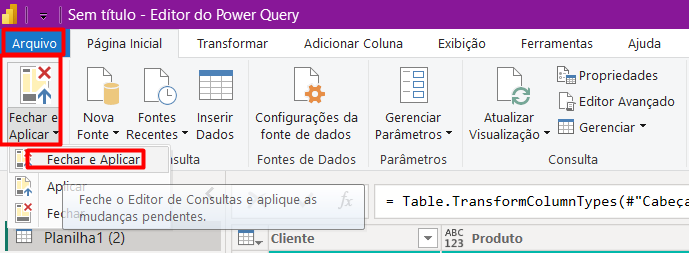
Com isso, você poderá visualizar no canto direito da tela que os dados carregaram, possibilitando que você faça seu relatório.
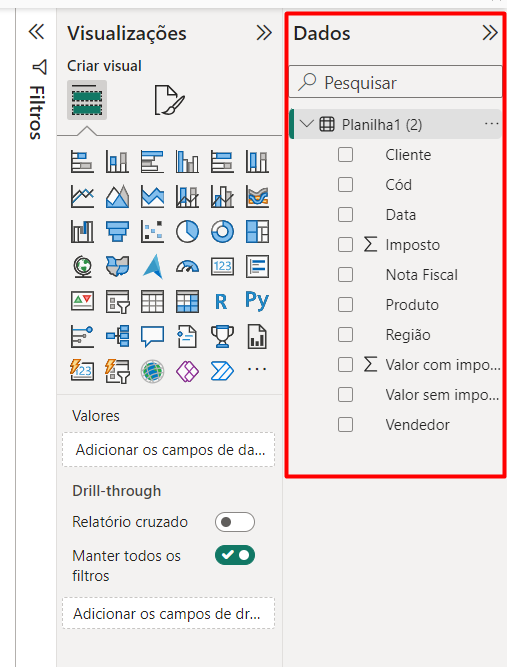
No exemplo abaixo, arrastamos a aba de Região e Valor com Imposto na tela principal para análise da matriz:
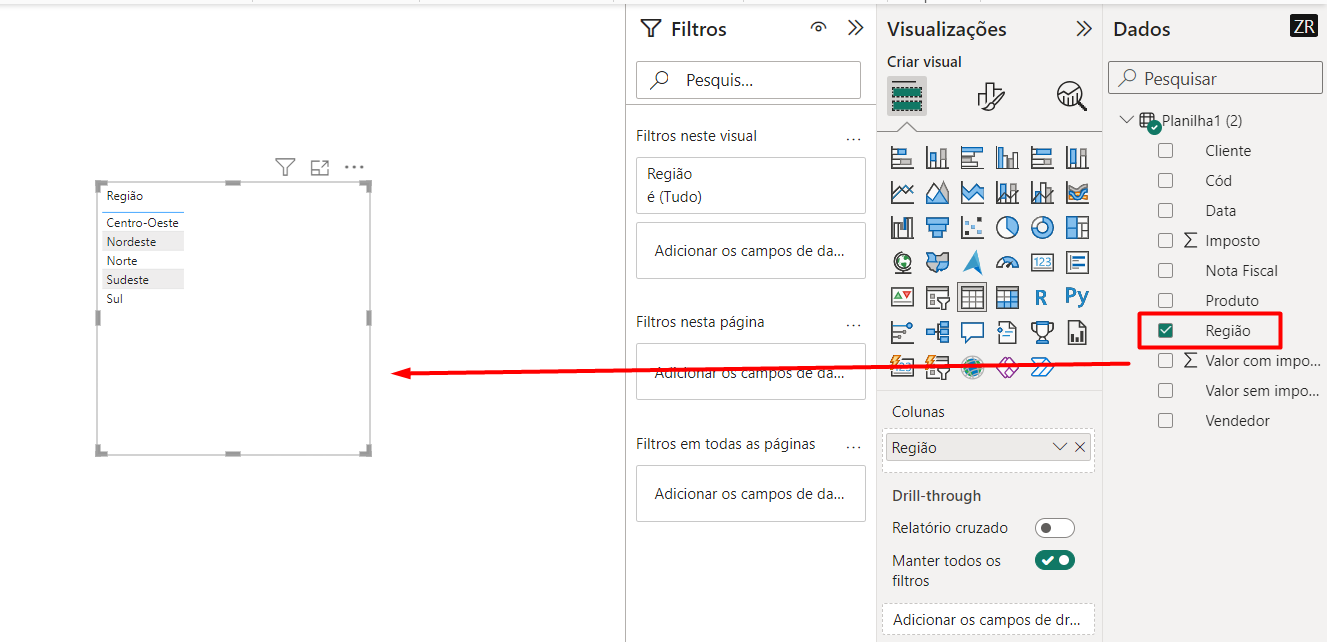
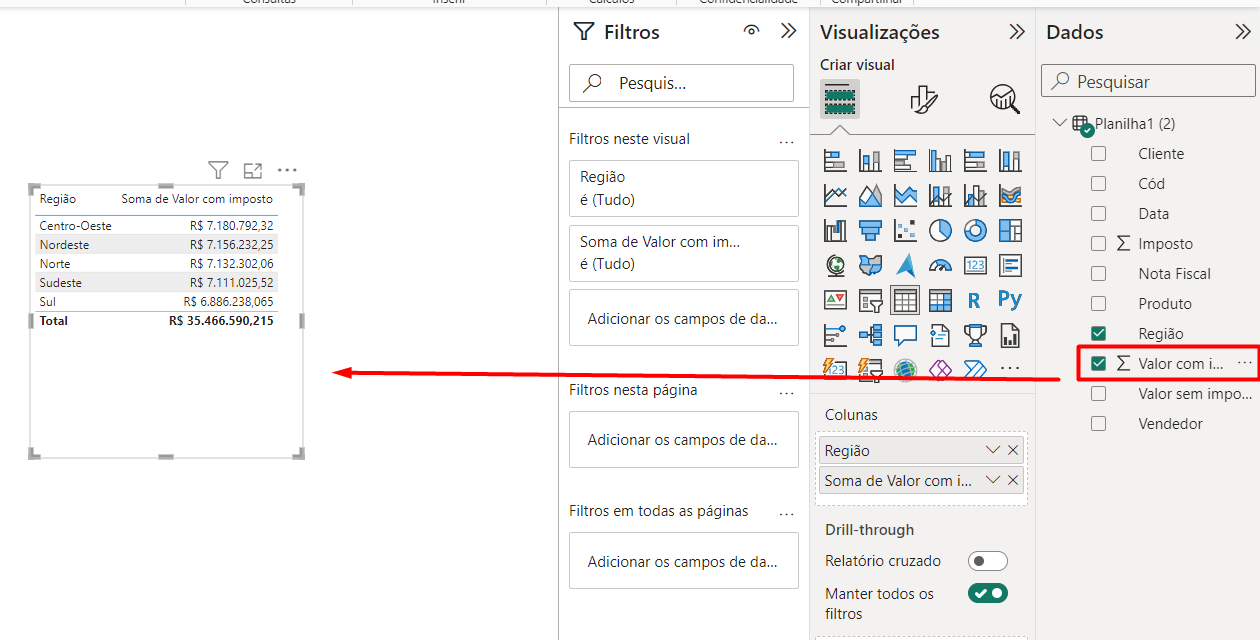
Assim, podemos verificar o faturamento por região.
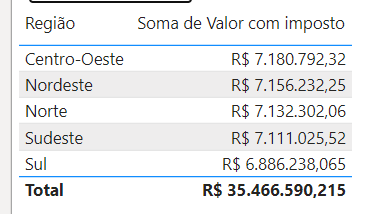
Curso de Power BI Completo
Este é o curso que vai te transformar em NINJA no Microsoft Power BI. Curso do ZERO ao Avançado em videoaulas passo a passo. Carga horária +20 horas (e crescendo com aulas novas).
Por fim, deixe seu comentário sobre o que achou de usar este recurso e você também pode enviar a sua sugestão para os próximos posts. Até breve!



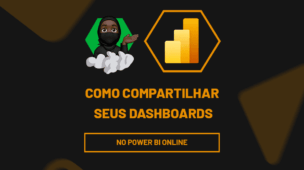

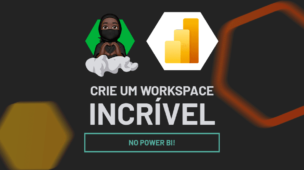
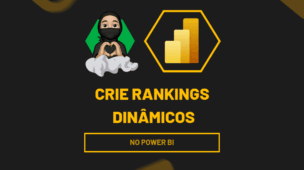
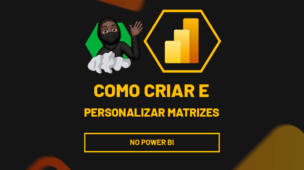



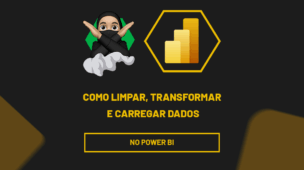

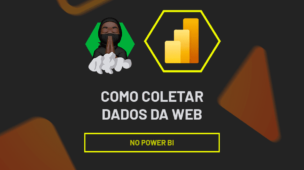
![Conheça-a-Função-(DAX)-DIVIDE-no-Power-BI-[Passo-a-Passo] Conheça a Função (DAX) DIVIDE no Power BI [Passo a Passo]](https://ninjadoexcel.com.br/wp-content/uploads/2023/05/Conheca-a-Funcao-DAX-DIVIDE-no-Power-BI-Passo-a-Passo-304x170.jpg)
