Através do Excel é possível editar de várias maneiras as informações trabalhadas e uma delas é a possibilidade de formatar números.
Essa tarefa é essencial para deixar os dados claros e exibidos de acordo com os elementos que estão sendo aprimorados dentro do Excel, como porcentagem, moeda, data, hora e entre outros.
Portanto, é muito importante saber como utilizar e entender cada um destes tipos disponíveis de números.
Pensando nisso, trouxemos algumas dicas de como formatar os números no Excel, além das suas aplicabilidades.
Como Formatar os Números no Excel
Primeiramente, antes de entendermos cada tipo de formato de número disponível no Excel, você precisa saber como aplicar.
Sendo assim, na sua base de dados, selecione o intervalo de células que deseja formatar, em seguida, vá até a guia de Página Inicial e no grupo de Número, clique em Opção de Formato:
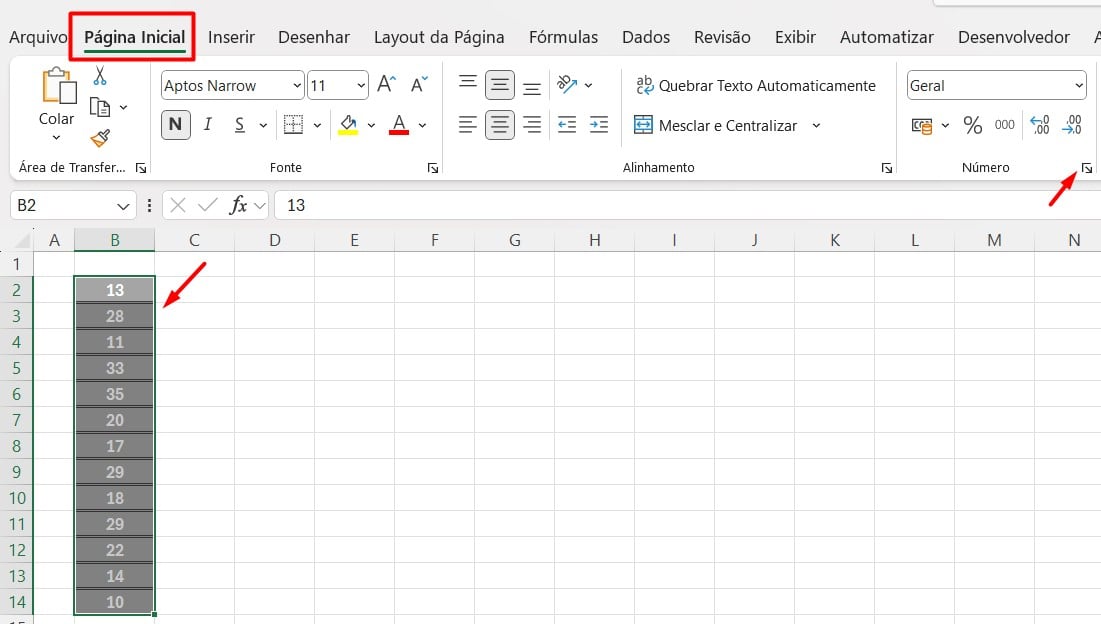
Desta forma, ao abrir uma janela, vai aparecer todas as categorias disponíveis:
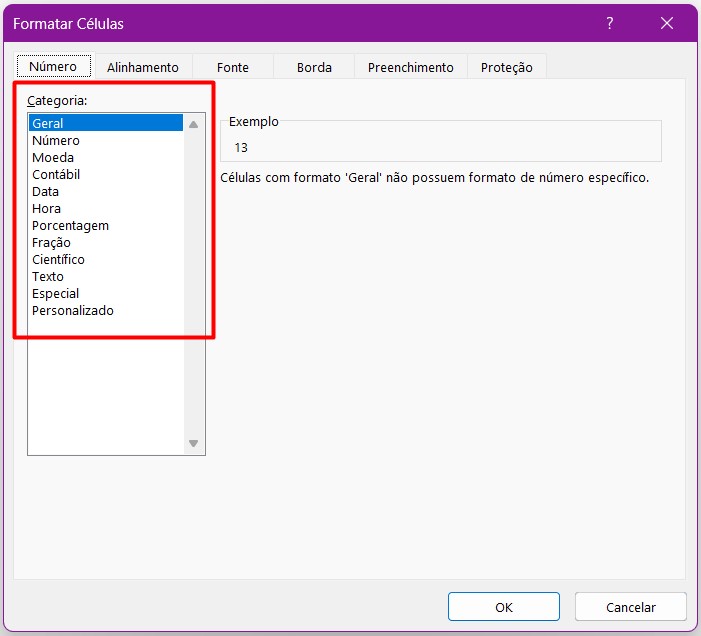
Em seguida, vamos conseguir entender cada uma delas e suas aplicabilidades.
Número Geral no Excel
Assim sendo, há a opção de Geral, essa forma apresenta os números exatamente como estão digitados na célula, sem qualquer tipo de formatação.
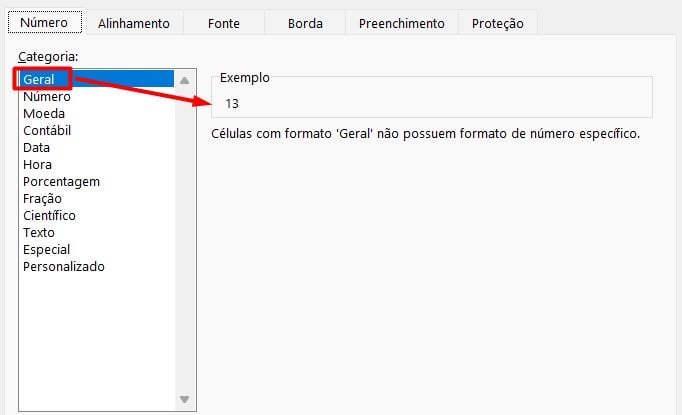
Normalmente, são usados para dados que não precisam de alguma formatação, como quantidade de produtos em uma planilha de vendas, por exemplo.
Número no Excel
Em seguida, na opção de Número, podemos formatar os números selecionados com ou sem as casas decimais, conforme é possível verificar e você decide a quantidade:
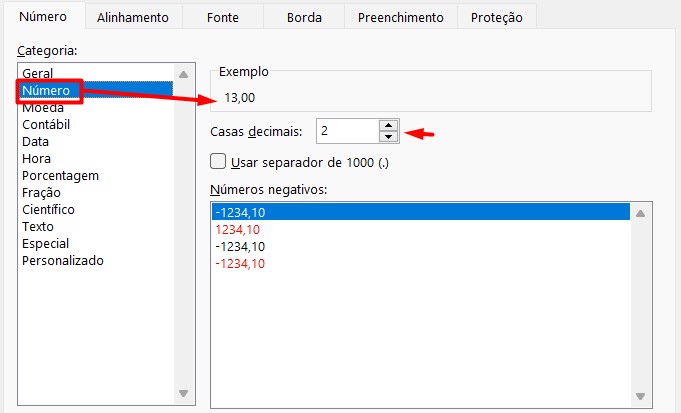
Mas utilize esse formato para informações que precisam de casas decimais, como dados financeiros.
Moeda no Excel
Porém, ao selecionar a opção de Moeda, conseguimos decidir o número de casas decimais e qual é o símbolo que representará o dinheiro, de acordo com o país de origem.
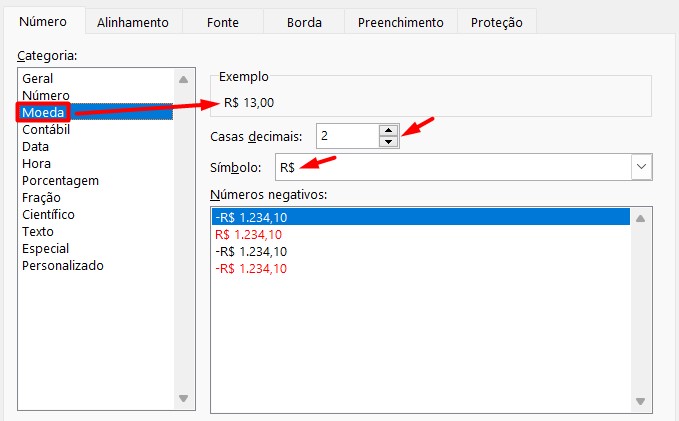
Ou seja, aplique essa opção quando trabalhar com valores monetários.
Contábil no Excel
Já na versão de Contábil, também é possível definir o símbolo da moeda e suas casas decimais, contudo, ele alinha os símbolos da moeda e da vírgula de acordo com a coluna, diferente da versão de Moeda:
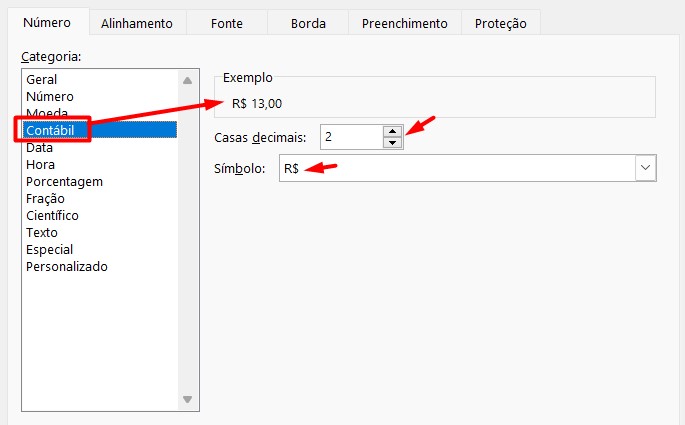
Também é aplicado para relatórios contábeis, mas, há as diferenças citadas anteriormente.
Data no Excel
Posteriormente, em Data, os números são configurados como data e seus diversos tipos de formatos, como dd/mm/aa ou mm/aaaa, por exemplo:
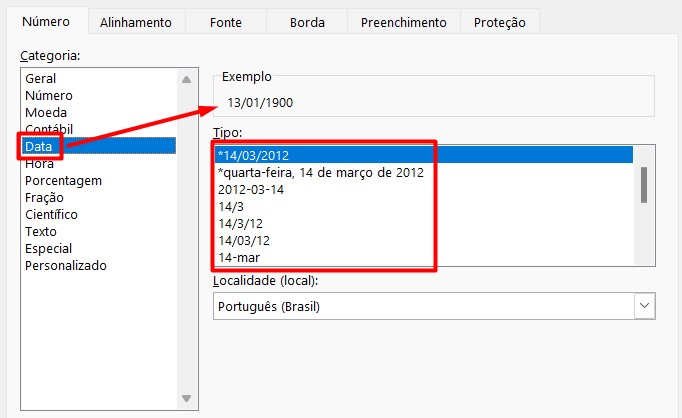
Essa opção é muito útil para registrar as datas em uma tabela de dados, sendo capaz de usar o formato que se encaixar no que você precisa.
Hora no Excel
No entanto, temos a opção de Hora, esta opção apresenta os números como horas e conseguimos escolher o formato que convém a base de dados trabalhada, como hh:mm:ss, por exemplo:
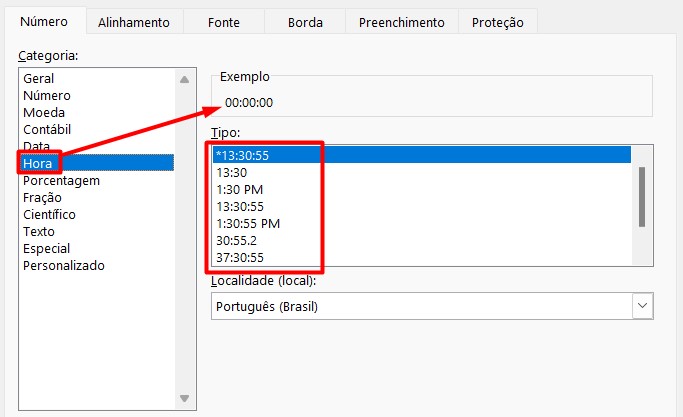
Utilize esta opção para calcular durações, analisar períodos e entre outras possibilidades que envolva horários.
Porcentagem no Excel
Com a Porcentagem, o número é multiplicado por 100 e é formatado para ficar com o símbolo da porcentagem.
Lembrando que, também é possível decidir o número de casas decimais:
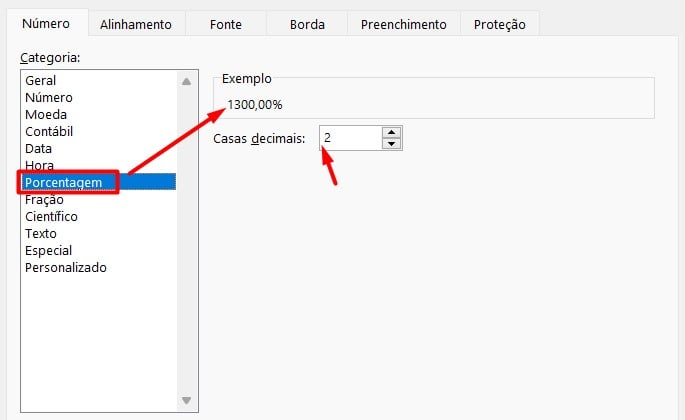
Esta opção é ideal para apresentar análise de dados percentuais.
Fração no Excel
Em seguida, há a opção de Fração, para exibir números fracionários, além de ser possível escolher o seu formato:
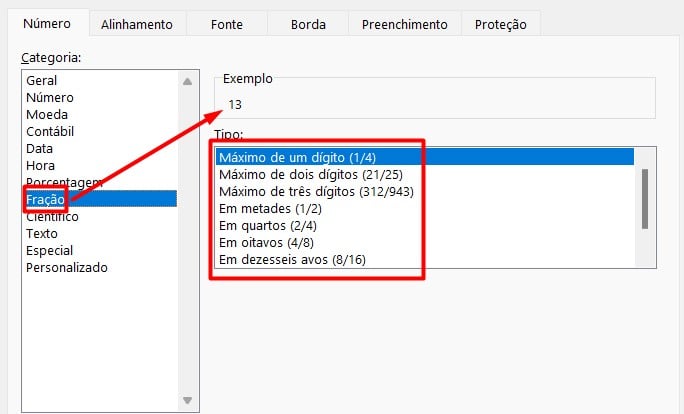
Sendo assim, aplique esta opção em contextos matemáticos.
Científico no Excel
No entanto, em Científico, podemos formatar os números como uma notação científica, além de decidir a quantidade de casas decimais:
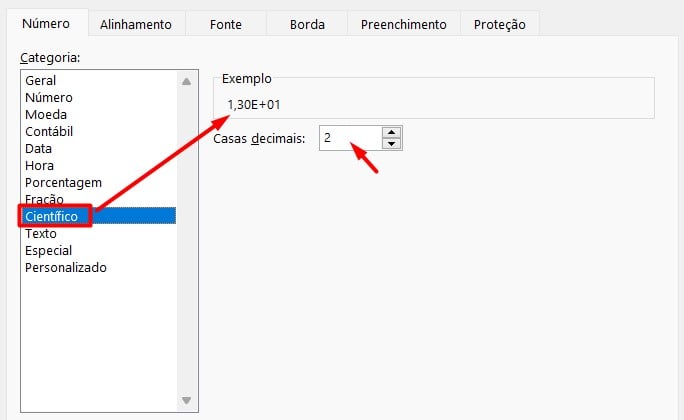
Lembrando que, é importante utilizar esse formato para números muito grandes ou muito pequenos que precisam ser apresentados em conceitos científicos e exatos.
Texto no Excel
Já a opção de Texto, trata os números como texto, mostrando exatamente como foram digitados, sua diferença para o Geral, é que deixa o zero do lado esquerdo da célula:
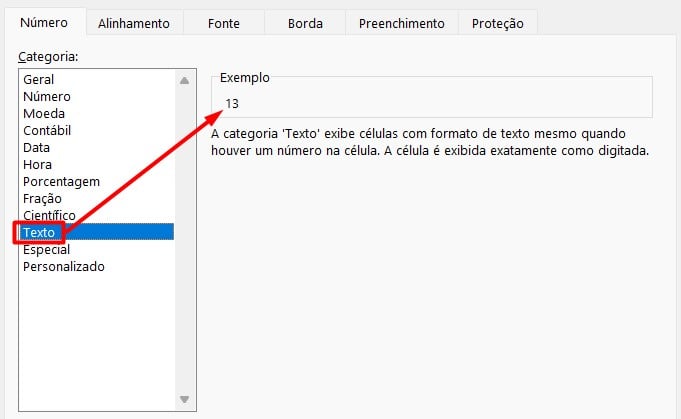
Use para representar números que não serão usados para cálculos, como no caso de códigos dos produtos.
Especial no Excel
Contudo, a versão Especial, é para formatos específicos de uma sequência numérica:
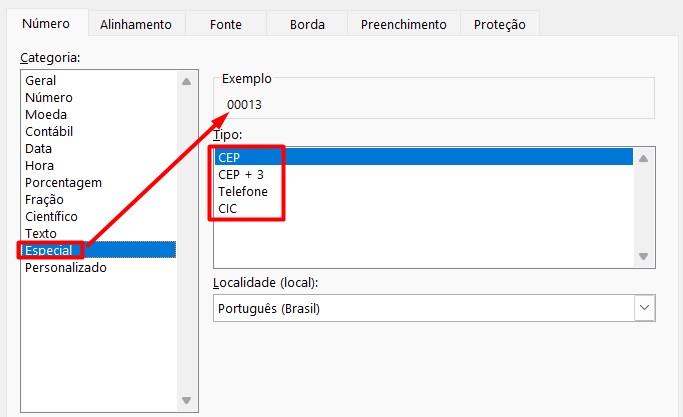
Portanto, use para configurar CEP, CNPJ, telefones e afins.
Personalizado no Excel
Por fim, temos o Personalizado, onde você consegue criar vários tipos de formatos de número, conforme sua necessidade:
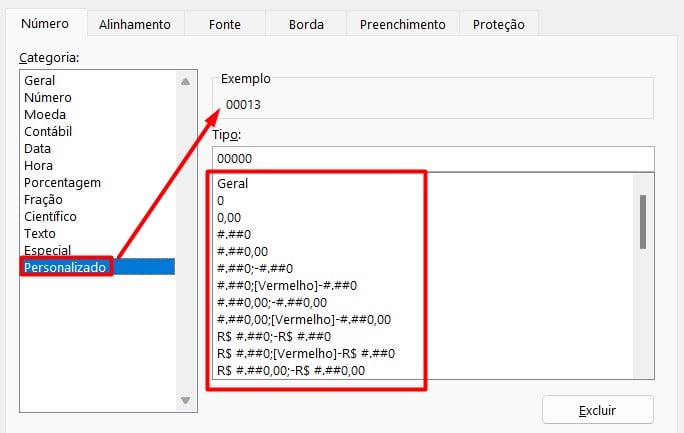
Sua aplicabilidade depende da formatação que irá usar na tabela.
Após a escolha do tipo de número, conforme a ação em OK.
Portanto, use as dicas acima para aplicar corretamente os formatos de números em sua tabela no Excel, facilitando na interpretação dos dados e na análise das informações.
Conheça Nosso Curso de Excel Completo:
Quer aprender Excel do Básico ao Avançado, passando por Dashboards? Clique na imagem abaixo e saiba mais sobre este Curso de Excel Completo.














