Números decimais, são números que possuem vírgulas, exemplo: 1,10 / 4,50 / 8,95, etc.
Já os números inteiros são números que não contém vírgulas, veja: 1 / 4 / 8, etc.
Sobre a questão do arredondamento de número, se deve a inclusão da parte inteira de um número. Exemplo: O número 7,32 não é o número inteiro, mas sua parte inteira é 7, mas qual seria a parte inteira mais próxima a 7?
A parte inteira mais próxima ou superior a 7 seria 8.
O que trataremos nesse tutorial é uma função que arredonda qualquer número decimal para seu inteiro mais próximo ou superior. Se o número não for decimal, então ele permanecerá com sua parte inteira sem alterações.
Função TETO.MAT no Excel
A função TETO.MAT arredonda o número para o próximo múltiplo igual ou maior do que o múltiplo especificado. Se o número já for um múltiplo exato do múltiplo especificado, a função retornará o próprio número.
Por exemplo, se você usar a função TETO.MAT com o número 8 e o múltiplo 3, ela retornará 9, pois 9 é o próximo múltiplo de 3 que é igual ou maior que 8.
A função TETO.MAT é útil em situações em que você precisa arredondar números para cima de acordo com um determinado critério ou intervalo, como ao definir limites superiores de escala em gráficos ou ao ajustar valores para atender a requisitos específicos em cálculos e fórmulas.
Sintaxe da Função TETO.MAT
TETO.MATT(número, [significância], [modo])
A sintaxe da função TETO.MAT tem os seguintes argumentos:
- Número[Opcional]: O número deve ser inferior a 9,99E+307 e maior que -2,229E-308.
- Significância[Opcional]: O múltiplo para o qual o Número será arredondado.
- Modo[Opcional]: Para números negativos, controla se o Número é arredondado até zero ou afastando-o de zero.
- Logo após este tutorial, leia também: Valor e Percentual no mesmo Rótulo de Dados no Excel.
Baixe a planilha para praticar o que foi ensinado neste tutorial:
Como Arredondar Número Decimal Para o Inteiro mais Próximo no Excel
Antes de mais nada, e também para sermos bem simples na explicação, trabalharemos com o número 2,35:
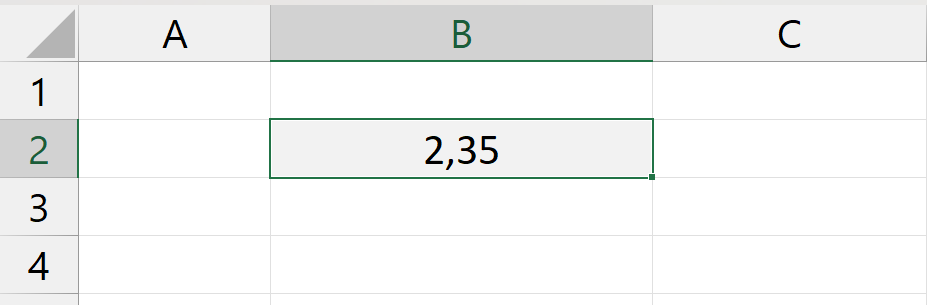
Esse número é decimal e sua parte inteira mais próxima é 3.
Sendo assim, existe uma função bem interessante no Excel, ela permite saber de imediato a parte inteira mais próxima de um valor decimal.
Isto é, essa função se chama TETO.MAT, ela consegue arredondar qualquer número para sua parte inteira superior.
Abrindo a função, na primeira sintaxe indicaremos o número 2,35:
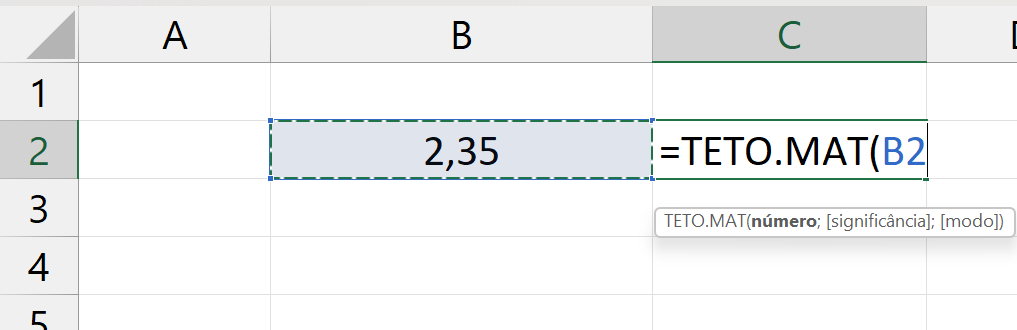
Com relação a segunda sintaxe, precisamos indicar quantas vezes esse número deverá ser arredondado.
Podemos escolher qualquer quantidade, mas para termos algo mais prático, vamos escolher 1:
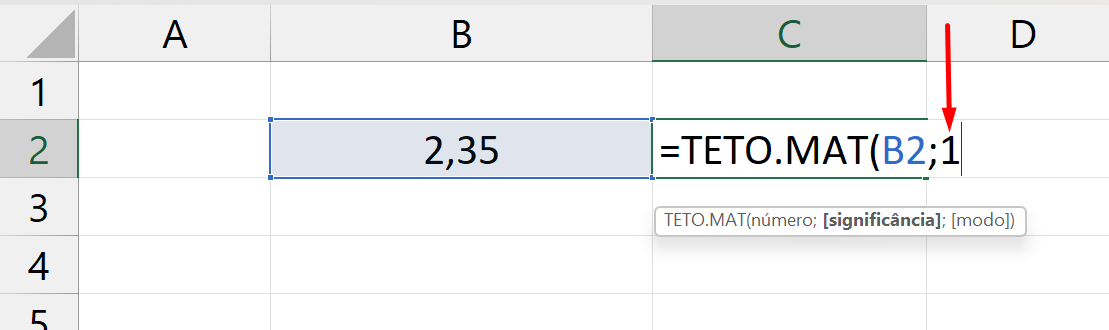
Fechando a função e confirmando, teremos o resultado:
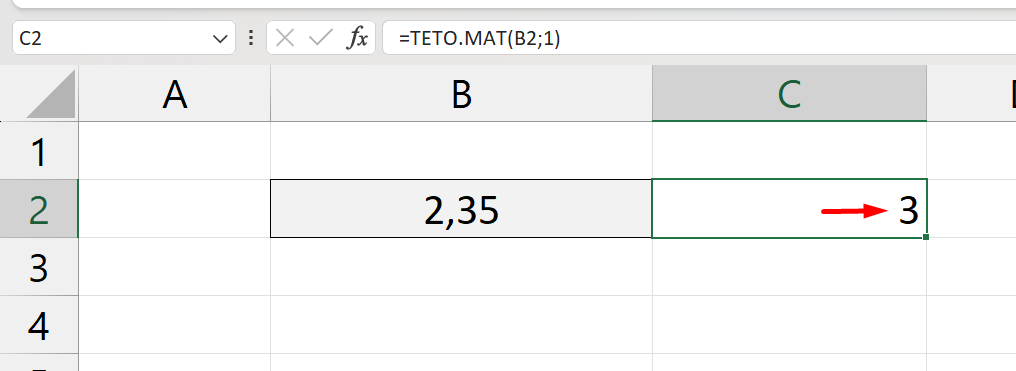
Podemos digitar qualquer número decimal, e ele será arredondado.
Se a intenção for a segunda parte inteira mais próxima de um valor decimal, então teremos que informar o 2:
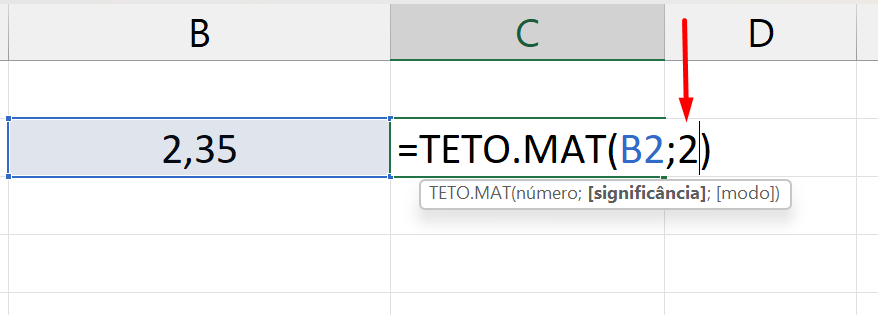
Veja o resultado:
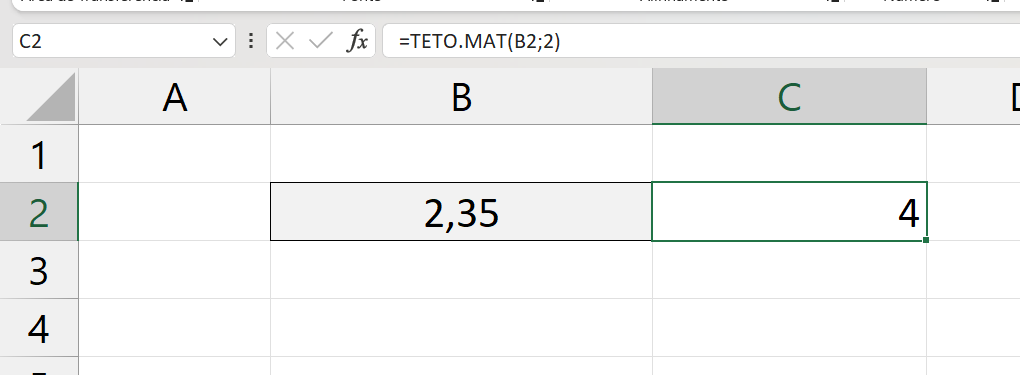
É importante ressaltar que se o número não for decimal, então ele permanecerá inalterável:
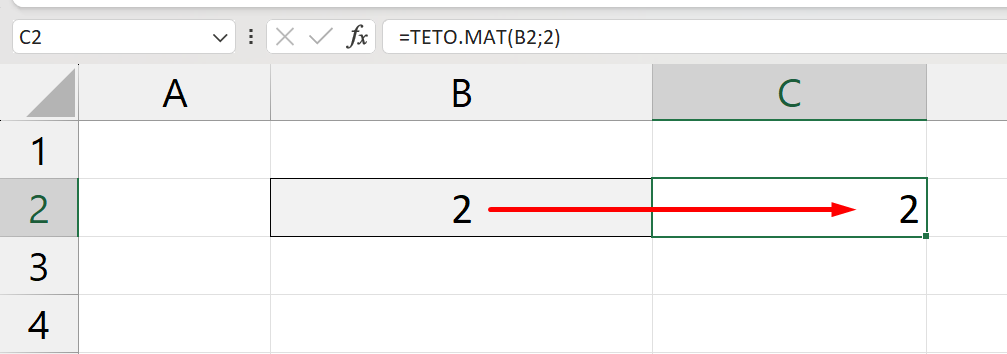
Além disso, ainda temos outro quesito a mencionar! Se for um valor: 1,00000001 a função irá arredondar de qualquer maneira esse número, porque depois da vírgula existe um valor maior que zero, mesmo ele sendo um número distante.
No entanto, a lógica da função é praticamente isso, subir um número decimal para o inteiro mais próximo, somente se o número possuir um valor maior que zero depois da vírgula.
Curso de Excel Completo: Do Básico ao Avançado.
Quer aprender Excel do Básico ao Avançado passando por Dashboards? Clique na imagem abaixo e saiba mais sobre este Curso de Excel Completo. 
Por fim, deixe seu comentário sobre se gostou deste tutorial prático e se usará este recurso em suas planilhas futuras. E você também pode enviar a sua sugestão para os próximos posts. Até breve!
Artigos Relacionados Ao Excel:
- Números Divisíveis de um Número no Excel 365
- Calculadora de Números Primos no Excel 365 – Planilha Pronta!
- Planilha Para Criar Uma Pirâmide no Excel














