Através deste post aprenda como exibir e mostrar as Quebras de Página no Excel. Tutorial passo a passo desenvolvido especialmente para você que precisa imprimir planilhas de Excel.
Como Exibir / Mostrar Quebras de Página no Excel
Bem, como estávamos dizendo, quando você pretende imprimir algum documento que foi feito no Excel, você precisa visualizar a quebra de página da planilha.
Pois é justamente ela quem vai definir até onde as margens do seu documento irão ser impressas.
Além disso você tem a noção do tamanho ideal que seu documento será impresso, sem correr o risco de vazar algum conteúdo para fora das margens da planilha.
Portanto, para definir uma quebra de página em uma planilha e ter como indicação como será o tamanho da sua página impressa é muito simples.
Sendo assim, você aprenderá todos os passos necessários para usar essa opção sem erros!
Logo após esse tutorial, veja esse link: Tutoriais no Excel
Mostrar Quebra de Página no Excel
A seguir, temos uma planilha com vários números preenchidos.
Mas vamos supor que você pretenda imprimir todos esses números por páginas, ou seja, você precisa saber até onde eles serão impressos em cada página.
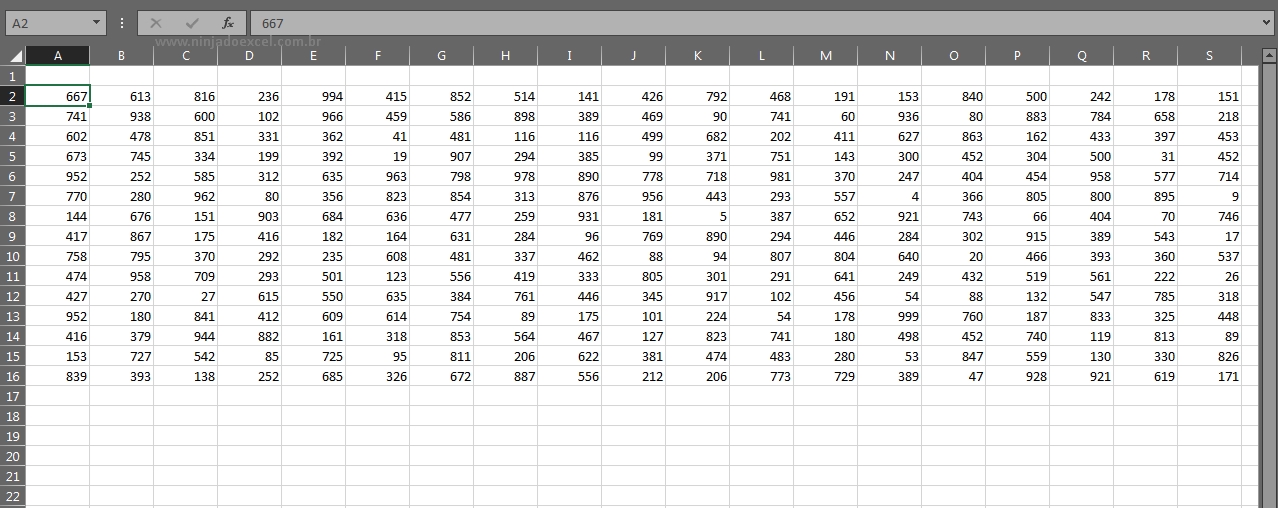
Isso se deve a margem do documento que será impresso e precisamos ativar essa opção para saber até onde ela vai.
E para encontrar essa opção, teremos que ir até a guia: Arquivos / Opções / Avançado e descer a barra de rolagem a direita até a categoria: “Opções de exibição desta planilha”.
Marque a caixa de seleção com o nome “Mostrar quebras de página”, veja:
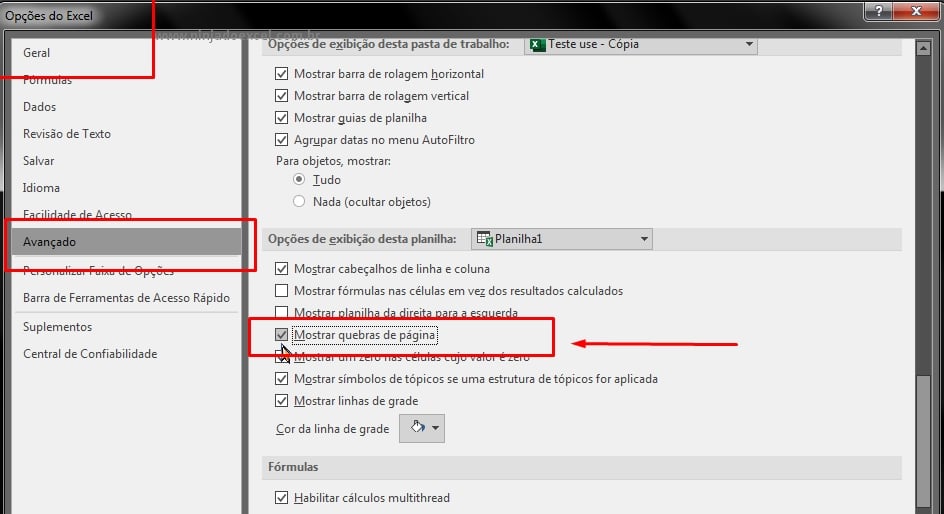
Em seguida, pressione o botão “Ok” que fica abaixo da janela e teremos esse resultado seguinte:
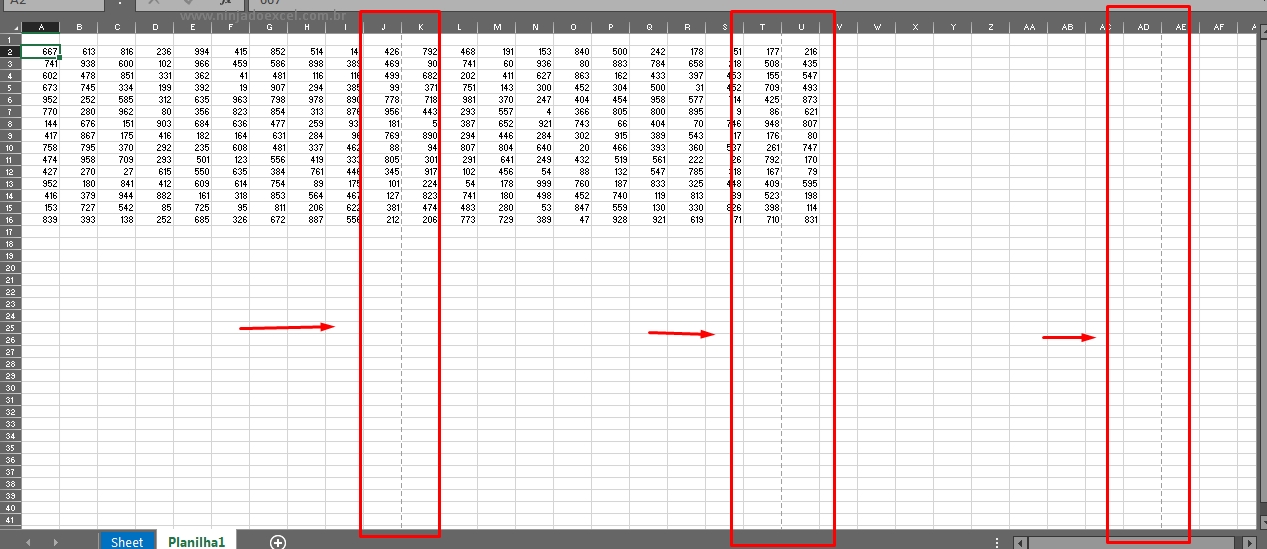
Para melhor visualização da página acima, clique encima dela der um zoom.
Você notará que existe uma linha tracejada na vertical lado a lado em toda a planilha.
Isso se deve o limite da página que será impressa, se seu documento ultrapassar essa margem, a próxima página será impressa e assim sucessivamente.
No entanto, leve em conta que cada página está entre cada margem, página 1, 2, 3 etc. Isso é bem útil se caso você decida imprimir qualquer documento no Excel.
Curso de Excel Completo: Do Básico ao Avançado.
Quer aprender Excel do Básico ao Avançado passando por Dashboards? Clique na imagem abaixo e saiba mais sobre este Curso de Excel Completo.
Por fim, deixe seu comentário sobre o que achou, se usar este recurso e você também pode enviar a sua sugestão para os próximos posts.
Até breve!
Artigos Relacionados ao Excel:
- Página de Obrigado (pós Upsell e Downsell) – Última Página
- Página Obrigado Ebook + Curso Completo
- Como Gerar um Intervalo de Páginas no Excel
- Como Inserir Numeração nas Páginas do Excel
- Mostrar Planilha da Direita para Esquerda no Excel














![COMO-FILTRAR-VALORES-NA-VERTICAL-[FUNÇÃO-FILTRO-NO-EXCEL] Como Filtrar Valores na Vertical [Função FILTRO no Excel]](https://ninjadoexcel.com.br/wp-content/uploads/2023/11/COMO-FILTRAR-VALORES-NA-VERTICAL-FUNCAO-FILTRO-NO-EXCEL-304x170.jpg)
