Confira através deste artigo, um Aulão de Word com ChatGPT. O ChatGPT usa a inteligência artificial (IA) para gerar soluções aos questionamentos enviados pelo usuário, ajudando bastante no nosso dia a dia.
No caso, podemos utilizar o ChatGPT para aprimorar nossas habilidades no Word, desde funcionalidades básicas até mais complexas, possuindo orientações em tempo real, automatizando tarefas, dicas e truques eficientes, além de criar documentos mais profissionais.
Mas, é importante lembrar que, é necessário ter um conhecimento básico em Word, pois, irá te ajudar no entendimento e aplicabilidade das dicas apresentadas pela IA.
Sendo a ssim, seguindo a aula abaixo, vamos te ensinar como usar o ChatGPT para fazer formatações em seus arquivos em Word.
Baixe aqui nosso modelo de Ofício para praticar o que está sendo ensinado nesta aula:
Aulão de Word com ChatGPT
Como Formatar um Ofício com ChatGPT
Antes de mais nada, observe no exemplo de hoje, que temos um modelo de ofício redigido no Word (o qual disponibilizamos acima para download).
No caso, gostaríamos de formatar o ofício para ficar padronizado e profissional.
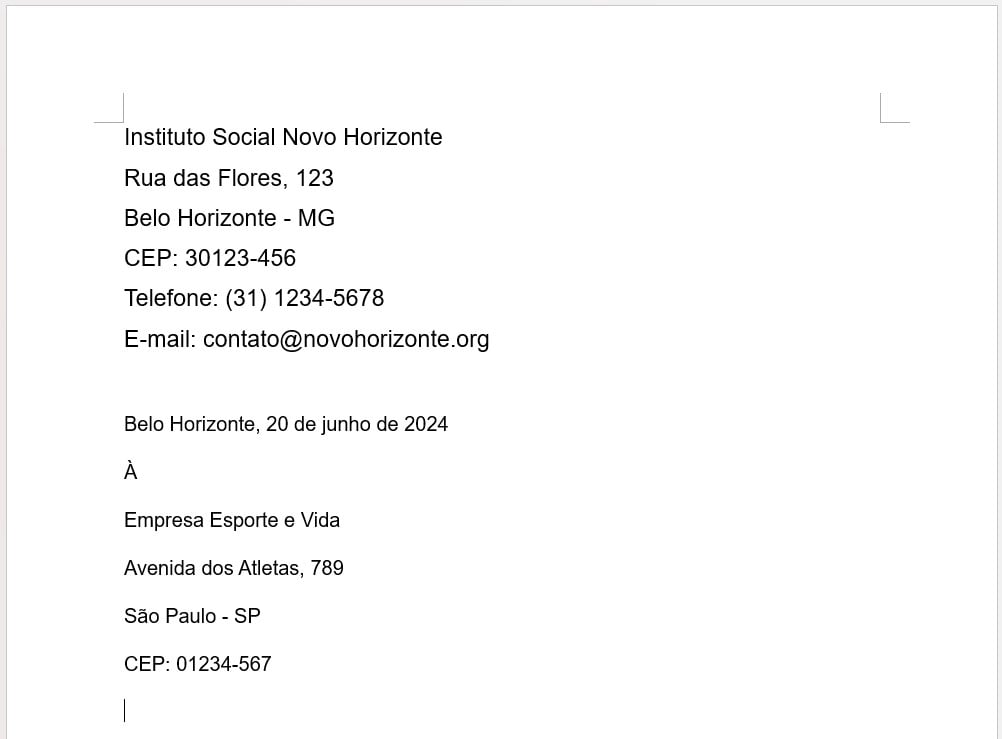
Para isso, solicitaremos o auxílio do ChatGPT para configurar o documento.
Contudo, vá até o ChatGPT e na caixa de perguntas logo abaixo, digite a sua solicitação.
Mas por favor, lembre-se de ser bastante detalhista com o seu pedido, isso irá facilitar na hora de obter resultados assertivos:
“Eu sou um assistente administrativo e digitei um ofício no Word, porém preciso da sua ajuda para fazer a formatação deste ofício.
Eu vou lhe passar passo a passo o que eu preciso.
Vamos começar fazendo a formatação de modo geral e depois eu vou passando a formatação de cada uma das partes do ofício.
Eu gostaria que você fosse bem direto ao ponto trazendo resultados com o exemplo abaixo, mas claro, você pode dar a sua opinião e colocar informações sendo bem direto.
Exemplo:
Fonte: Arial
Tamanho da fonte: 12
Margem: 2,5 cm
Espaçamento: 1,5”

Ao enviar com o ENTER do seu teclado, teremos o retorno do ChatGPT com todas as orientações necessárias para a formatação do documento.
Mas, se você descer a barra de rolagem ao lado para baixo, terá mais informações:
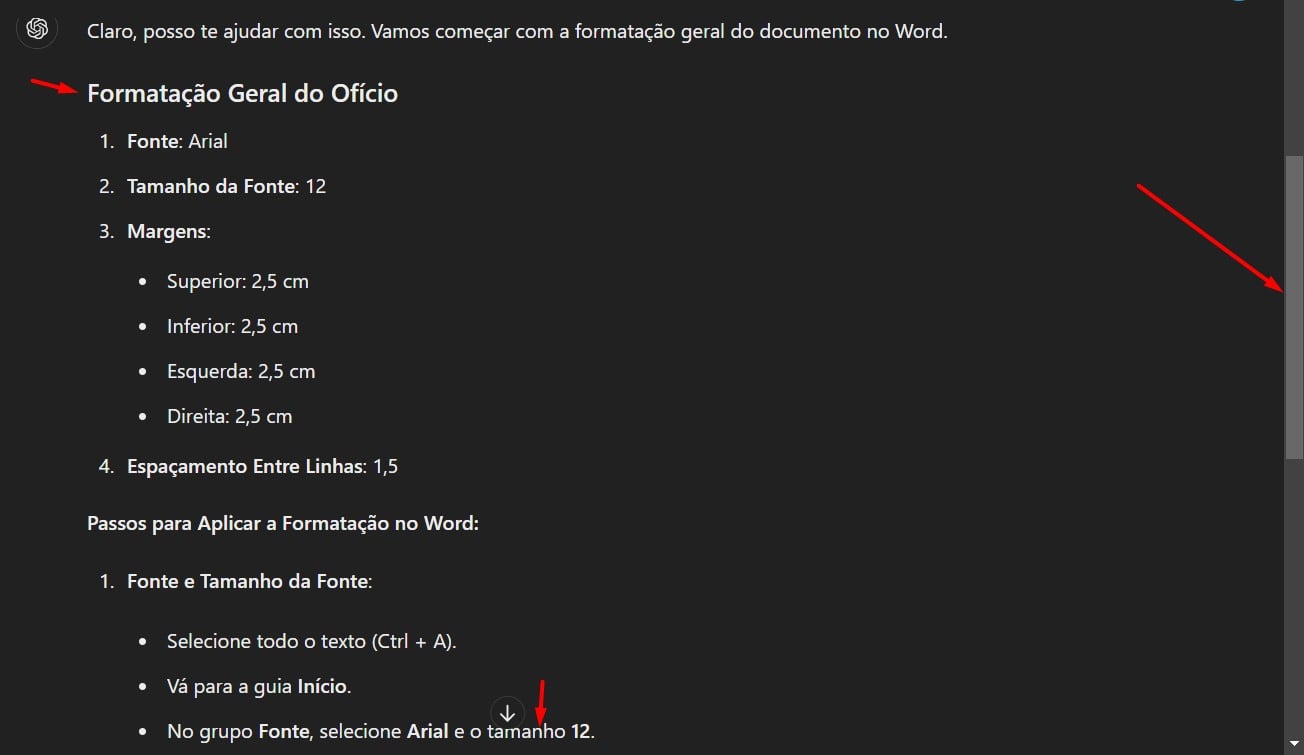
Em seguida, repare que ele informa detalhes como a fonte para ser usada no modelo de ofício, seu tamanho, as margens, espaçamento, alinhamento e as configurações de cada uma dessas alterações.
Logo então, aplicaremos as dicas repassadas pelo ChatGPT.
Começaremos então com as letras, portanto, vá até o modelo de ofício no Word, selecione todo o texto, clique na guia de Página Inicial e em Fonte, selecione a opção de Arial e o Tamanho coloque 12:
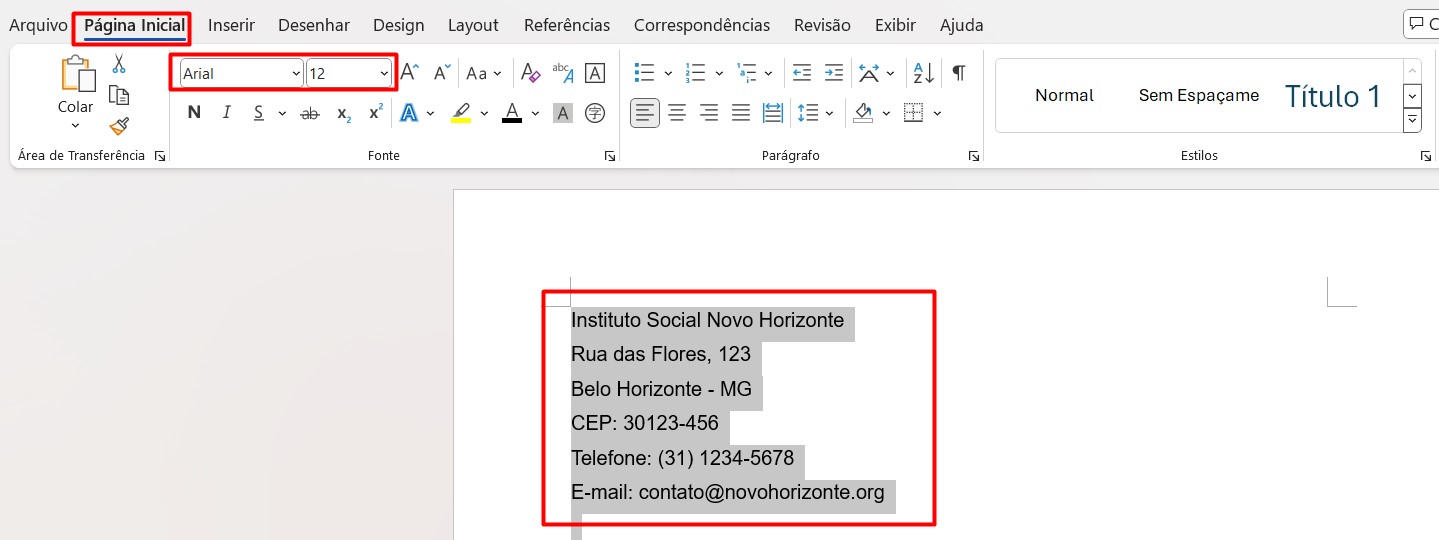
Entretanto, agora precisamos configurar as margens.
Então, ainda no Word e com o texto selecionado, clique na guia Layout, vá até a opção de Margens e seguidamente, clique em Margens Personalizadas.
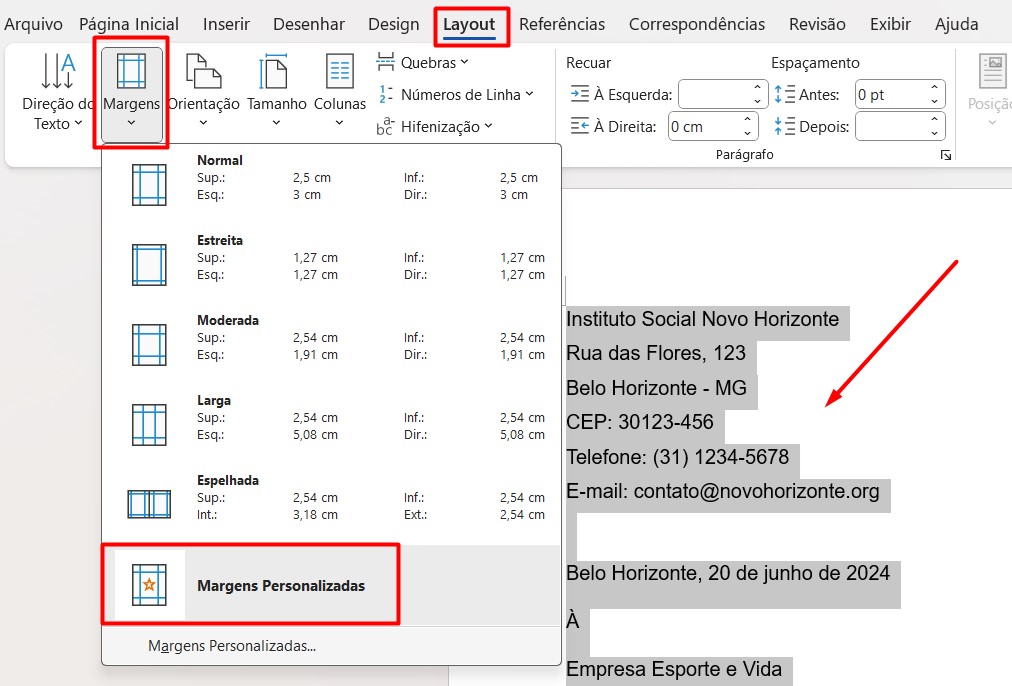
Posteriormente, ao abrir uma nova janela, coloque 2,5 em todas as opções, conforme o exemplo abaixo, depois, clique em OK.
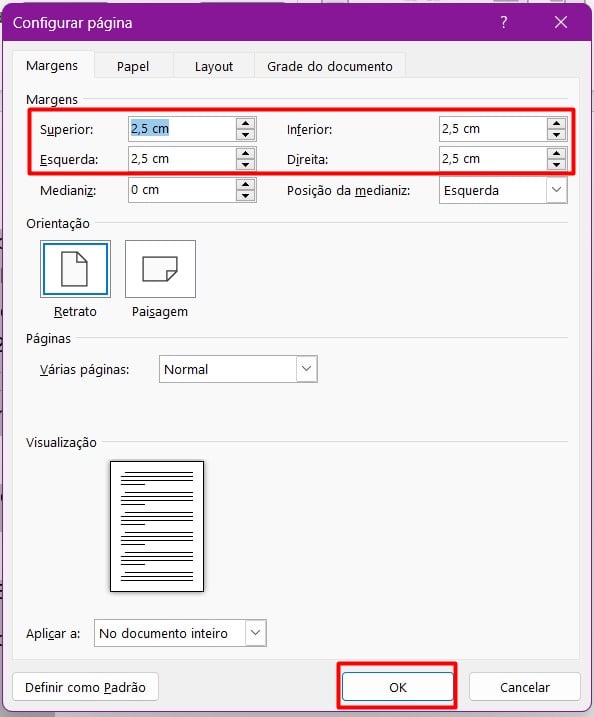
Note que depois, podemos ajustar o espaçamento.
Sendo assim, vá até a guia de Página Inicial, em Parágrafo, selecione o item de Espaçamento e escolha a opção de 1,5, conforme indicado pelo IA.
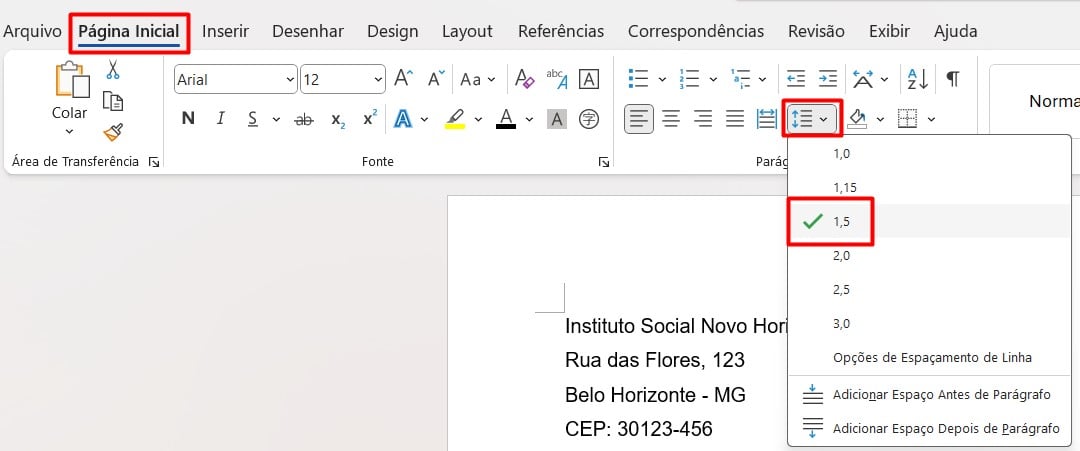
Após todas essas alterações, precisamos ajustar o cabeçalho, sendo assim, volte até o ChatGPT e na caixa de perguntas, digite sua dúvida:
“Formatei. Agora precisa que me passe a formatação do cabeçalho do modelo acima”.
Após enviar o prompt com o ENTER do seu teclado, teremos o parecer abaixo:
Mas lembre-se também que, se você descer a barra de rolagem ao lado, terá mais orientações sobre o tema.
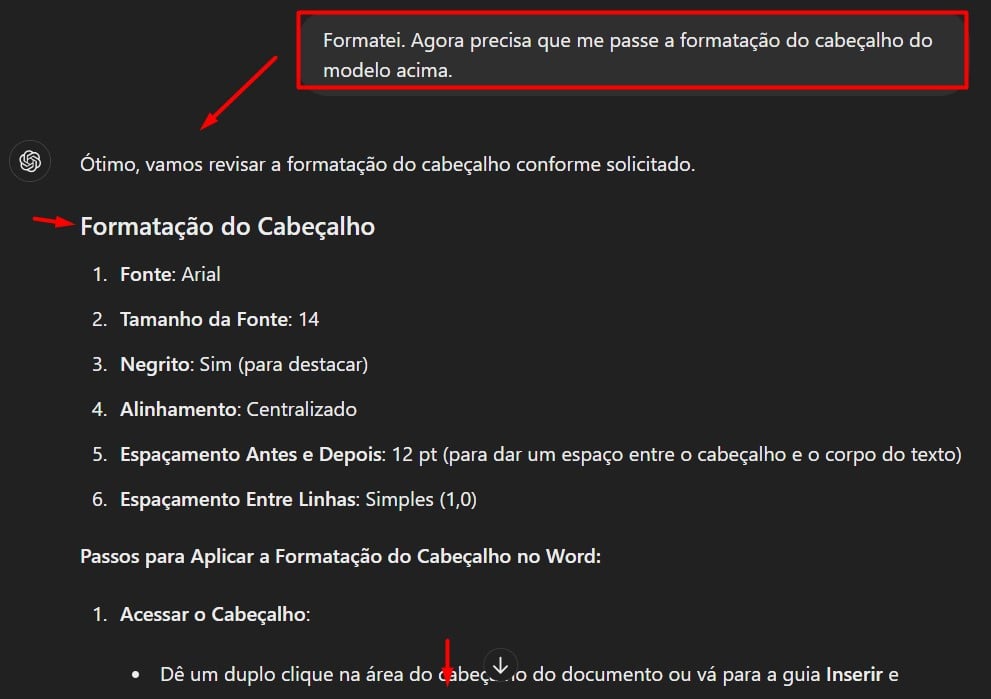
Em seguida, voltaremos ao Word para colocar em prática.
Logo, selecione o seu cabeçalho, vá até a Página Inicial e conforme fizemos anteriormente, altere a letra para Arial, tamanho 14, em Negrito e Centralizado, desta forma:
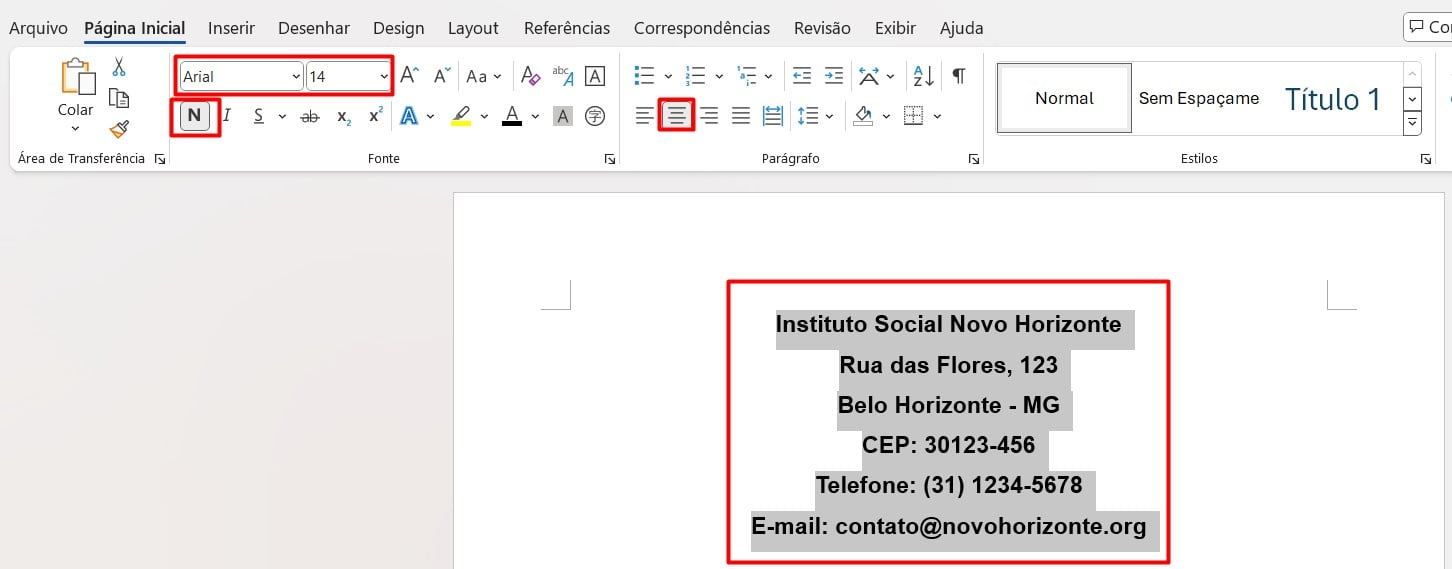
Veja que mais abaixo no nosso modelo de ofício, temos alguns itens que gostaríamos de deixar como marcadores, ou seja, como tópicos de destaque no texto.
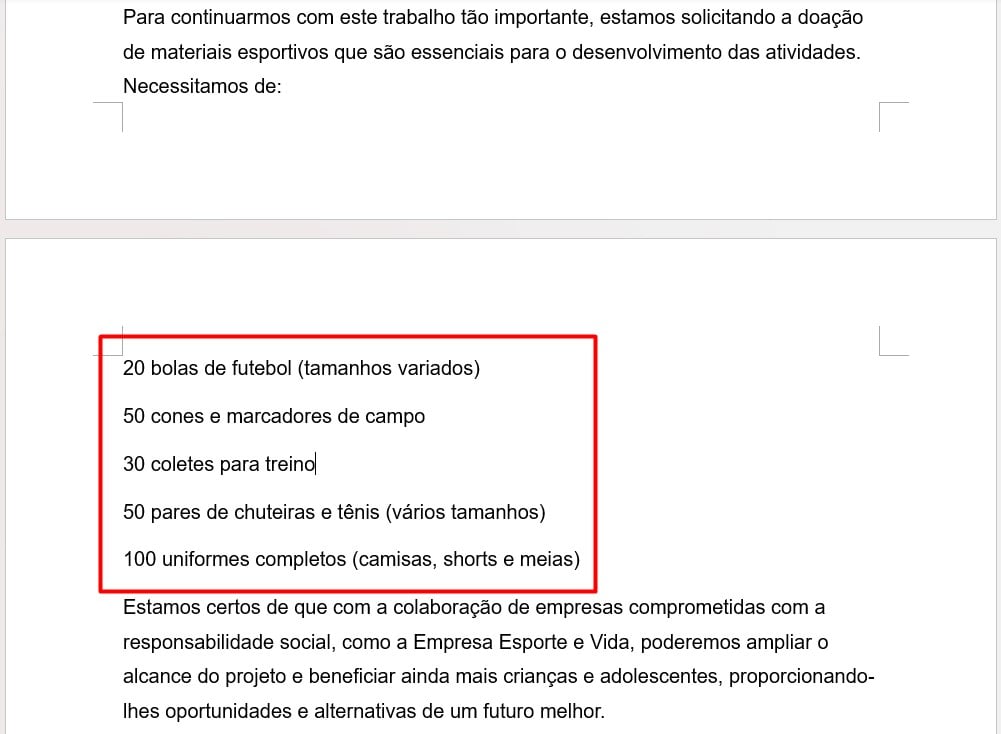
Para isso, volte ao ChatGPT e na caixa de pergunta abaixo, o questione sobre como proceder com essa demanda:
“Como eu posso colocar uma parte do texto com marcadores?”
Ao enviar com o ENTER do teclado, vamos ter as orientações necessárias:
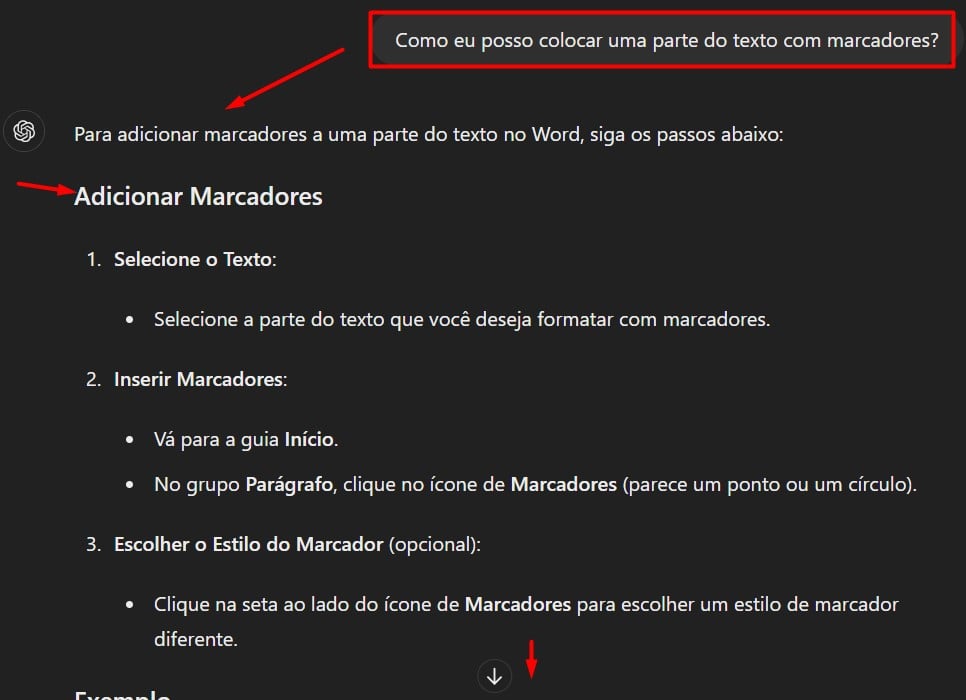
Seguindo as devidas dicas do IA, volte ao Word, selecione o texto que você deseja alterar, vá até a guia de Página Inicial e em Parágrafo, selecione a opção de Marcadores.
Ficando desta forma:
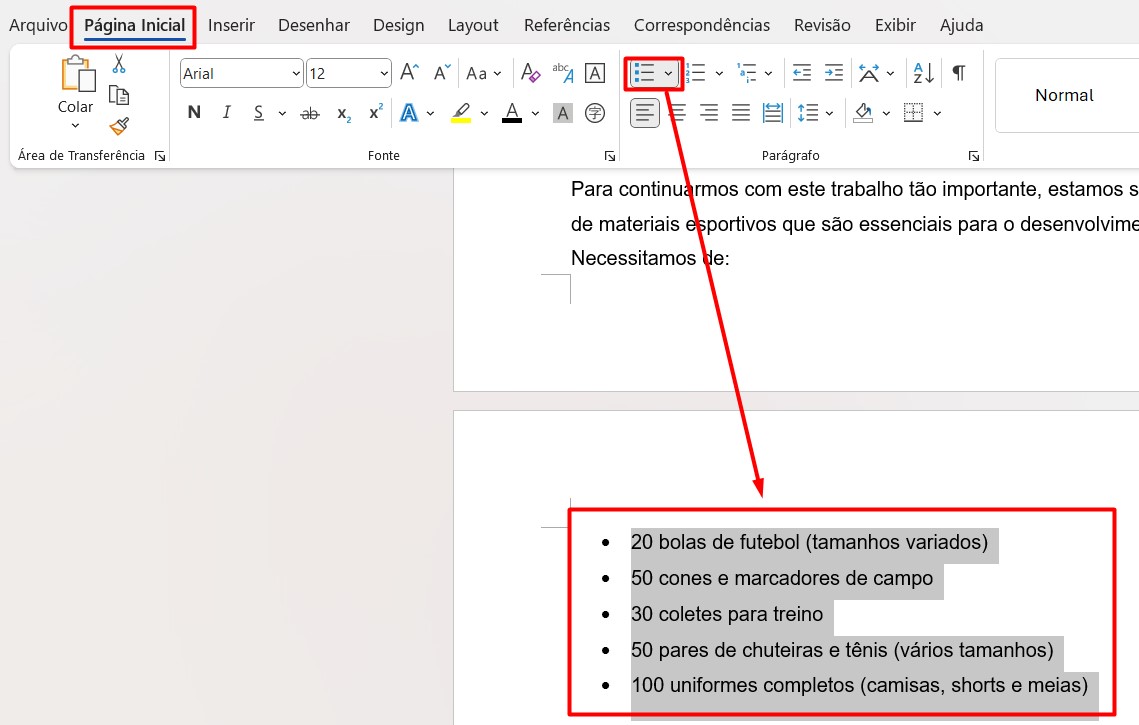
No entanto, as dicas acima são muito importantes para aumentar sua produtividade, de forma prática e bastante eficiente, garantindo o resultado que você precisa.
Curso de Word Completo
O Microsoft Word é sem dúvidas um dos melhores editores de texto do mundo. Porém, a grande maioria dos usuários não usa nem sequer 30% do que o programa oferece. Por conta disso, nosso curso de Word é focado em você que deseja ganhar desempenho e produtividade.
Durante o curso, você verá, entre outros recursos, como automatizar formatação de textos, usar corretamente imagens e bordas.
Clique na imagem e adquira nosso curso e use seus conhecimentos técnicos para alavancar sua carreira profissional. Por fim, deixe seu comentário sobre o que achou de usar este recurso e você também pode enviar a sua sugestão para os próximos posts. Até breve!















