Já utilizou barras de dados no Excel? Se não, tenho certeza que você vai gostar muito deste maravilhoso recurso que o Excel nos proporciona.
Responda de maneira muito rápida (em 3 segundos): quem dos funcionários abaixo teve o melhor desempenho em vendas nos últimos anos?
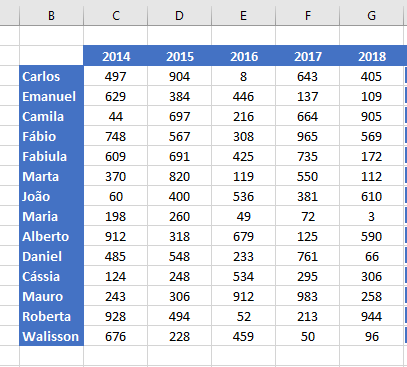
Conseguiu? Talvez sim, mas muito provavelmente a resposta é: NÃO
Pois bem, e se eu fizer a mesma pergunta, porém a imagem for essa?
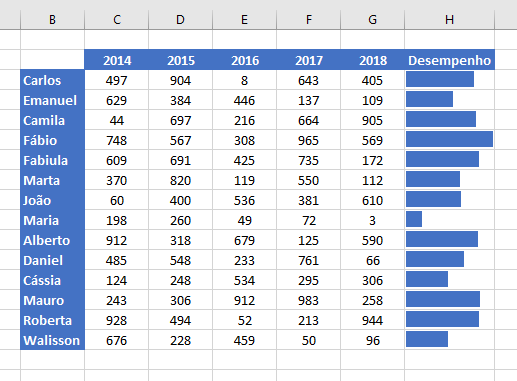
Certamente ficou mais fácil a analise, né?
Agora você vai aprender do zero como fazer está planilha.
Planilha desta aula disponível para download
Barras de Dados no Excel – Pré-definida
Na Coluna Desempenho vamos somar os valores referente aos anos:
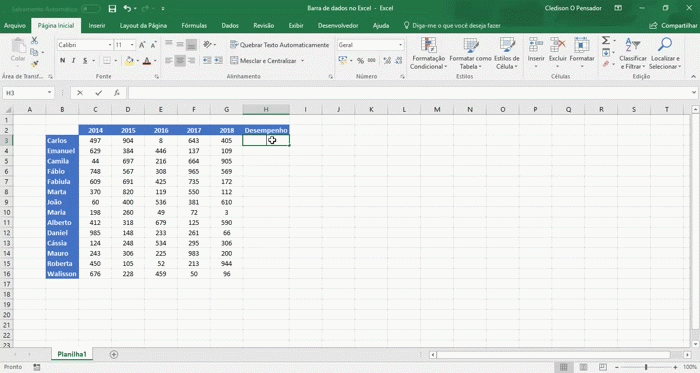
Use a alça de preenchimento para concluir o restante:
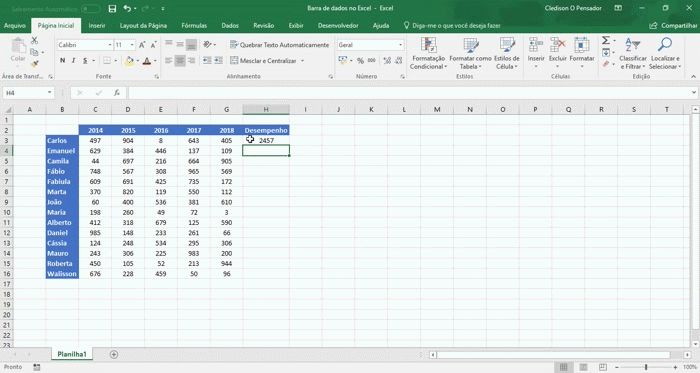
Na guia Página Inicial, em Formatação Condicional, vá em Barra de Dados e escolha qualquer umas das opções que o Excel fornece:
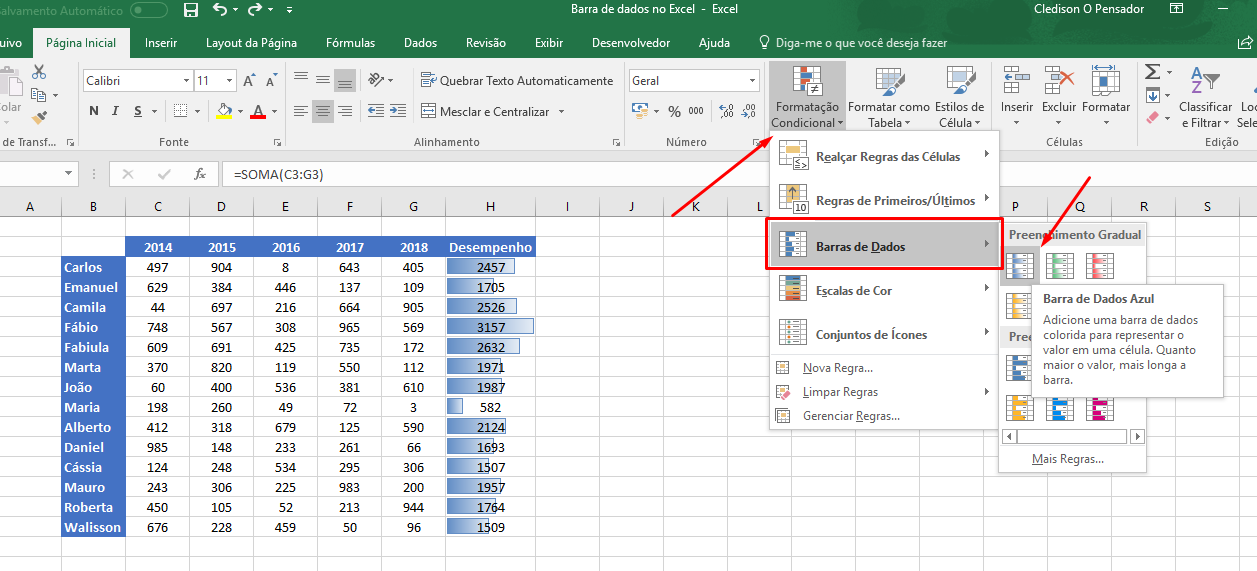
Veja o resultado. Agora ficou melhor para fazer nossa análise?
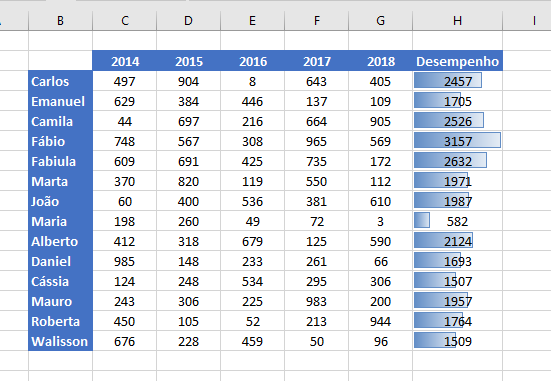
Barras de Dados no Excel – Sem números
Na Planilha 2, temos a mesma planilha, porém vamos personalizar com uma cor que nós queremos e sem que apareçam os números.
Para agilizar, os valores já estão somados:
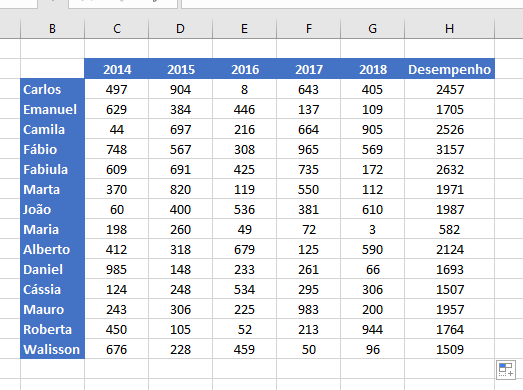
Selecione-os, vá em Formatação Condicional e em Barra de Dados e escolha Mais Regras…
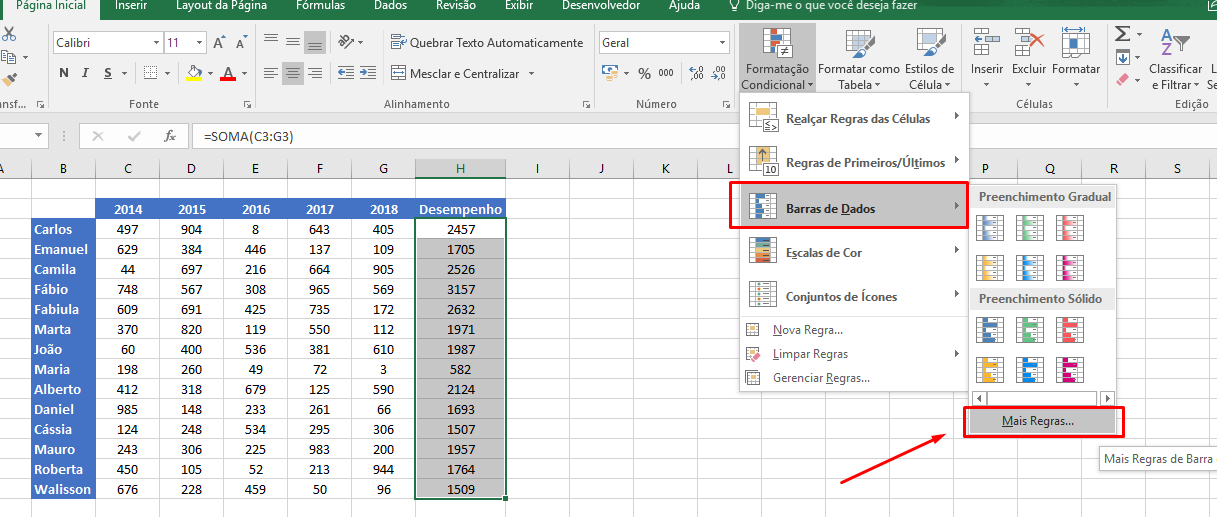
Deixe a configuração como está, porém, mude a cor para uma cor da sua escolha, marque a caixa Mostrar Barra Somente e pressione OK:
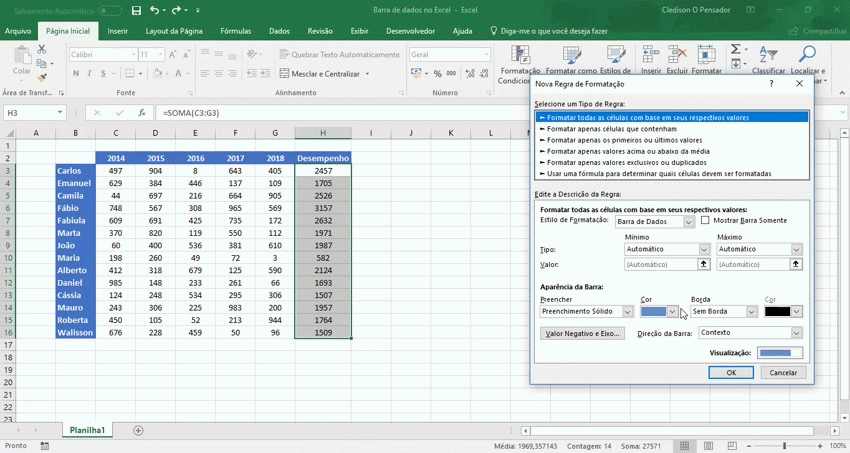
Veja que legal ficou nosso resultado:
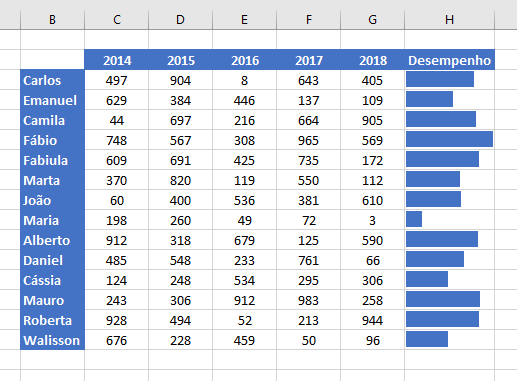
E agora, se fizerem a mesma pergunta do início do tutorial consegue responder com mais facilidade?
Gostou? Queremos saber sua opinião. Não deixe de comentar.
Pratique bastante. Bons estudos!
Quer aprender mais sobre Excel do Básico ao Avançado? Clique na imagem abaixo:
Veja Também:

















