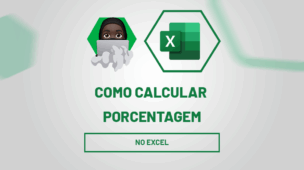Nesse tutorial, você vai aprender a calcular o acumulado no Excel. A diferença é que vamos ignorar linhas vazias em meio aos valores na coluna. Isso será bem útil, se por algum motivo existir linhas vazias em meio os valores.
Antes de mais nada, faremos o uso das seguintes funções: SE, LIN, MÁXIMO, MENOR, ÍNDICE, SEERRO.
Baixe a planilha para praticar o que foi ensinado neste tutorial:
Como Fazer Cálculo Acumulado e Ignorar Células Vazias no Excel
Bem, vamos então para nosso passo a passo de como Calcular Acumulado no Excel.
Primeiramente, veja que temos uma coluna com valores e outra com resultados da soma dos acumulados, e na coluna de valores, existem linhas em branco.
O nosso objetivo aqui é calcular o acumulado ignorando essas linhas em branco.
Ou seja, conforme o cálculo do acumulado, somaremos o primeiro valor de cima com o valor a esquerda, pois assim obteremos o total na mesma linha que o valor a esquerda está.
Mas, o problema aqui é justamente que temos estas linhas em branco, sendo assim, vamos ter que pular essas linhas e buscar o próximo valor que está a esquerda.
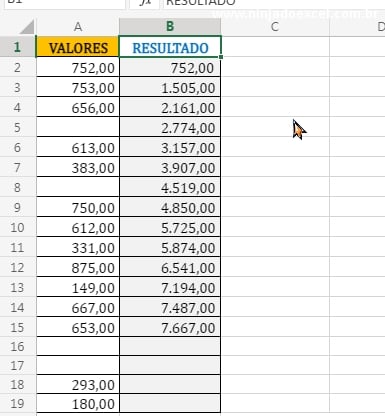
Contudo, faremos o uso da função SE e realizar o primeiro teste lógico, para nos mostrar:
Se todo nosso intervalo de valores, for diferente de vazio, então no argumento verdadeiro.
Vamos inserir a função LIN, note na imagem abaixo, como a função LIN deve ficar, então se tudo for diferente de vazio, iremos colocar o número da linha do lugar dos valores.
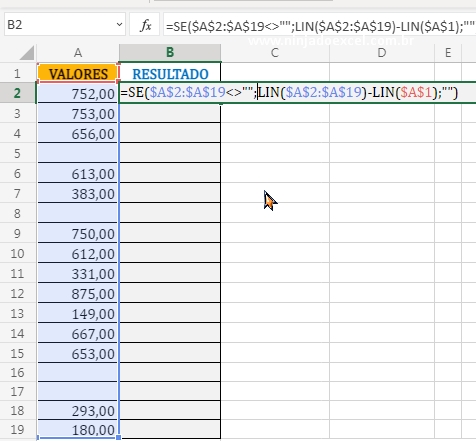
Portanto, pressione F9 na função e veja o resultado que ela nos trouxe na imagem abaixo.
Note que agora temos os números da linha, na mesma linha em que os valores da coluna estão.
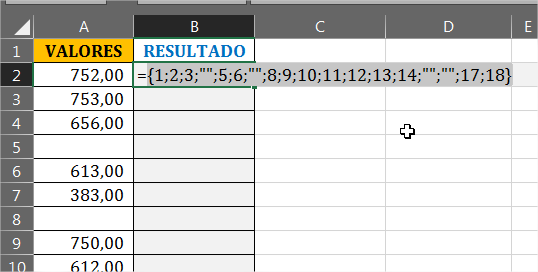
Buscando Número da Linha com a Função MENOR
Nesse sentido, retorne para função pressionando as teclas“Ctrl+Z” e no inicio dela iremos usar a função MENOR.
Precisamos agora, buscar da menor linha para a maior linha de forma sequencial.
Através do resultado da função SE, ou seja, no primeiro argumento da função MENOR, temos nossa função SE.
Já no segundo, temos a função LIN, dessa forma a função MENOR vai trazer a menor linha de forma sequencial, conforme a função toda for arrastada para baixo.
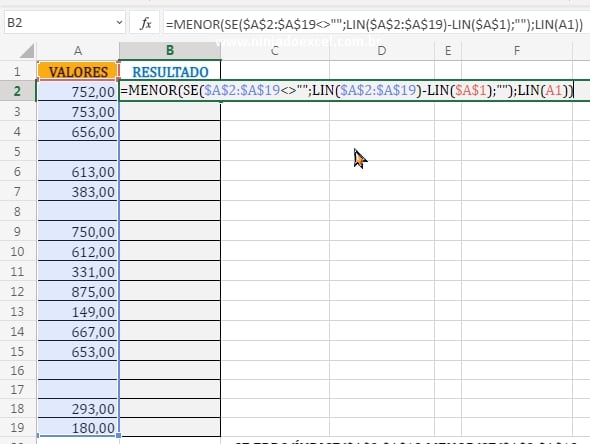 Confirme a função no “Ctrl+Shift+Enter” e veja o resultado. Note que temos os números das linhas em cada célula.
Confirme a função no “Ctrl+Shift+Enter” e veja o resultado. Note que temos os números das linhas em cada célula.
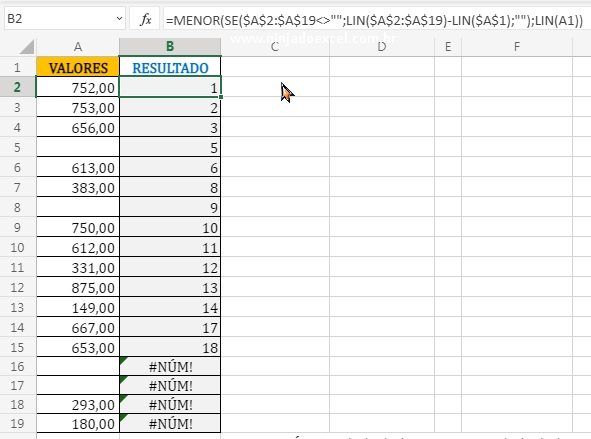
Assim, voltando para a nossa função, precisamos agora retornar os valores da coluna, através do número da linha que a função SE+LIN nos trouxe.
Nesse sentido, usaremos a função ÍNDICE, primeiro selecione a coluna de valores no primeiro argumento da ÍNDICE.
Já no segundo argumento, insira a nossa função MENOR que fizemos e depois feche a função, veja:
Usando a Função MÁXIMO em uma Célula com TEXTO
E caminhando para nosso tutorial de como calcular acumulado no Excel, tudo que precisamos agora é somar os resultados dos valores com o resultado da célula acima de nossa função.
Portanto, note na imagem abaixo, que acima de nossa função, temos o nome “Resultado”.
Portanto, se somar a função com essa célula a soma vai da erro, porque dentro da célula temos um texto.
Para resolver isso, vamos usar a função MÁXIMO, quando a função MÁXIMO é coloca em um texto, ela nos traz como resultado o número zero.
Sendo assim, quando arrastarmos a função toda para baixo, ela vai puxar os resultados corretamente de cada linha acima, veja:
Posteriormente, iremos inserir a função SEERRO, no inicio de nossa função e colocar 2 aspas duplas para indicar vazio no segundo argumento dela, veja:
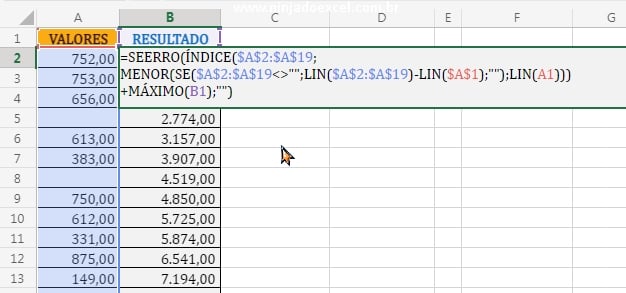
Finalizando o Tutorial para Calcular Acumulado no Excel
Para finalizarmos, confirme a função nas teclas “Ctrl+Shift+Enter” no Excel 2019 ou anterior. Porém, no Microsoft 365 confirme na tecla “Enter” e teremos o resultado abaixo:
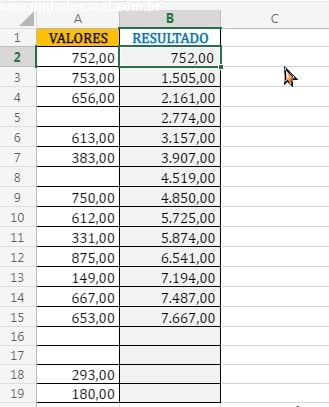
Curso de Excel Completo: Do Básico ao Avançado.
Quer aprender Excel do Básico ao Avançado passando por Dashboards? Clique na imagem abaixo e saiba mais sobre este Curso de Excel Completo.
Por fim, deixe seu comentário sobre o que achou, se usar este recurso e você também pode enviar a sua sugestão para os próximos posts.
Até breve!


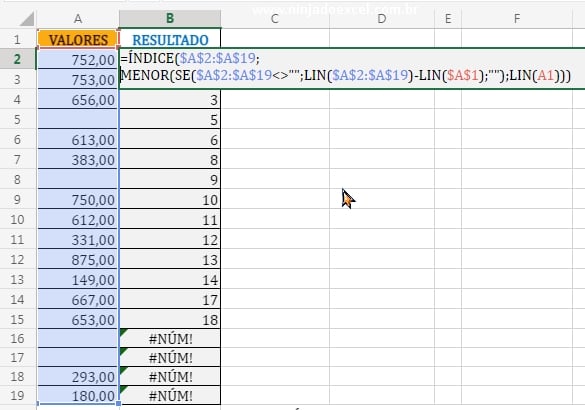
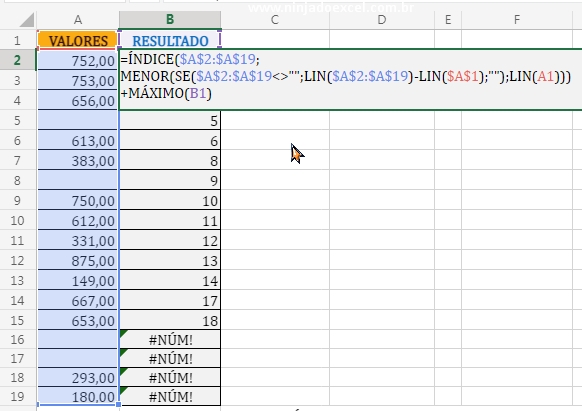


![Como-Deixar-o-Excel-em-Modo-Tela-Cheia-[VBA] Como Deixar o Excel em Modo Tela Cheia [VBA]](https://ninjadoexcel.com.br/wp-content/uploads/2023/03/Como-Deixar-o-Excel-em-Modo-Tela-Cheia-VBA-304x170.jpg)