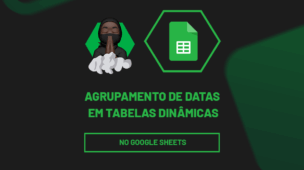Hoje você conhecerá uma utilidade da IA do Bing que é o Chat do Bing, pois alguns usuários do Excel que já estão antenados, já sabem usar o Bing AI para gerar e criar tabelas do Excel. Vamos conhecer?
Bem, se você é um daqueles que ainda está iniciando dentro do Excel e que ainda não conhece 100% do Chat do Bing. Saiba que o método que ensinaremos nesse tutorial, será de extrema utilidade para criar tabelas o mais rápido possível, sem escrever muita coisa.
Além disso, é importante saber, que o Bing AI trabalha com sistema de digitação, voz e imagens, então podemos descrever o que desejamos fazer, por exemplo, realizar perguntas, resolver cálculos, criar introduções e também criar tabelas para o Excel.
O Modo Mais Rápido de Gerar Tabelas no Chat do Bing [Bing AI]
Antes de mais nada, saiba que a inteligência artificial pode variar, como exemplo, você pode fazer uma pergunta e ela trará uma resposta, você pode repetir a mesma pergunta e ela poderá trazer a mesma resposta, incluindo algo diferente.
O exemplo mais prático é perguntar para ela quanto é 4 + 4, no caso ela pode responder: “Bom, isso é muito fácil, 4 + 4 = 8” ou “O resultado de 4 + 4 é igual a 8”.
Porém, precisamos entender que nem sempre ela resultará no mesmo propósito, e também o resultado pode sair incorreto, porque ela não perfeita.
Entendendo IA do Bing
Em questão das tabelas, abrindo o Bing AI no navegador Edge, podemos descrever o seguinte pedido:
Marcamos a opção “Mais Preciso” e pedimos para o Chat criar uma tabela de 10 linhas contendo as seguintes colunas:
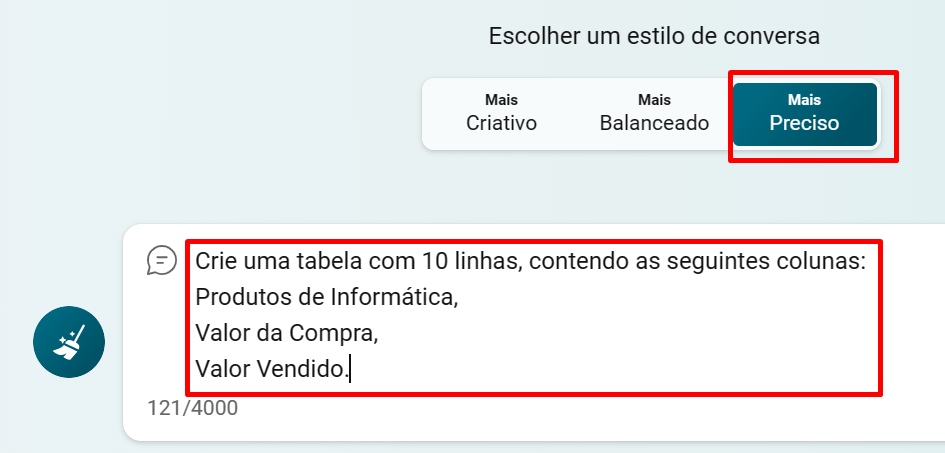
De fato, essa é a forma mais simples de descrever uma tabela a ser gerada. Logicamente o Chat gerará dados fictícios ou verdadeiros, em relação ao conteúdo da tabela.
Mas, como o Chat do Bing faz pesquisas na internet para facilitar seu entendimento e inteligência, então é bem provável que as informações da tabela sejam verídicas.
Enviando nossa descrição, veja o resultado:
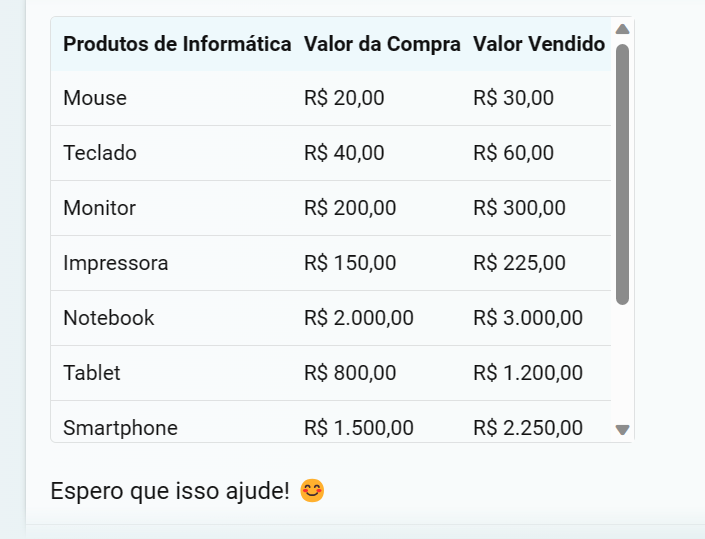
Como não especificamos a marca e o modelo dos produtos de informática, então ele mesmo criou ou pesquisou produtos aleatoriamente e com preços que talvez sejam acessíveis.
Antes de você criar uma tabela usando o Bing AI, tem em mente de sempre descrever as informações resumidamente e, ao mesmo tempo, detalhadas, assim você não perderá seu tempo.
Na nossa descrição, fizemos uma espécie de lista, posicionando cada informação uma em baixo da outra:
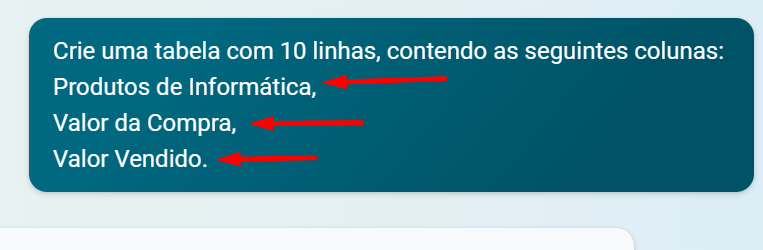
Esse é um método bem eficaz, facilitando o Chat entender.
Mas que aconteceria se pedíssemos para ele fazer novamente a mesma tabela? Será que os dados ficariam diferentes?
Vamos ao teste!
Abaixo digitamos as mesmas descrições:
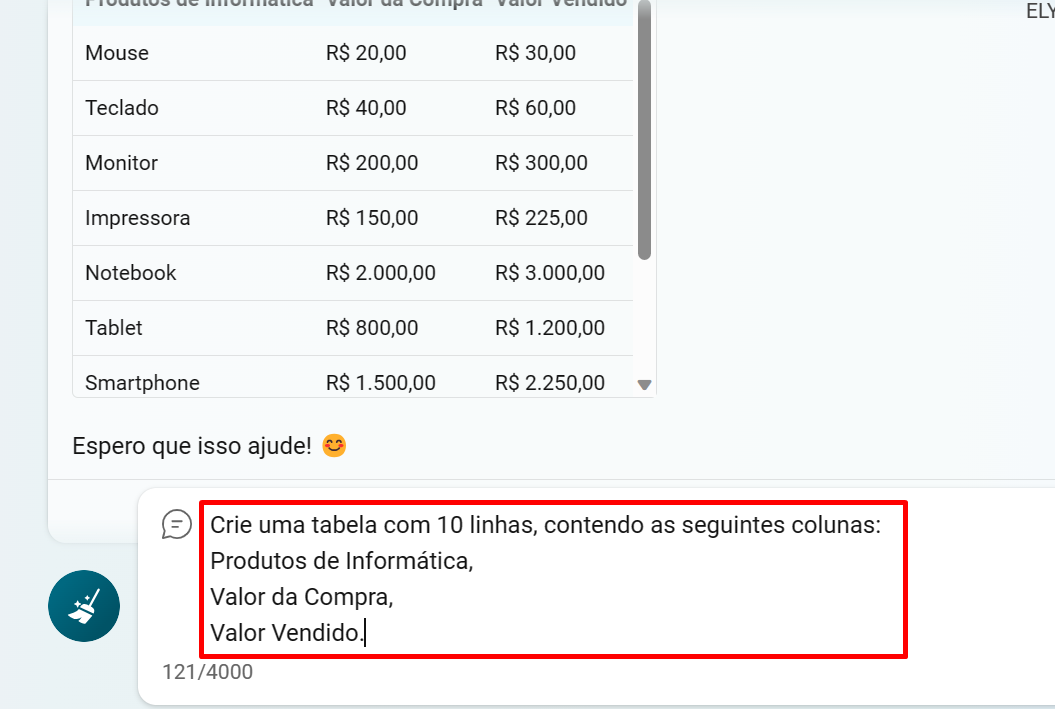
Por incrível que pareça, ele trouxe a mesma tabela seguindo as mesmas informações. Veja abaixo:

Parece que o Chat do Bing memoriza as informações anteriores, então, se nossa descrição for a mesma coisa, ele traz a mesma coisa!
Contundo se pedíssemos para ele mudar as informações da tabela, com certeza ele mudará, então ele é bem específico.
Existe outro modo de gerar tabelas mais simples e rápido.
Nessa questão teríamos que pedir somente uma tabela com uma certa quantidade de linhas e colunas, sem especificar seus conteúdos.
Na imagem a seguir, pedimos para ele fazer uma tabela de 10 linhas e 4 colunas:
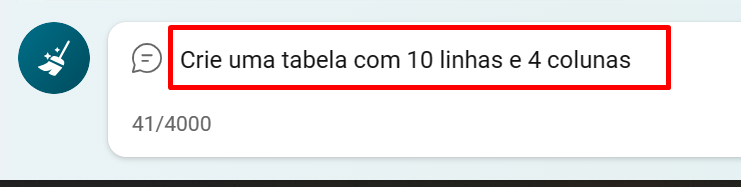
Note, que não especificamos quais dados essa tabela deve conter, então com certeza ele trará dados aleatórios e fictícios.
Conferindo o resultado, podemos ver que literalmente ele retornou uma tabela com base nas células do Excel e também ele pediu para adicionar algum título ou conteúdo nas colunas:
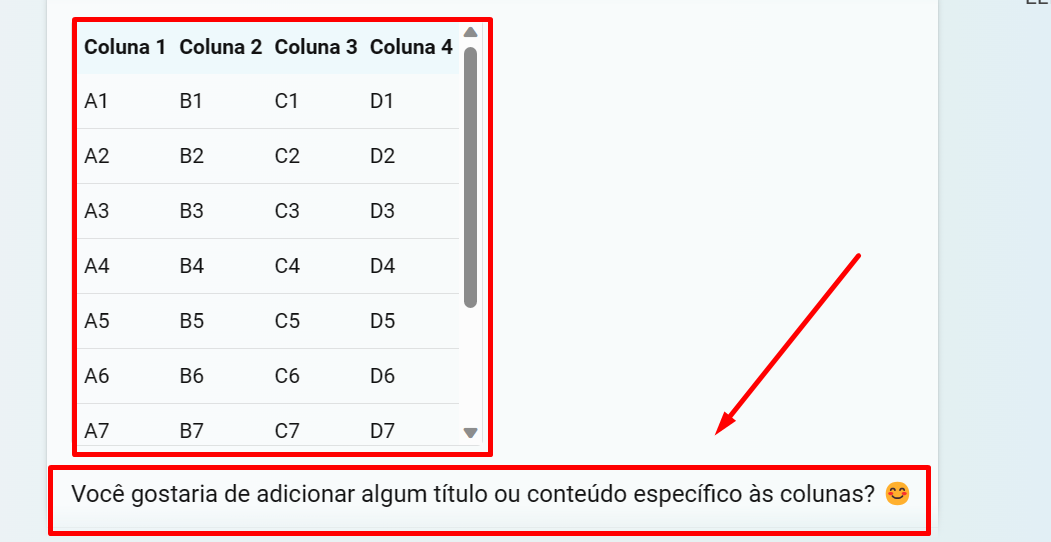
O mais impressionante é que ele referenciou as células como as do Excel, A1, A2, A3 etc.
Até o momento já vimos do que ele é capaz, mas como trazer essas tabelas para dentro do Excel ?
Existem duas possibilidades:
- Selecionar a tabela, copiar e colar no Excel:
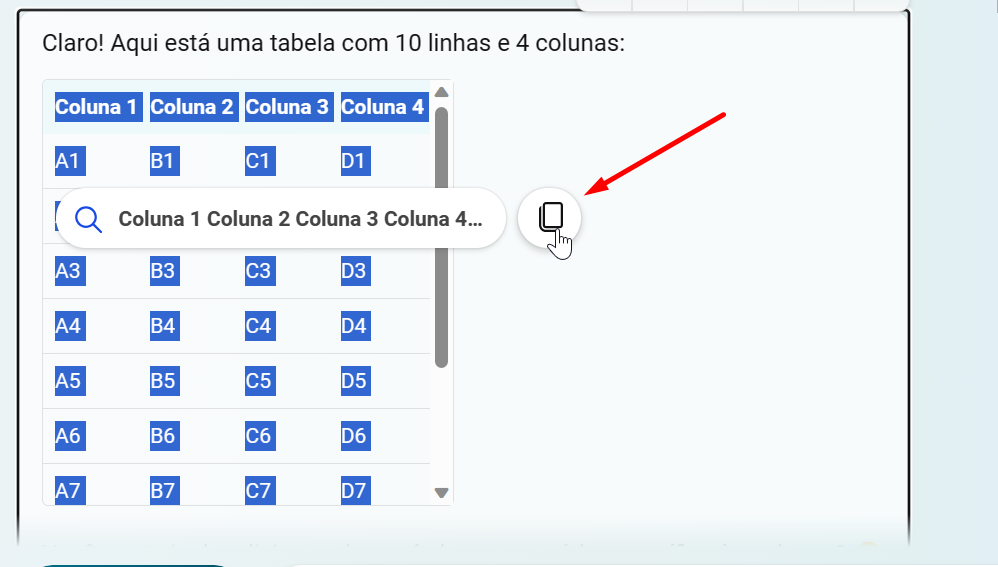
- Exportar para Word, PDF ou TEXT:
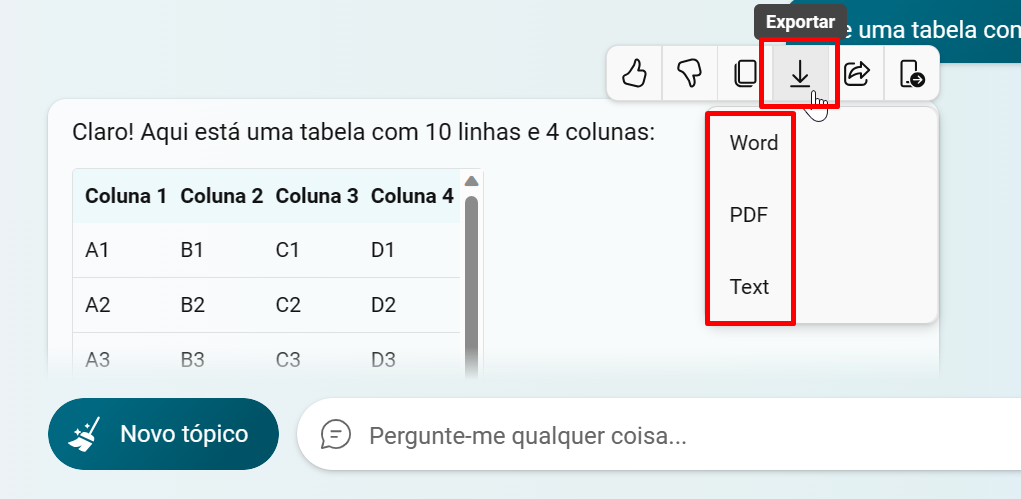
Se você usar essa última opção, você precisará entrar na guia Dados do Excel e escolher o tipo de importação:
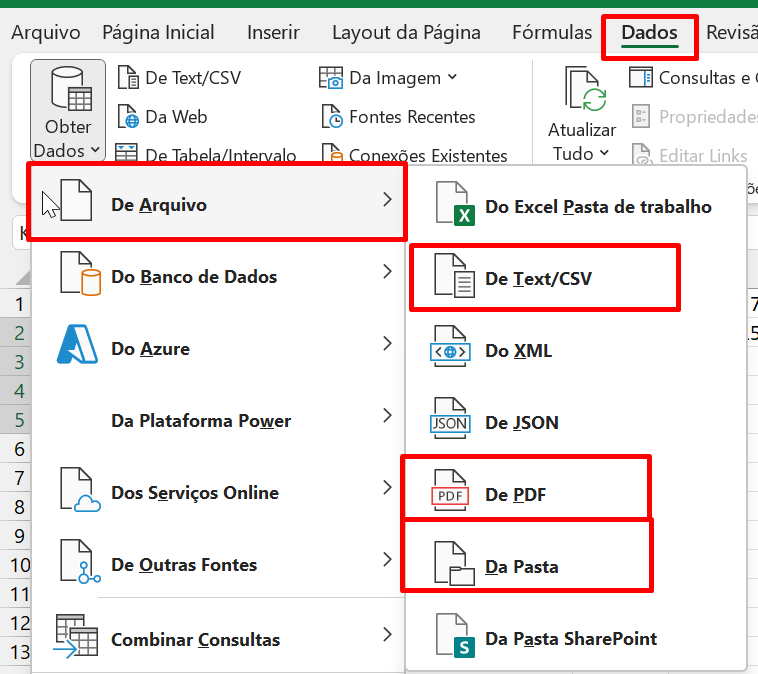
Outro ponto interessante é que você pode compartilhar a tabela:
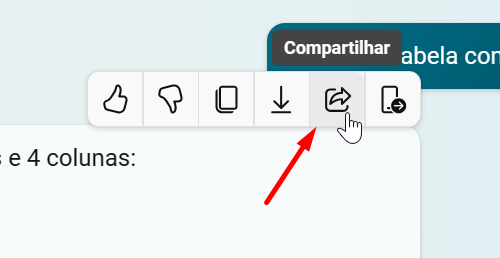
Curso de Excel Completo: Do Básico ao Avançado.
Quer aprender Excel do Básico ao Avançado passando por Dashboards? Clique na imagem abaixo e saiba mais sobre este Curso de Excel Completo. 
Por fim, deixe seu comentário sobre se gostou deste post tutorial e se você irá usar essas técnicas em suas planilhas de Excel. E você também pode enviar a sua sugestão para os próximos posts. Até breve!
Artigos Relacionados Ao Excel:
- Como Verificar e Deletar Histórico do ChatGPT
- ChatGPT Também Programa em VBA – Veja como!
- Função REDUCE: Como Usar com Exemplo Prático no Excel
- ChatGPT para Corrigir Erros Ortográficos no Excel

![Chat do Bing [Bing AI]: O Modo Mais Rápido de Gerar Tabelas](https://ninjadoexcel.com.br/wp-content/uploads/2023/08/O-MODO-MAIS-RAPIDO-DE-GERAR-TABELAS-NO-CHAT-DO-BING-BING-AI-380x249.jpg)