Hoje temos algo bem legal com o VBA! A questão é que ao clicar ou selecionar qualquer célula da planilha do Excel, uma cor será aplicada. Isso mesmo, aprenda a colorir o fundo da célula com VBA.
Não importa qual célula ou seleção for feita, uma cor de fundo será aplicada nas células, sem você precisar clicar naquele famoso ícone de “baldinho”.
O código é bem simples e você poderá usar o mesmo para adicionar nos seus trabalhos e testes, podendo também escolher uma cor predefinida.
Como Verificar o Resultado de Um Código no VBA
Baixe a planilha para praticar o que foi ensinado neste tutorial:
Colorir Fundo da Célula ao Clicar Encima da Célula Com VBA
O código que faz todo esse processo de clicar e, ao mesmo tempo colorir o fundo da célula, é esse:
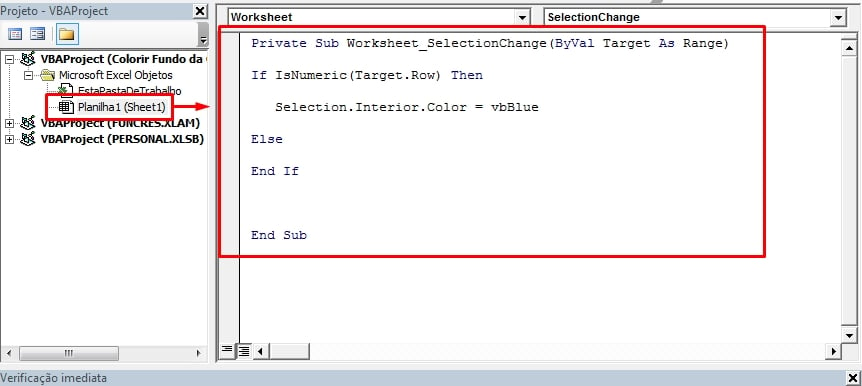
Esse código só funciona dentro da planilha ativa, que no caso é a aba referente com o nome “Planilha1 (Sheet1)”. Também, pode ser qualquer outra planilha de sua preferência e nome.
Vale mencionar, que o nome cercado por parênteses é nome da aba do Excel.
Caso pretenda copiar diretamente o código e colar no seu VBA, confira abaixo:
Private Sub Worksheet_SelectionChange(ByVal Target As Range)
If IsNumeric(Target.Row) Then
Selection.Interior.Color = vbBlue
Else
End If
End Sub
Pois bem, agora vamos entender um pouco como esse código funciona:
Private Sub Worksheet_SelectionChange(ByVal Target As Range): Inicialização do código;
If IsNumeric(Target.Row) Then: Inicia um teste lógico dizendo: Se o valor do alvo clicado com a propriedade “Row” (Linha), que no caso é o número da linha de qual célula foi clicada. Se esse valor for um número (Isnumberic), então..
Selection.Interior.Color = vbBlue: Com base na célula, essa seleção receberá uma cor interior igual a azul. Você pode definir outras cores, como: vbRed, vbYellow, vbGreen, vbBlue, vbBlack, vbWhite, vbMagenta, vbCyan;
Else: Caso o teste lógico não for verdadeiro, então..
End If: Finalize a função IF ou SE;
End Sub: Encerra o código.
E enfim, chegou a hora de testarmos. Configurado na cor azul (vbBlue), você já pode clicar em uma célula ou selecionar um conjunto de células e todas elas ficaram com o fundo azul (vbBlue). Veja:
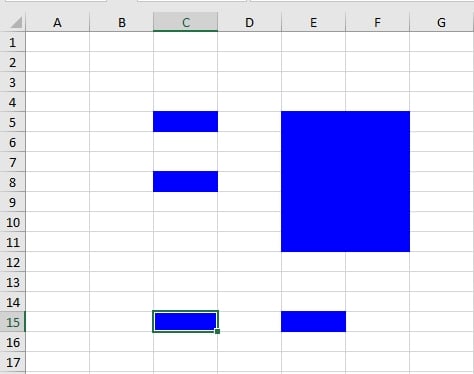
Simples e bem fácil!
Curso de Excel Completo: Do Básico ao Avançado.
Quer aprender Excel do Básico ao Avançado passando por Dashboards? Clique na imagem abaixo e saiba mais sobre este Curso de Excel Completo.
Por fim, deixe seu comentário sobre o que achou, se usar este recurso e você também pode enviar a sua sugestão para os próximos posts.
Até breve!
Artigos Relacionados Ao VBA:
- Contar Células Selecionadas Com VBA
- Planilha Para Selecionar Células Específicas Com VBA
- Como Listar Números Ímpares Com VBA








![Extrair-Somente-Números-de-uma-Coluna-[Função-VBA] Extrair Somente Números de uma Coluna [Função VBA]](https://ninjadoexcel.com.br/wp-content/uploads/2023/03/Extrair-Somente-Numeros-de-uma-Coluna-Funcao-VBA-304x170.jpg)
![Reexibir-Todas-as-Colunas-Ocultas-no-Excel-[Código-VBA] Reexibir Todas as Colunas Ocultas no Excel [Código VBA]](https://ninjadoexcel.com.br/wp-content/uploads/2023/04/Reexibir-Todas-as-Colunas-Ocultas-no-Excel-Codigo-VBA-304x170.jpg)





![Função-IF-Condicional-[Teste-Básico-de-VBA] Função-IF-Condicional-[Teste-Básico-de-VBA].jpg](https://ninjadoexcel.com.br/wp-content/uploads/2023/06/Funcao-IF-Condicional-Teste-Basico-de-VBA-304x170.jpg)