Aparentemente essa instrução parece complicada, porque a “For To” do VBA realiza “Loops” com base em contagem de números sequenciais.
Mas nem todo código do VBA procede de forma complicada, relacionando a instrução “For To” ela consegue contar números sequencialmente ou não sequencial, como se fosse uma espécie de Loop.
Um Loop é dar várias voltas em um determinado local. Essa volta pode ter limites ou não, e também podemos escolher se devemos pausar ou não.
Sendo assim, suponhamos que estamos dentro de um círculo, esse círculo possui numerações de 1 até 20, cada volta equivale a 1.
Ao completar 1 volta no círculo, teremos dado 1 volta, se fizermos outra volta, teremos que somar a volta anterior com a posterior.
Veja:
1 volta completa + 1 volta completa, se pararmos aqui, teremos um total de:
1 + 1 = 2
Então um Loop com a função “For to” do VBA é praticamente isso, dar várias voltas durante um determinado período até completar o ciclo.
- Leia também: 3 Maneiras de Colorir Textos no VBA.
Baixe a planilha para praticar o que foi ensinado neste tutorial:
Princípios Básicos da Instrução FOR TO no VBA
Antes de mais nada, iremos abrir o VBA, inicie o código dessa forma:
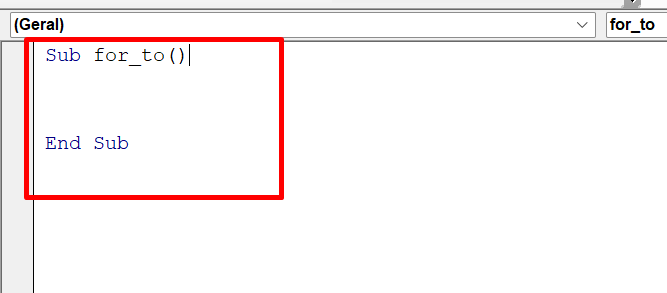
- Sub: Inicialização;
- for_to: Nome preferencial, pode ser qualquer nome;
- End Sub: Finalização.
Agora, utilizaremos a instrução “For To” para percorrer um Loop de 1 até 10:
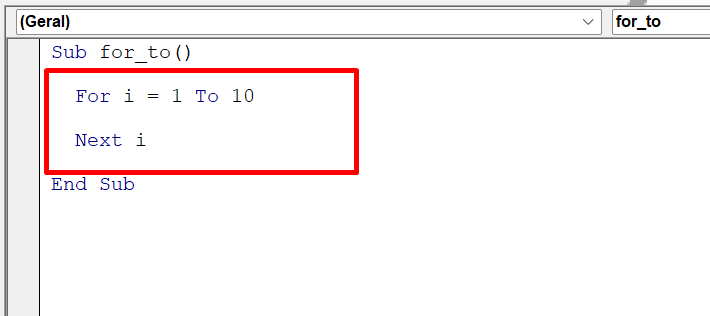
A função irá percorrer os números de 1 até 10, isso seria uma espécie de contagem de 1 até 10.
- i = 1: A letra “i” é nossa variável, ela receberá 1;
- 10: 10 é o número final, quando a instrução chegar em 10, ela será encerrada;
- Next i: Esse trecho permite que o Loop passe para a próxima etapa, por exemplo de 1 para 2, de 2 para 3, etc. E assim até terminar.
Resumindo nossa instrução, temos: Percorra de 1 até 10, quando chegar em 10, termine de percorrer.
Em seguida, para a instrução ter algum resultado, devemos inserir algo entre o For e Next.
Nesse sentido, utilizaremos uma caixa de mensagem para demonstrar todas as etapas que a instrução irá retornar:
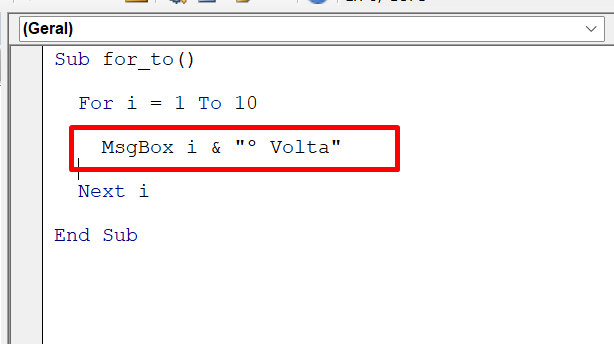
- MsgBox: Exibe uma caixa de mensagem com algum texto ou valor explicativo, sendo também algum resultado referente a cálculos, funções, fórmulas e métodos e instruções;
- i & “º Volta”: Nossa mensagem informativa. Pegamos a variável “i” que receberá os números de 1 até 10 e concatenamos com a palavra “º Volta”.
Portanto, agora que já temos todos os processos completos, podemos pressionar a tecla F5 dentro do VBA e conferir o resultado:
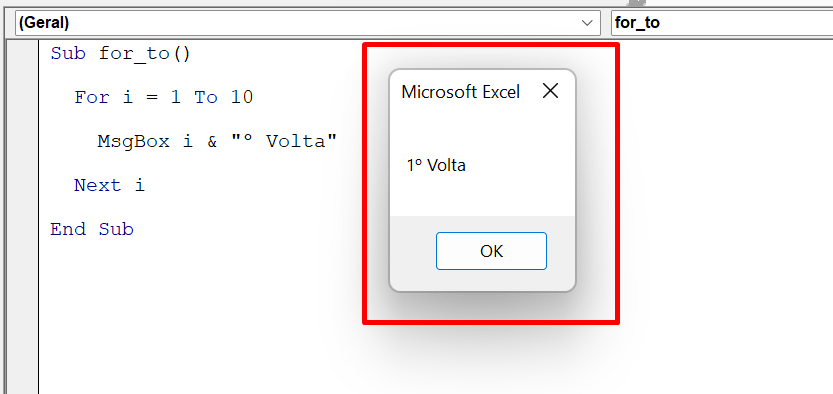
Conforme você pressiona o botão “OK” da caixa de mensagem, os números serão percorridos de 1 até 10.
Contudo, você deve pressionar o botão “OK” 10 vezes!
Isto é porque a instrução “For To” irá contar os números de 1 até 10, para cada vez em que o botão “OK” for pressionado.
O que acabamos de fazer aqui, foi um Loop com a função “For To”, dando ciclos de 1 até 10.
Por fim, veja a última contagem:
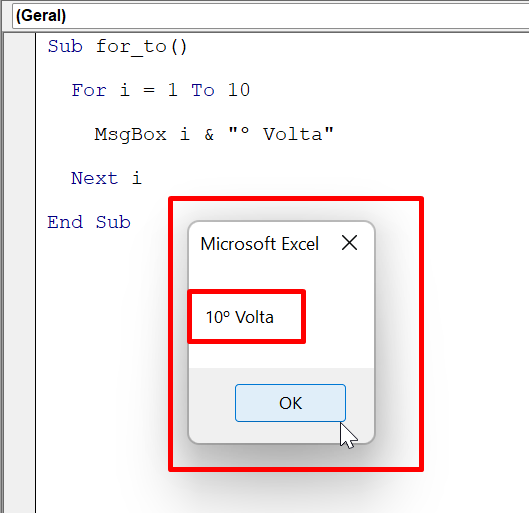
Ao terminar a contagem o código será encerrado. Caso você pretenda fazer tudo novamente, pressione a tecla F5 e se prepare para pressionar o botão “OK” 10 vezes, até terminar o Loop.
No entanto, pedimos que não inicie uma contagem de 1 até 100 ou 1000, porque você terá que pressionar o botão várias vezes até o Loop terminar, e isso será cansativo!
Veja:
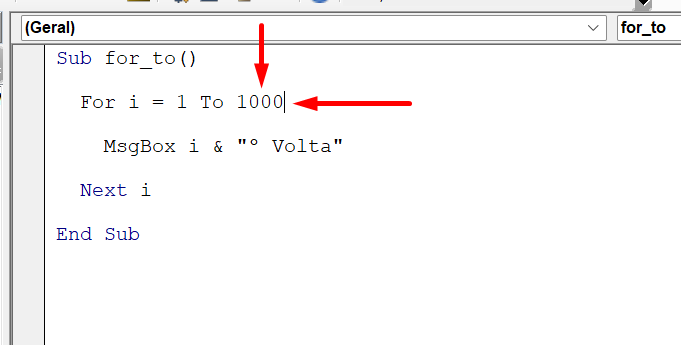
Você não irá querer pressionar o botão “OK” 1000 vezes, né ?
Curso de Excel Completo: Do Básico ao Avançado.
Quer aprender Excel do Básico ao Avançado passando por Dashboards? Clique na imagem abaixo e saiba mais sobre este Curso de Excel Completo. 
Por fim, deixe seu comentário sobre se gostou deste tutorial prático e se usará este recurso em suas planilhas de Excel. E você também pode enviar a sua sugestão para os próximos posts. Até breve!
Artigos Relacionados Ao VBA:
- Adicionar Borda ao Selecionar Células da Planilha com VBA
- Deletar Conteúdo das Células ao Clicar Em Cima – VBA
- Como Usar a MSGBOX no VBA



![PLANILHA-PARA-PESQUISAR-POR-NOMES-DE-ABAS-NO-EXCEL-[VBA] Planilha Para Pesquisar por Nomes de Abas no Excel [VBA]](https://ninjadoexcel.com.br/wp-content/uploads/2023/07/PLANILHA-PARA-PESQUISAR-POR-NOMES-DE-ABAS-NO-EXCEL-VBA-304x170.jpg)




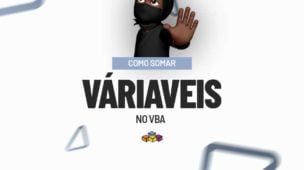

![Cálculo com Operações Aritméticas [Teste de VBA] Cálculo com Operações Aritméticas [Teste de VBA]](https://ninjadoexcel.com.br/wp-content/uploads/2023/06/Calculo-com-Operacoes-Aritmeticas-Teste-de-VBA-304x170.jpg)
![Reexibir-Todas-as-Colunas-Ocultas-no-Excel-[Código-VBA] Reexibir Todas as Colunas Ocultas no Excel [Código VBA]](https://ninjadoexcel.com.br/wp-content/uploads/2023/04/Reexibir-Todas-as-Colunas-Ocultas-no-Excel-Codigo-VBA-304x170.jpg)


