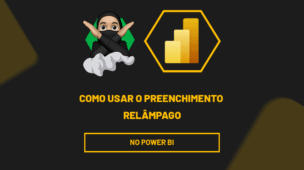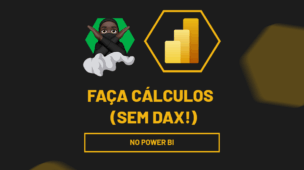Você sabia que no Power Query, você pode criar uma tabela que contém um valor de agregação para cada valor exclusivo em uma coluna. Sendo assim, você aprenderá através deste post tutorial como trabalhar com Coluna Dinâmica no Power Query.
Coluna Dinâmica no Power Query
O Que é a Ferramenta de Coluna Dinâmica no Power Query e como funciona?
Essa ferramenta funciona como se fosse uma tabela dinâmica do Excel, só que com mais limitações. Ela permite o usuário agrupar dados de uma tabela e resumi-los de forma mais simples e organizadas, realizando cálculos em novas colunas que serão geradas.
O Power Query, fornece vários recursos para agilizar trabalhos pesados e com base nesses processos, somos capazes de manusear facilmente as ferramentas, sem muito conhecimento profundo.
Normalmente os usuários que não gostam de usar fórmulas e funções do Excel, porém, eles podem optar por usar o Power Query, pois dentro do próprio, conseguimos gerar resultados sem o uso de uma única função.
Baixe a planilha para praticar o que foi ensinado neste tutorial:
Como Criar Coluna Dinâmica no Power Query – Passo a Passo:
Antes de mais nada, para que a ferramenta de coluna dinâmica funcione, você precisa ter ao menos duas colunas na sua tabela, sendo uma coluna com texto e outra com valores. Mas também pode ser duas ou mais colunas com textos.
Perceba então que na imagem abaixo, existe uma coluna com nomes representados por letras e uma coluna com valores.
Portanto, devemos agrupar todas letras em colunas e somar todos os valores correspondente a cada letra.
Além disso, todo esse resultado resultará em duas linhas e todos os conteúdo ficaram separados por colunas, veja:
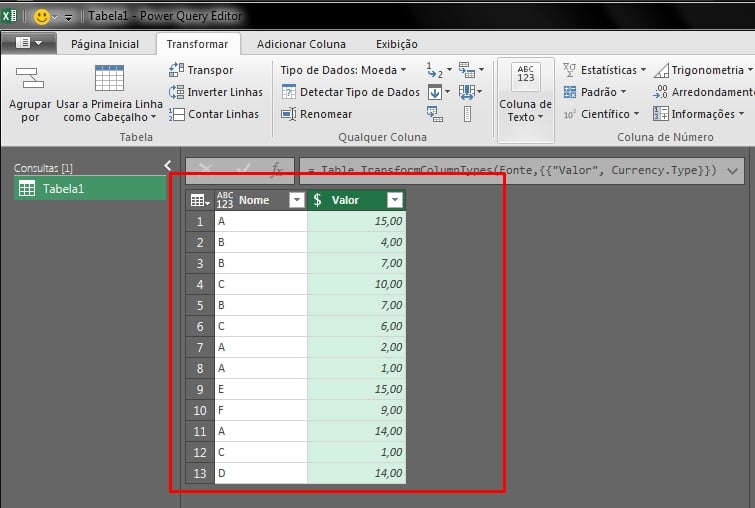
Só para ter uma visão melhor de como ficaria esse resultado, veja a seguir:
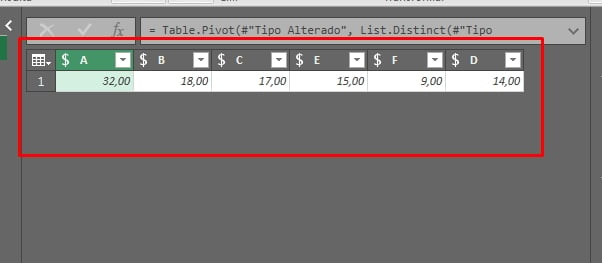
Todas as letra ficaram somente em uma única linha, separadas em várias colunas e abaixo delas temos o total do somatório de todos os valores referentes. Tipo um SOMASE em colunas.
Sendo assim, para transformarmos as duas colunas que mostramos no início e deixá-las como na imagem acima.
- Selecione a coluna “Nome” pois ela vai ser a base principal de onde os dados serão agrupados.
- Depois clique na guia: “Transformar” e clique encima do ícone “Coluna Dinâmica”, veja:
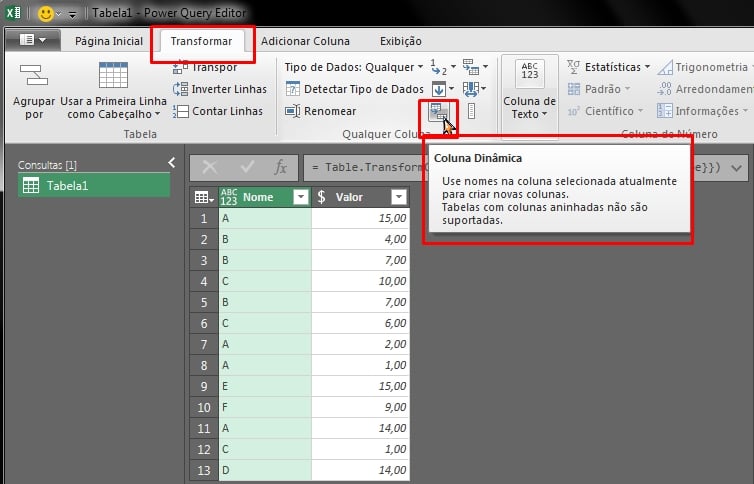
Dentro das opções abaixo, devemos selecionar a coluna de “Valor” no primeiro campo “Coluna de Valores” e em “Opções Avançadas”, vamos selecionar “Soma”, pois nossa intenção é somar todos os valores com base em cada letra, depois clique no botão “OK” para confirmar as alterações.
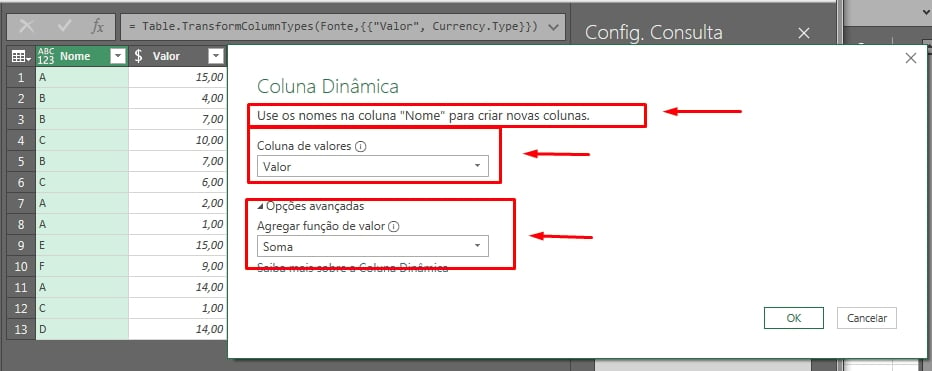
E o resultado será esse:
Todos os valores foram agregados e somados com cada letra correspondente.
Note que as letras não se repetiram, isso por houve um agrupamento sem duplicidade em cada coluna.
Perceba que os títulos da tabela, agora são as letras que antes estavam somente em uma coluna.
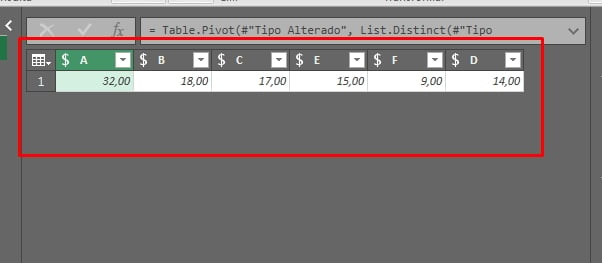
Curso de Excel Completo: Do Básico ao Avançado.
Quer aprender Excel do Básico ao Avançado passando por Dashboards? Clique na imagem abaixo e saiba mais sobre este Curso de Excel Completo.
Por fim, deixe seu comentário sobre o que achou, se usar este recurso e você também pode enviar a sua sugestão para os próximos posts. Até breve!
Artigos Relacionados Ao Power Query:
- Transformar Texto em Maiúsculo no Power Query
- Alterar Formatação de Várias Colunas no Power Query
- Duplicar Coluna no Power Query
- Desfazer Alterações no Power Query