Hoje a dica que traremos aqui é um pouco mais avançado sobre Power Query, pois hoje você aprenderá como usar, ou seja, como fazer a função SOMASE no Power Query.
O Que é SOMASE?
É uma função do Excel que permite somar totais por agrupamento. Só de exemplo, essa função é capaz de somar os totais de vendas de vários vendedores que realizam várias vendas no mesmo dia ou meses.
O Que é o SOMASE no Power Query?
Bem, SOMASE no Power Query é uma fórmula qual podemos dizer que é simples de usar através ferramenta, apenas com recursos nativos sem precisar usar outras fórmulas ou funções.
Sim, pois com apenas alguns cliques e sem conhecimento em “funções”, você consegue somar os totais de uma lista de vendedores por exemplo, fazendo um breve resumo de toda a somatória de vendas.
Para Quê Serve o SOMASE no Power Query?
Se você quer economizar tempo e tem pavor de usar fórmulas e funções do Excel, use o Power Query como ferramenta. O SOMASE serve para agrupar uma lista de vendedores sem duplicidade e montar os totais de vendas, não precisa ser exatamente de “vendedores” pode ser qualquer conteúdo que você pretenda obter os totais gerais.
Como Fazer SOMASE no Power Query
Antes de mais nada, você deve ter uma tabela criada e formatada no Excel, a tabela que vamos usar de exemplo é bem simples.
Sendo assim, perceba então que temos a coluna de vendedores e a coluna de valor da venda.
Note também que existe nomes de vendedores duplicados, então podemos concluir que eles fizeram mais de uma venda.
No entanto, o nosso dever aqui é montarmos um resumo total de todo o somatório de vendas sem replicar os nomes dos vendedores, tudo isso utilizando “apenas o Power Query”:
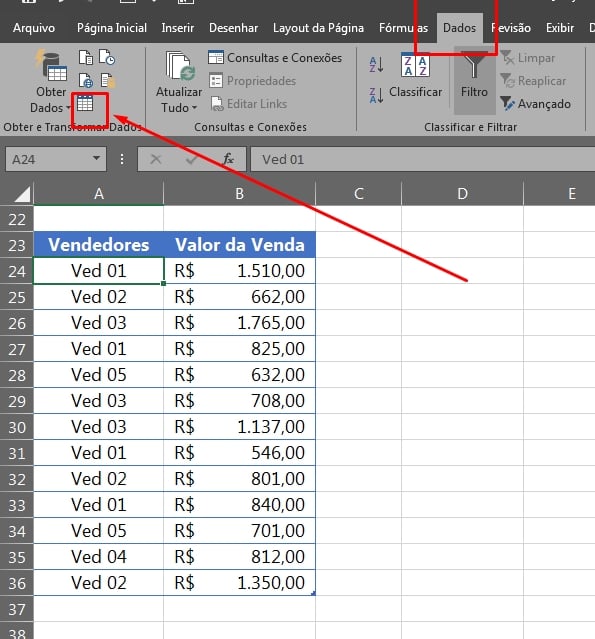
Com o exemplo que colocamos acima, entre na guia “Dados” e clique no ícone de tabela e você será direcionado direto para tela do Power Query, pois precisamos que os dados estejam formatados como tabela.
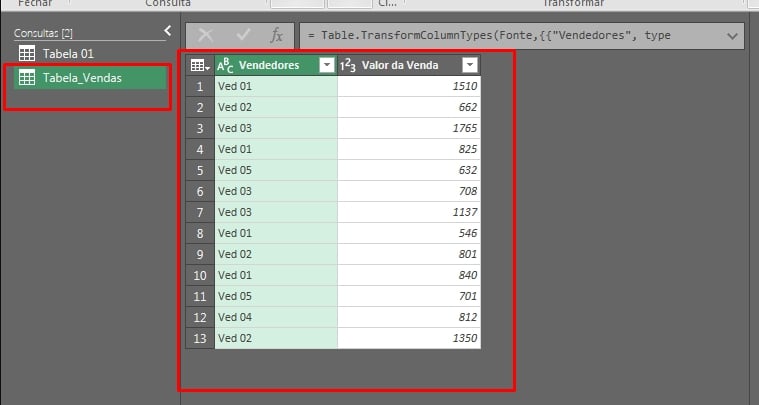
Com a tabela já importada para o Power Query, clique na guia: “Transformar” e escolha a opção/ ícone chamado: “Agrupar por”, veja:
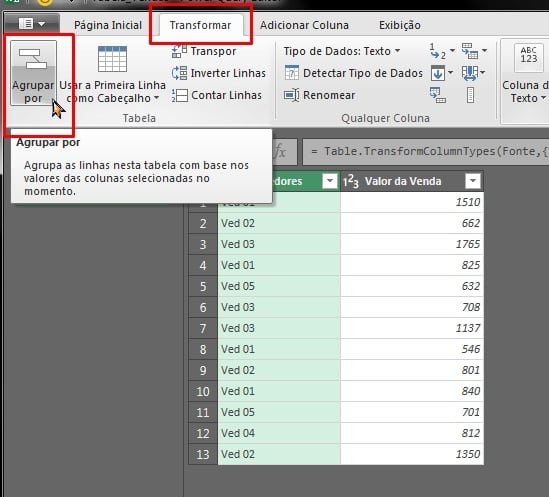
Nos campos a seguir, iremos selecionar qual coluna será agrupada, no caso é a coluna de vendedores.
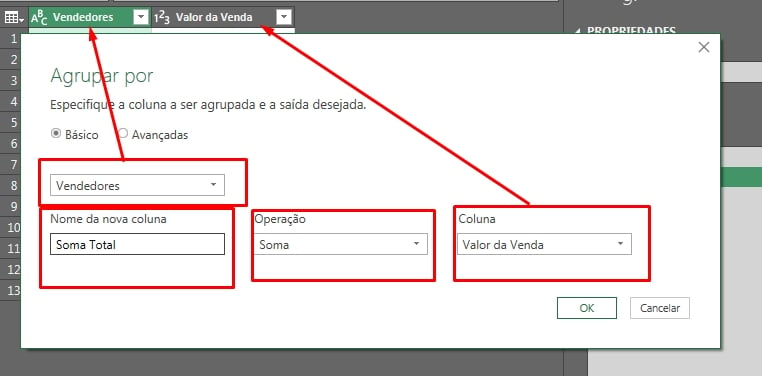
- Logo após vamos definir o nome para a nova coluna de totais que será gerada (Você pode dar qualquer nome);
- Em seguida definir a operação do cálculo que será a soma;
- E por fim escolher em qual coluna essa soma será aplicada e agrupada, nesse caso é a coluna de valor da venda.
E uma nova tabela do somatório total será gerada, veja como é simples entender:
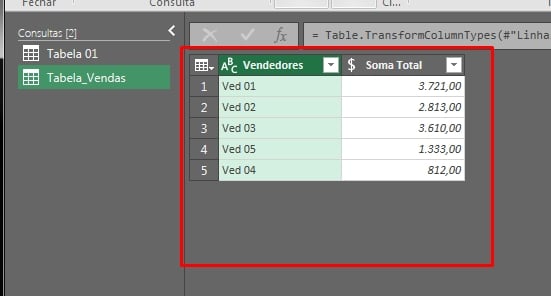
Foi gerada uma coluna dos vendedores sem duplicidade e calculado o total de vendas de cada um. Muito prático!
Conheça o Melhor Curso de Excel Online!
Quer aprender Excel do Básico ao Avançado passando por Dashboards? Clique na imagem abaixo e saiba mais sobre este Curso de Excel Completo.
Por fim, deixe seu comentário sobre o que achou, se usar este recurso e você também pode enviar a sua sugestão para os próximos posts. Até breve!
Artigos Relacionados ao Power Query:
- Como Mesclar Consultas no Excel Utilizando Power Query
- O que é o Power Query no Excel?
- Como Importar PDF para o Excel com o Power Query
- Tabela Dinâmica com Power Query no Excel
- Criar uma Coluna Condicional no Power Query
- Alterar Formatação de Várias Colunas no Power Query















