Antes de mais nada, para selecionar qualquer aba do Excel geralmente clicamos em cima da aba correspondente.
Como Selecionar Abas do Excel com VBA
Bem, realizar esse processo com o VBA é algo bem diferente do normal. Até mesmo porque precisamos escrever um código dizendo o que o VBA deve fazer, tudo passo a passo.
O motivo desse fato é que na lógica de programação e na linguagem do VBA devemos descrever o que cada código deve realizar gerando várias e várias linhas, dependendo da ocasião.
Além disso logo a seguir, iremos conferir qual código devemos usar para selecionar qualquer aba do Excel.
Colorir Caracteres Específicos com VBA
Baixe a planilha para praticar o que foi ensinado neste tutorial:
Como Selecionar Abas do Excel com VBA
Primeiramente, note nas abas do Excel que usaremos de exemplo, são essas:
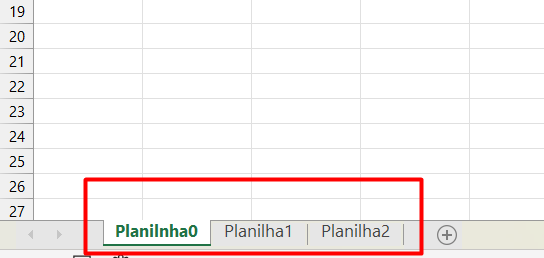
Portanto, iniciaremos abrindo o módulo do VBA, informe a inicialização do código e a finalização:
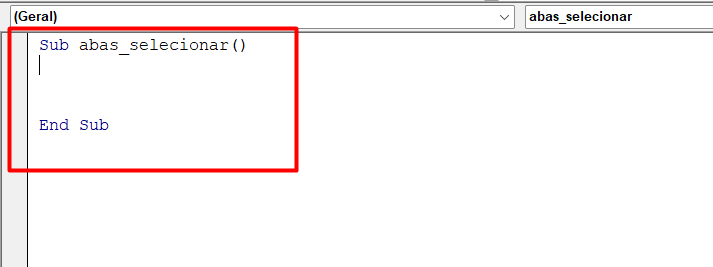
Entre a inicialização e finalização, digite:
Sheets(2).Select
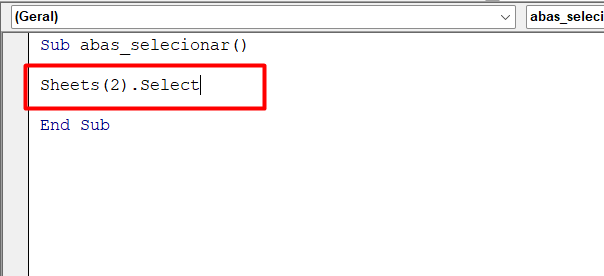
Vamos Entender:
- Sheets: Significa folhas, abas ou as guias do Excel. Isso pode se referir a qualquer aba do Excel;
- Sheest(2): Esse número entre parênteses, informa que se trata da segunda aba do Excel. Se fosse (1) seria a primeira, se fosse (3) seria a terceira aba, e assim por diante;
- .Select: Significa “Seleção”, selecione a aba correspondente que foi informada: “Sheets(2).Select”.
Depois de realizar esses processos, já podemos confirmar nosso código. Agora, pressione a teclas “F5” dentro do VBA.
Contudo, ao retornar para o Excel, a segunda aba da planilha estará selecionada ou ativa:
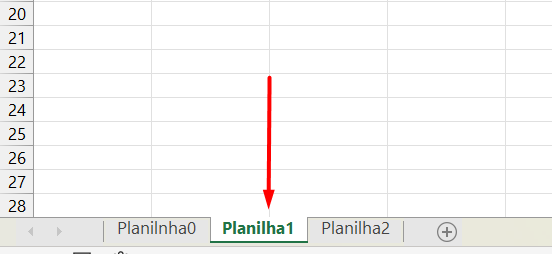
Vamos fazer mais um teste, selecionar a terceira aba. Para isso, insira o número 3 dentro de “Sheets(3)”:
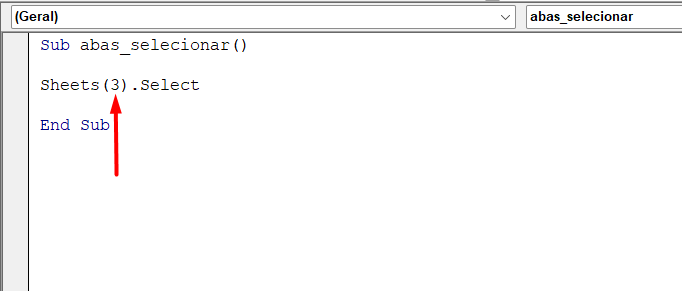
Pressionando novamente a tecla “F5” dentro do VBA, teremos a terceira aba da planilha selecionada:
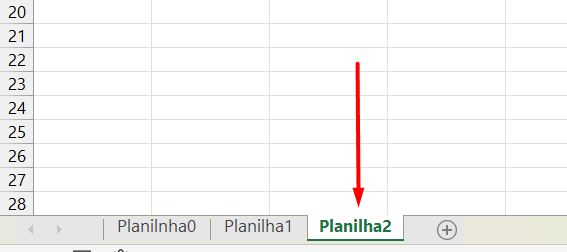
Não importa qual nome a aba conter, ou também qual número.
Inclusive, perceba que a primeira aba está com o nome incorreto “Planilnha0”, quando deveria ser “Planilha0”. ( Não importa se o nome está incorreto, pois o VBA selecionará do mesmo modo a aba referenciada)
Tente por você mesmo informar dentro do “Sheets()” o número 1. Exemplo: Sheets(1).Select.
Curso de Excel Completo: Do Básico ao Avançado.
Quer aprender Excel do Básico ao Avançado passando por Dashboards? Clique na imagem abaixo e saiba mais sobre este Curso de Excel Completo.
Por fim, deixe seu comentário sobre o que achou de usar este recurso e você também pode enviar a sua sugestão para os próximos posts. Até breve!





![LISTAR-NOMES-ÚNICOS-CASE-SENSITIVE-NO-EXCEL-365-[PLANILHAS-PRONTAS] Listar Nomes Únicos](https://ninjadoexcel.com.br/wp-content/uploads/2023/07/LISTAR-NOMES-UNICOS-CASE-SENSITIVE-NO-EXCEL-365-PLANILHAS-PRONTAS-304x170.jpg)








