Linha de tendência em gráficos é uma ferramenta poderosa para análise visual, permitindo observar o comportamento dos dados ao longo do tempo ou em relação a outras variáveis de forma clara e prática.
Afinal, a linha de tendência em gráficos ajuda a identificar padrões, como crescimento, queda ou estabilidade, tornando mais fácil interpretar os dados e tomar decisões com base nas tendências detectadas.
Vamos colocar em prática essa funcionalidade.
Como Criar um Gráfico no Excel
Primeiramente, temos uma planilha com dados de vendas mensais ao longo de um ano:
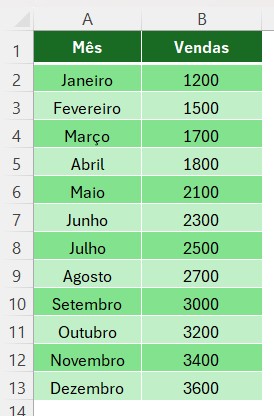
Neste caso, o primeiro passo é criar um gráfico para aplicar a opção de linha de tendência e entender o comportamento deste conjunto de dados.
Sendo assim, selecione a tabela, vá até o guia Inserir e escolha um tipo de gráfico adequado.
O mais indicado é gráfico de linha, coluna, barra ou dispersão.
Contudo, no exemplo desta aula, vamos escolher o gráfico de colunas.
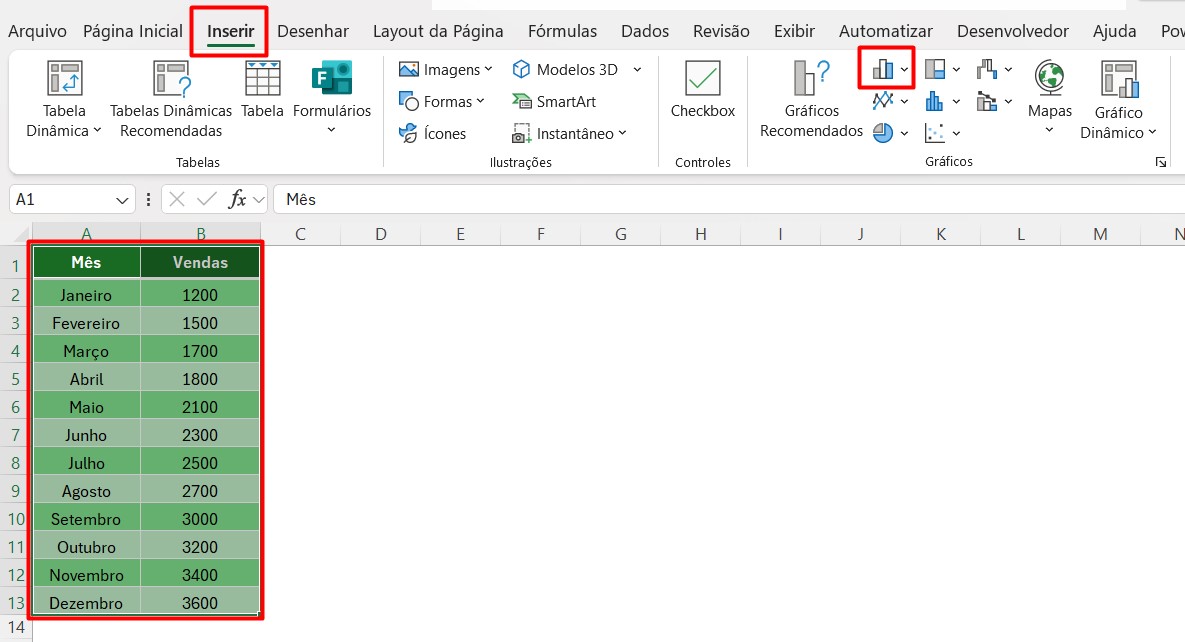
Após alguns ajustes para personalizar o gráfico, vamos obter o resultado abaixo:
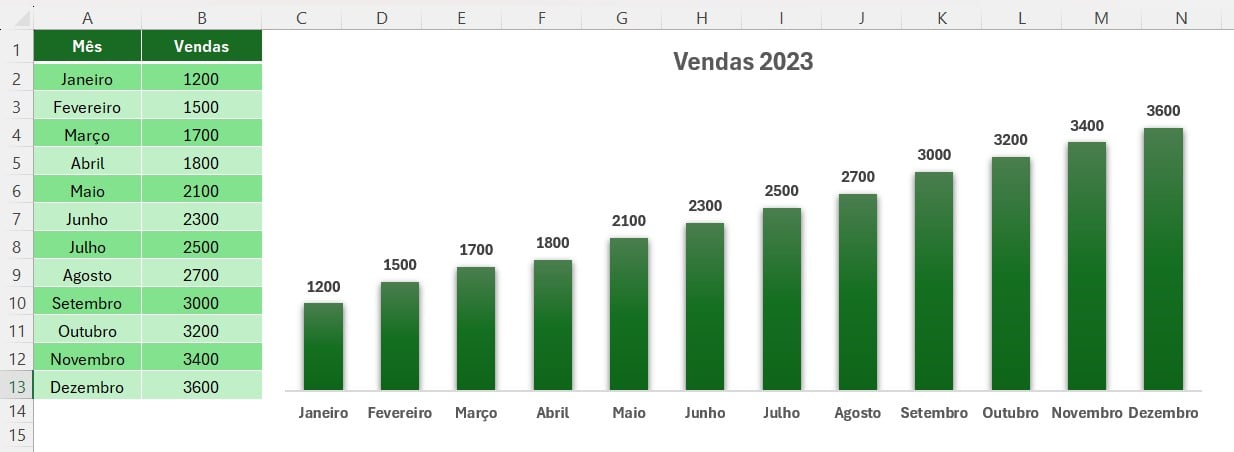
Adicionando Linha de Tendência no Gráfico do Excel
Em seguida, precisamos adicionar a linha de tendência.
Sendo assim, com o gráfico selecionado, vá até a opção de Elementos do Gráfico, normalmente, disponível do lado direito.
Depois, marque a opção de Linha de Tendência.
Por fim, na opção ao lado, escolha o tipo de linha de tendência que melhor se aplica aos seus dados, como Linear, Exponencia, Logarítmica ou Média Móvel.
Contudo, para este caso, vamos usar a linear, pois, são úteis em dados que seguem uma tendência constante.
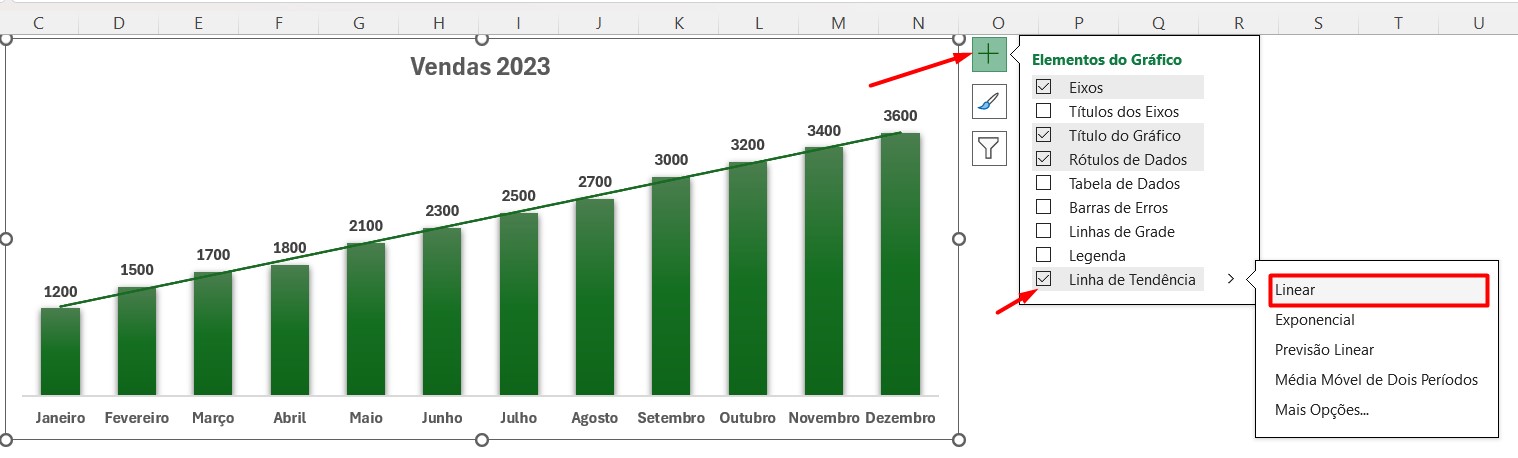
Personalizando a Linha de Tendência
Posteriormente, após adicionar a linha de tendência, clique com o botão direito sobre ela no gráfico e selecione Formatar Linha de Tendência.
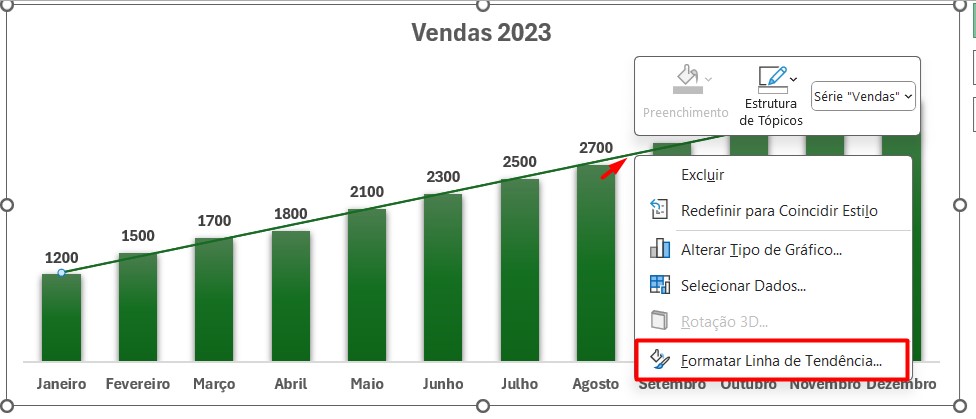
Agora, no painel de formatação que aparece à direita, você pode ajustar o tipo de linha, escolher o número de períodos para projeção futura e formatar a aparência (como cor e espessura).
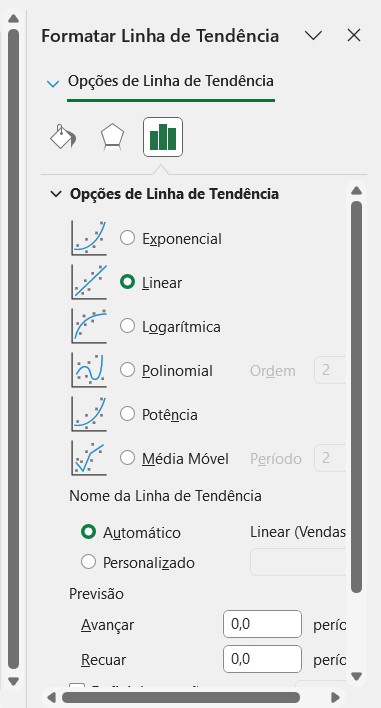
Assim, teremos o resultado abaixo:
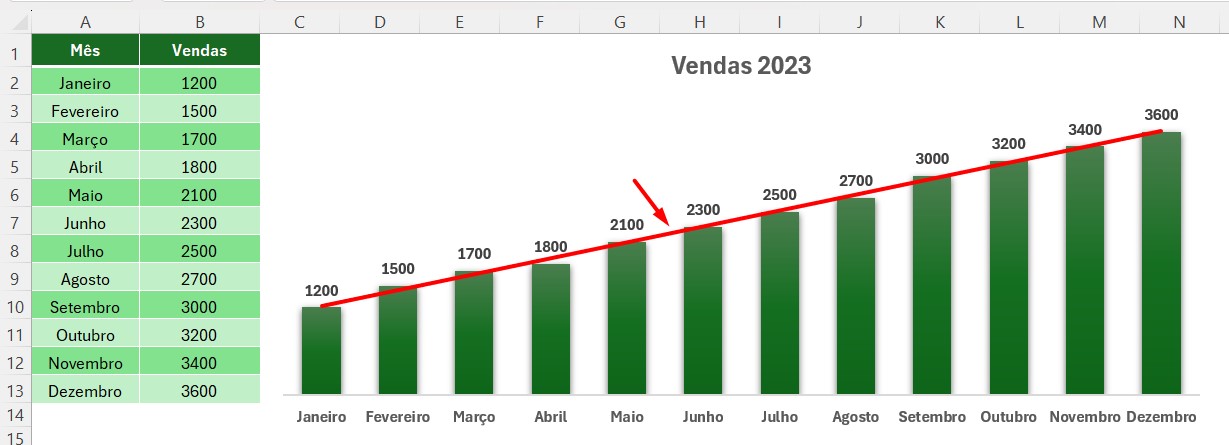
Portanto, seguindo os passos acima, você vai conseguir identificar o padrão de crescimento ao longo do tempo e até mesmo irá facilitar na hora de projetar dados futuros com base nessa tendência.
Afinal, essa prática ajuda na tomada de decisões baseadas em dados históricos, tornando o processo mais estratégico.
Curso de Excel Completo: Do Básico ao Avançado.
Quer aprender Excel do Básico ao Avançado, passando por Dashboards? Clique na imagem abaixo e saiba mais sobre este Curso de Excel Completo.
Por fim, deixe seu comentário sobre se gostou deste post tutorial e se você irá usar essas técnicas em suas planilhas de Excel. E você também pode enviar a sua sugestão para os próximos posts. Até breve!













![blog – cap – Resumo semanal 3 de 4 [mar]](https://ninjadoexcel.com.br/wp-content/uploads/2020/03/blog-cap-Resumo-semanal-3-de-4-mar-304x170.jpg)
