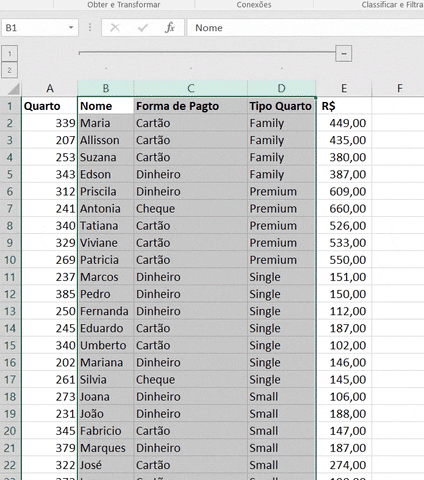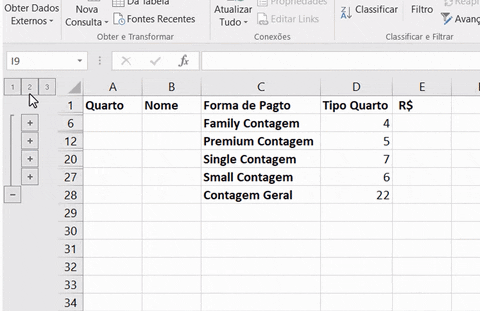Como Agrupar Dados no Excel – Estrutura de Tópicos
Aprenda como Agrupar dados no Excel em Estrutura de tópicos – Se sua planilha está muito extensa, com muitas linhas e colunas, você pode organizá-la utilizando um recurso muito interessante que é o Agrupar dados no Excel.
Com este recurso, você consegue agrupar (juntar) vários dados em um grupo específico.
Esta aula foi feito em resposta ao meu aluno Wagner Machado que deixou o seguinte comentário:

Vamos começar a aula então?
Vídeo: Como Agrupar dados no Excel
Como Agrupar Dados no Excel
Primeiramente, para saber como Agrupar dados no Excel precisamos de uma base de dados com as informações necessárias. Neste exemplo, estou utilizando uma planilha simples de controle de reserva de hotel com as colunas principais: QUARTO, NOME, FORMA DE PAGTO, TIPO QUARTO e R$. Essa planilha está disponível para download aqui.
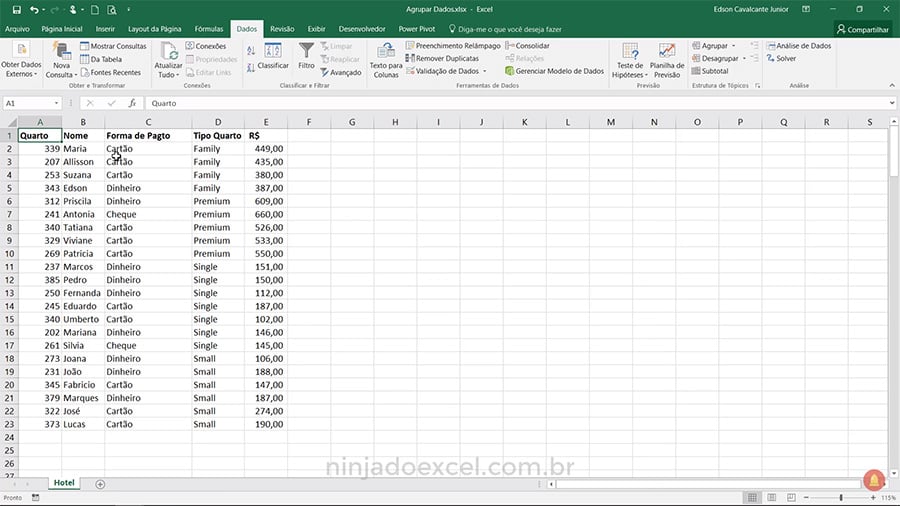
Agora, eu quero ocultar as colunas Nome, Forma de Pagamento e Tipo de quarto, deixar somente o Quarto e o Valor visíveis. Para isso, eu seleciono as colunas que eu quero ocultar clicando e arrastando nas letras de cada coluna.
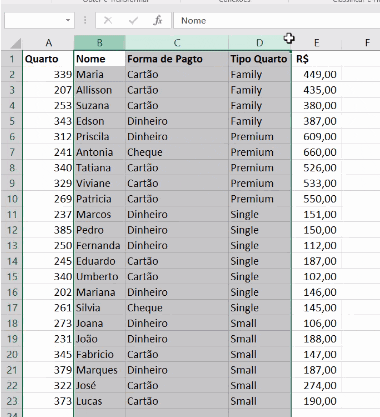
Feita essa seleção, Vá em DADOS > AGRUPAR
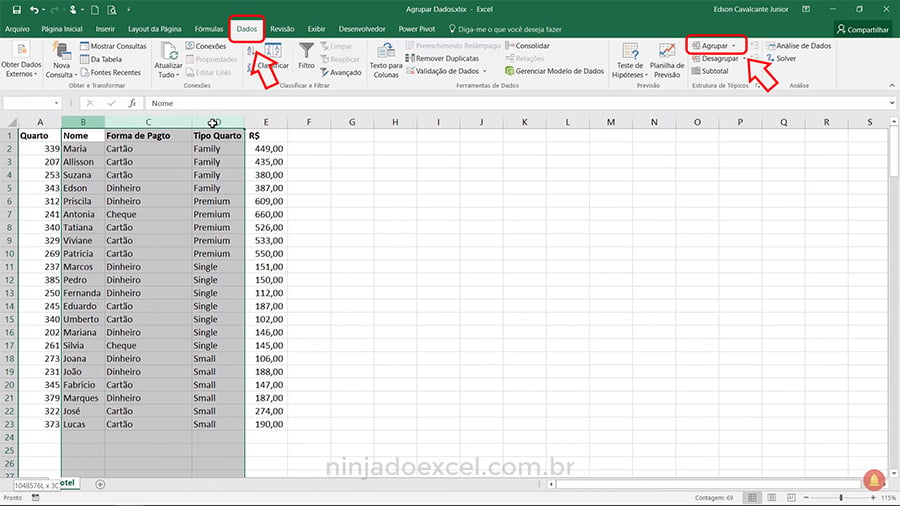
Perceba que ele já criou um grupo, uma linha na parte superior onde a tecla “Menos” mostra a seleção resumida e “Mais” expande toda a seleção. Ao lado no canto esquerdo, também terá os níveis “1” e “2” onde “1” tem a mesma função da tecla “menos” e “2” tem a mesma função da tecla mais
Basicamente, é isso onde você pode criar vários níveis e agrupar quantos dados quiser. Por Exemplo, neste caso selecionaremos as colunas vazias para demonstração. Selecione e vá em:
DADOS > AGRUPAR
Perceba que ele manterá o grupo à frente do primeiro, ideal para planilhas muito extensas onde você precisa acessar informações de forma rápida.
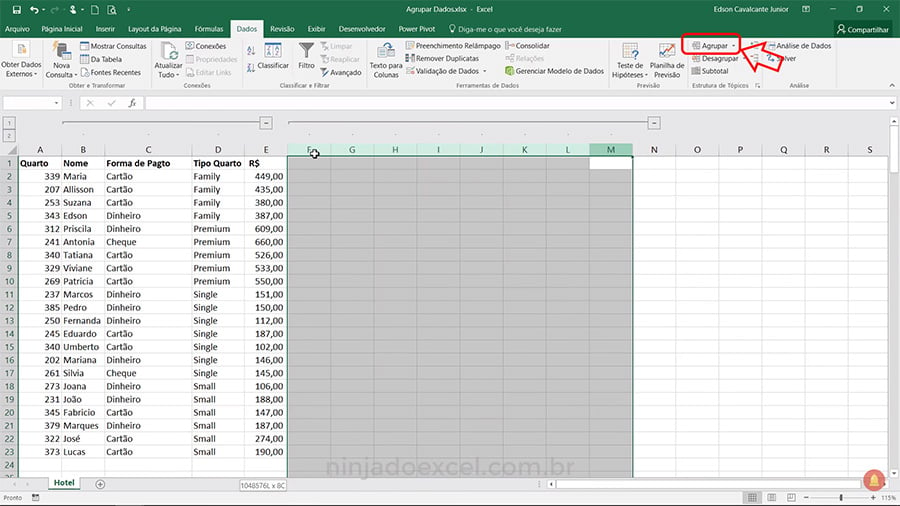
Agrupar Linhas no Excel
É possível também agrupar em LINHAS. Para isso, siga o mesmo procedimento, porém ao invés de selecionar as colunas, selecione as linhas desejadas e vá em:
DADOS > AGRUPAR
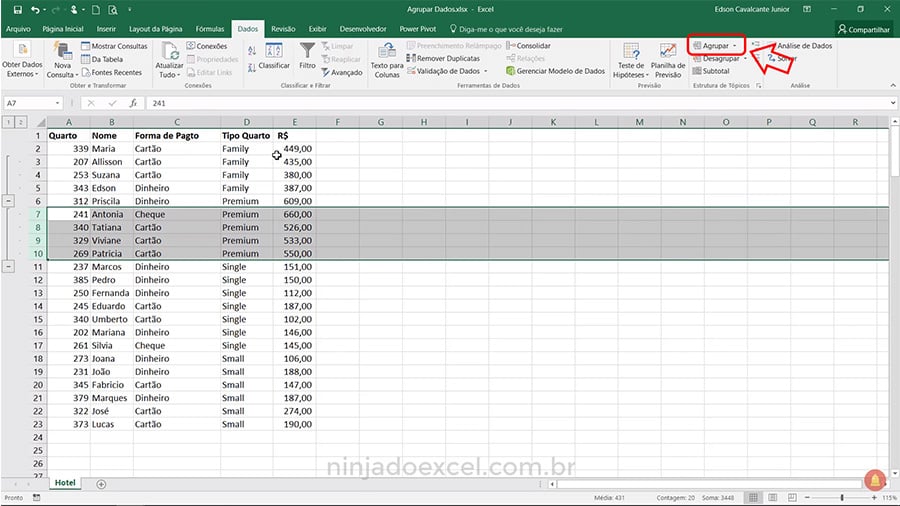
Desagrupar Dados no Excel
Para desagrupar, basta selecionar o intervalo desejado e seguir o caminho
DADOS > DESAGRUPAR
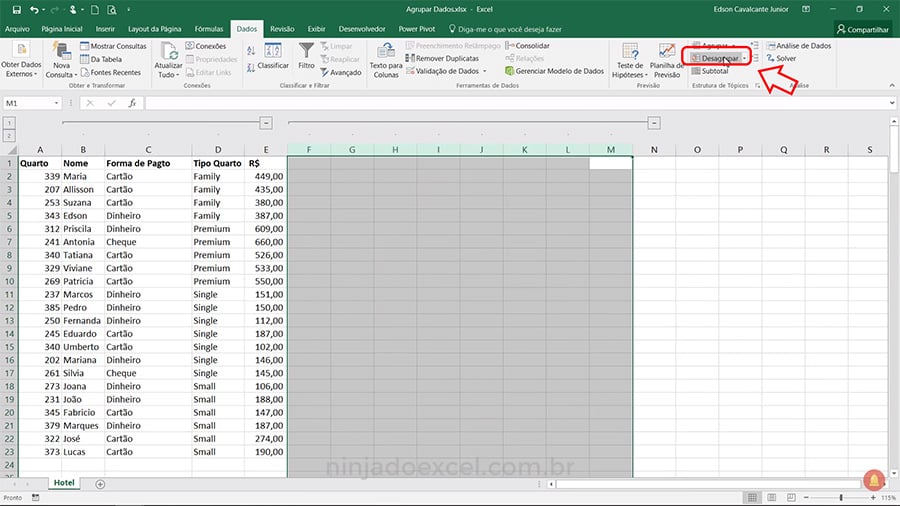
Para Desagrupar tudo, Vá na opção
DADOS > DESAGRUPAR > LIMPAR ESTRUTURA DE TÓPICOS
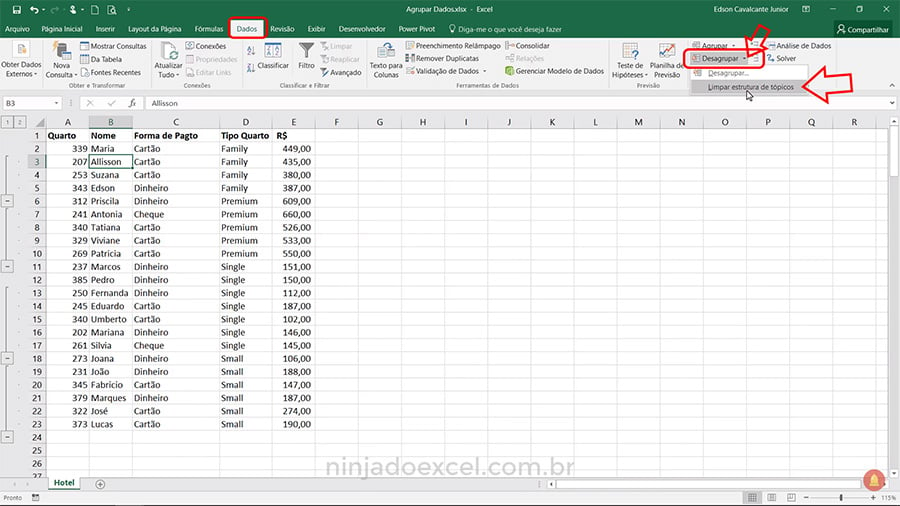
Veja Também: Como criar Caixa de Seleção no Excel (Vínculo com Gráfico)
Subtotal – Agrupamento Automático
É possível montar a estrutura de tópicos de forma automática utilizando a opção SUBTOTAL. Selecione a tabela inteira clicando no canto superior esquerdo das coordenadas, vá em:
DADOS > DESAGRUPAR.
Ele abrirá a janela de configurações:
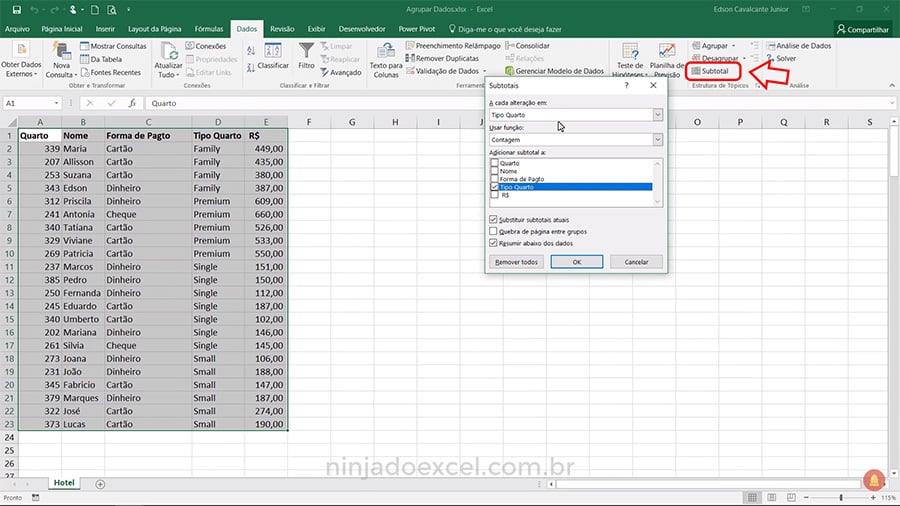
Nas opções de configuração, o primeiro campo é o de “A cada alteração em”. Ou seja, ele fará o agrupamento automático na coluna que sofrer alteração conforme selecionado. Neste exemplo deixaremos a opção TIPO DE QUARTO.
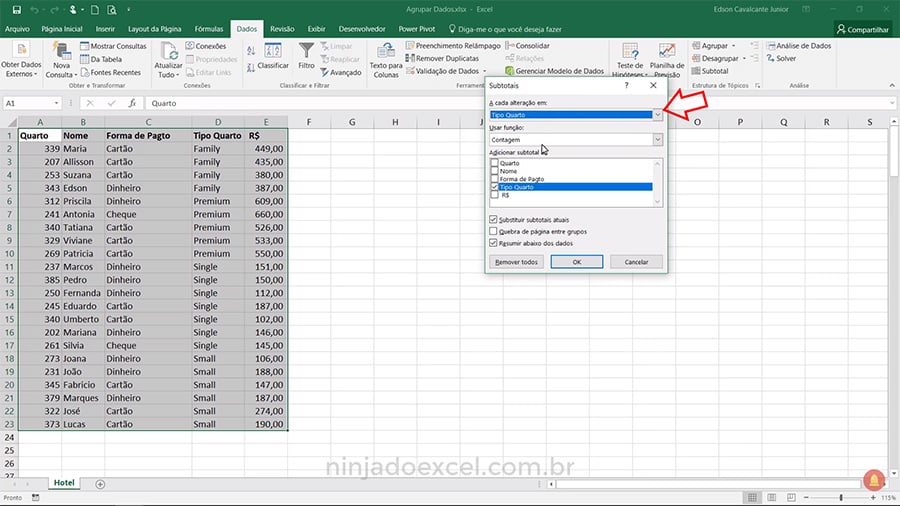
Na segunda opção ele quer saber o que você fará com esse agrupamento. Para este exemplo utilizaremos a opção CONTAGEM, ou seja, ele vai contar quantos dados para cada TIPO DE QUARTO selecionado anteriormente. As demais opções você pode alterar conforme sua necessidade. Finalizando, clique em OK.
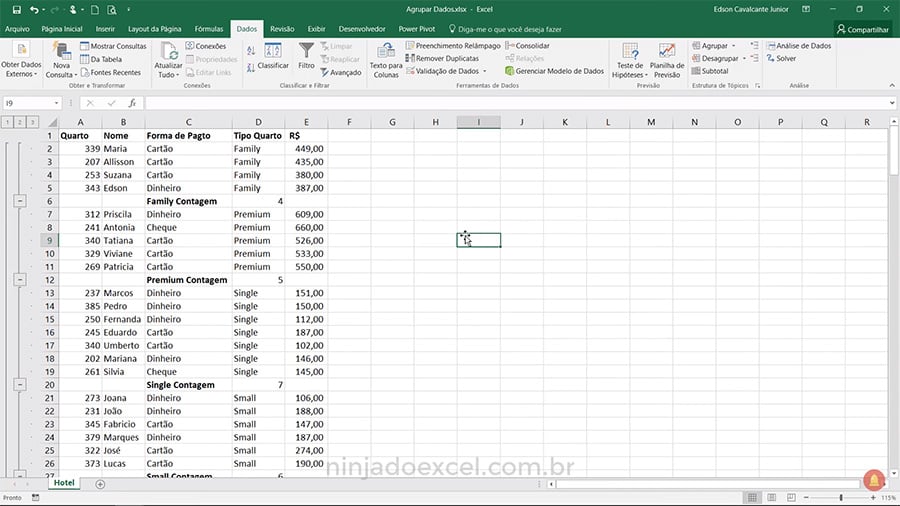
Perceba que ele agrupou os dados solicitados automaticamente e também trouxe a contagem para cada grupo utilizando a função SUBTOTAL.
Essa é a forma de fazer agrupamentos em tópicos pelo Excel, espero ter esclarecido a dúvida do meu aluno Wagner e tenho certeza de que mais alunos que também tinha essa dúvida agora poderão aplicar esse recurso nas suas planilhas.
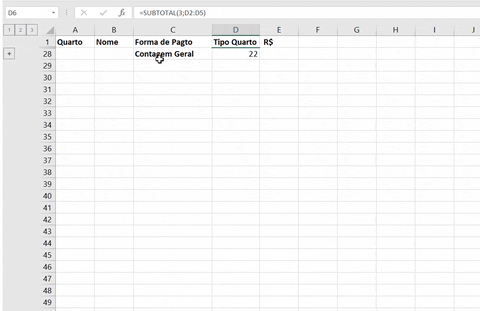
Curso de Excel Completo – Básico ao Avançado
Quer aprender mais sobre Excel do Básico ao Avançado e se tornar um Ninja do Excel? Conheça o Curso de Excel Completo.
Veja Também: