Existem diversos tipos de configurações de impressão no Excel, uma das opções que essa ferramenta nos oferece é a impressão de números das linhas e colunas. Sendo assim, através deste post você aprenderá como Imprimir Linhas e Colunas no Excel.
Como Imprimir Linhas e Colunas no Excel
Os números da linhas do Excel, são localizados ao lado esquerdo da planilha, as coluna ficam na parte superior. Mas, se você pretende que essas informações sejam impressa junto a uma tabela, você precisa habilitar esse recurso.
Além disso, por padrão o Excel efetua a impressão somente a tabela que foi selecionada pelo usuário.
Porém, se a sua intenção for de somente imprimir a tabela, mas como também incluir os números das linhas e as letras das colunas nesta impressão, como seria esse procedimento? É Isso o que iremos descobrir a seguir, confira!
Imprimir Linhas e Colunas no Excel – Passo a Passo:
Bem, vamos ao passo a passo abaixo:
Primeiramente, o nosso objetivo é imprimir essa tabela abaixo, e incluir junto a impressão as linhas e colunas do Excel.
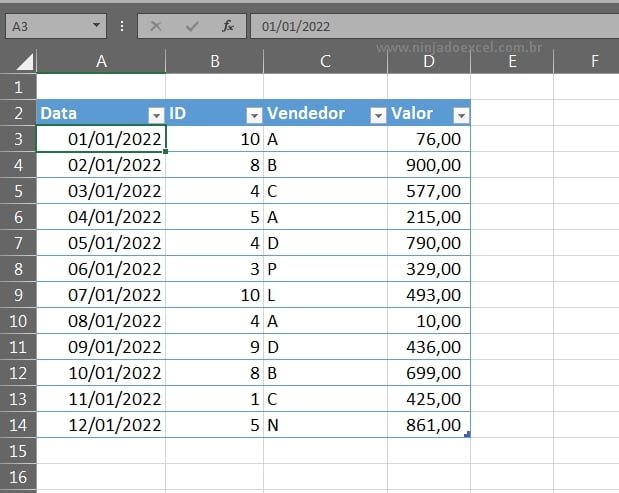
Portanto, selecione toda a tabela e depois clique na guia: Arquivo > Imprimir e imediatamente essa janela será aberta conforme imagem abaixo:
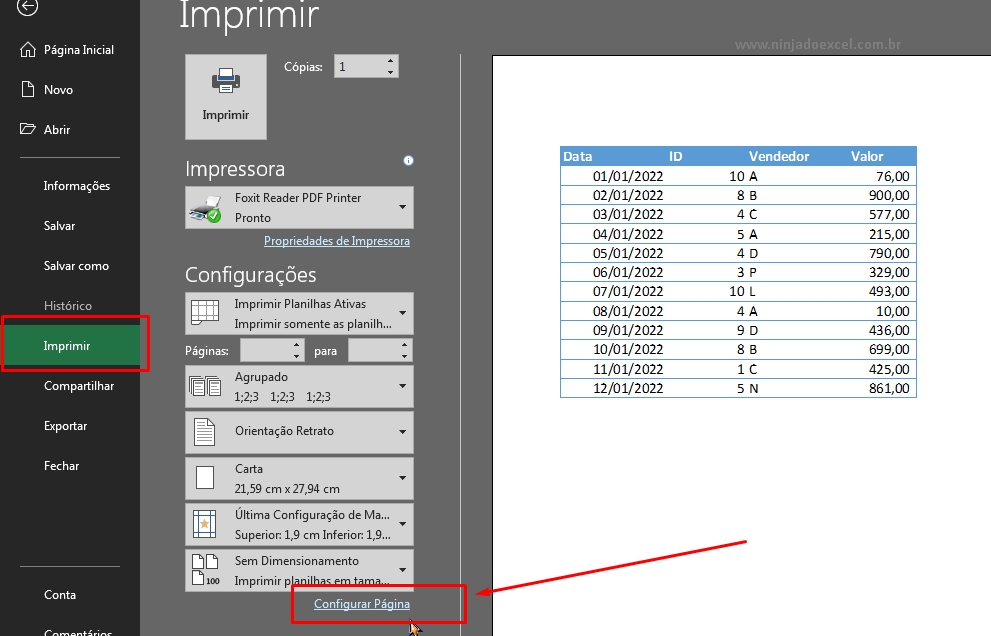
Perceba, que a tabela já está sendo mostrada de como será impressa, porém, os números das linhas e colunas não estão inclusos nessa impressão.
Entretanto, para encontrar a opção de inserir esses recursos, devemos clicar na opção “Configurar Página” que fica logo abaixo do lado esquerdo, veja na imagem acima a seta indicativa.
Perceba que a janela abaixo será mostrada. Sendo assim, clique na ABA “Planilha”, marque a opção “Títulos de linha e coluna” e clique no botão “Ok” para confirmar as alterações, veja:
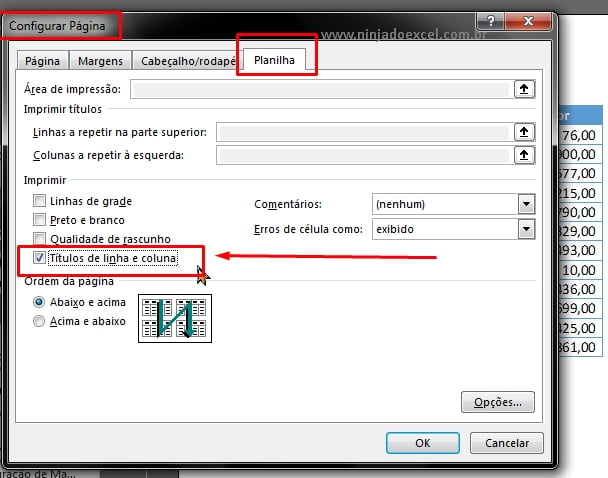
E os números das linhas e colunas serão impressas junto a tabela.
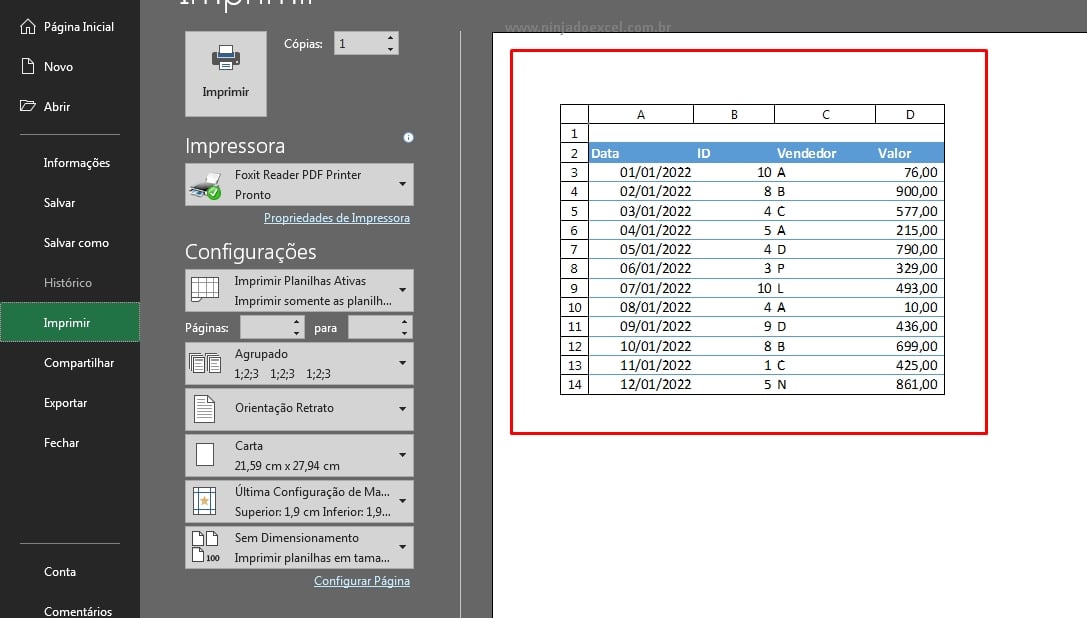
Viu como é bem simples realizar esse procedimento?!
No entanto, caso não queira que as linhas e colunas sejam mostradas, basta apenas voltar a tela anterior e desmarcar a opção.
Curso de Excel Completo: Do Básico ao Avançado.
Quer aprender Excel do Básico ao Avançado passando por Dashboards? Clique na imagem abaixo e saiba mais sobre este Curso de Excel Completo.
Por fim, deixe seu comentário sobre o que achou, se usar este recurso e você também pode enviar a sua sugestão para os próximos posts. Até breve!
Artigos Relacionados ao Excel:
- Como Imprimir Linhas de Grade no Excel
- Que é e Como Calcular Desvio Padrão No Excel
- Aprenda Como Desdobrar Números no Excel
- Como Salvar a Planilha em PDF no Excel
- Planilha de Estudos Para Imprimir no Excel
- Como Remover Espaços a Direita no Excel
- Imprimir Comentários no Excel
- Planilha de Excel Para Controle de Grupos de Whatsapp











![RETORNAR-VARIOS-VALORES-COM-A-FUNÇÃO-FILTRO-NO-EXCEL-[GUIA-PRATICO] Retornar Vários Valores com a Função FILTRO no Excel [GUIA PRÁTICO]](https://ninjadoexcel.com.br/wp-content/uploads/2023/10/RETORNAR-VARIOS-VALORES-COM-A-FUNCAO-FILTRO-NO-EXCEL-GUIA-PRATICO-304x170.jpg)



