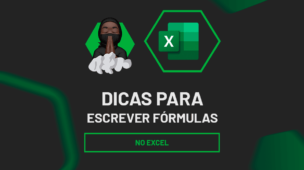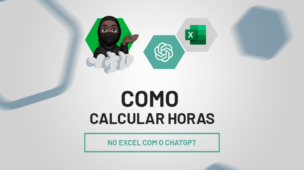O Microsoft Word é uma ferramenta indispensável para criar documentos profissionais e bem formatados. Entre as muitas funcionalidades oferecidas, saber alinhar parágrafos no Word é uma habilidade fundamental para garantir que seus textos sejam organizados e apresentem um visual mais profissional e adequado ao contexto.
Em outras palavras, o alinhamento de parágrafos permite que você organize o texto de maneira visualmente harmoniosa, tornando-o mais fácil de ler e esteticamente agradável. Seja para criar relatórios corporativos, currículos ou cartas formais, o alinhamento correto é essencial para causar uma boa impressão e transmitir sua mensagem com clareza.
Por isso, neste guia, você aprenderá passo a passo como alinhar parágrafos no Word de maneira simples e prática. Exploraremos as quatro principais opções de alinhamento: Esquerda, Direita, Centralizado e Justificado. Com essas dicas, seus documentos terão um acabamento muito mais profissional e impactante.
Vamos lá!
Localizando as Opções de Alinhamento no Word
Primeiramente, para alinhar o nosso texto, é necessário localizar todas as opções disponíveis no Word.
Sendo assim, selecione com o mouse o parágrafo desejado ou através do atalho CTRL + A.
Em seguida, vá até a guia de Página Inicial e localize o grupo de Parágrafo:
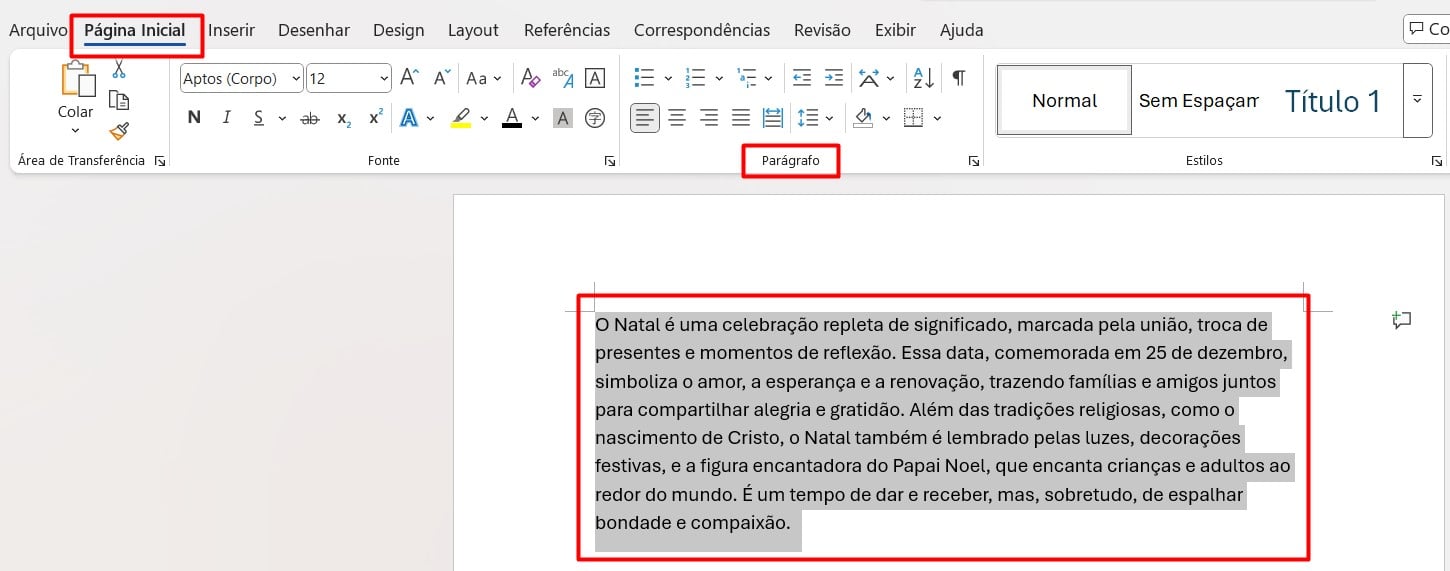
Assim, você encontrará os ícones para os quatro tipos de alinhamento.
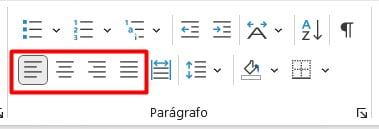
Escolhendo o Tipo de Alinhamento no Word
A primeira opção é do ícone de linhas alinhadas à esquerda.
Ao clicar nesta opção, seu texto ficará desta forma:
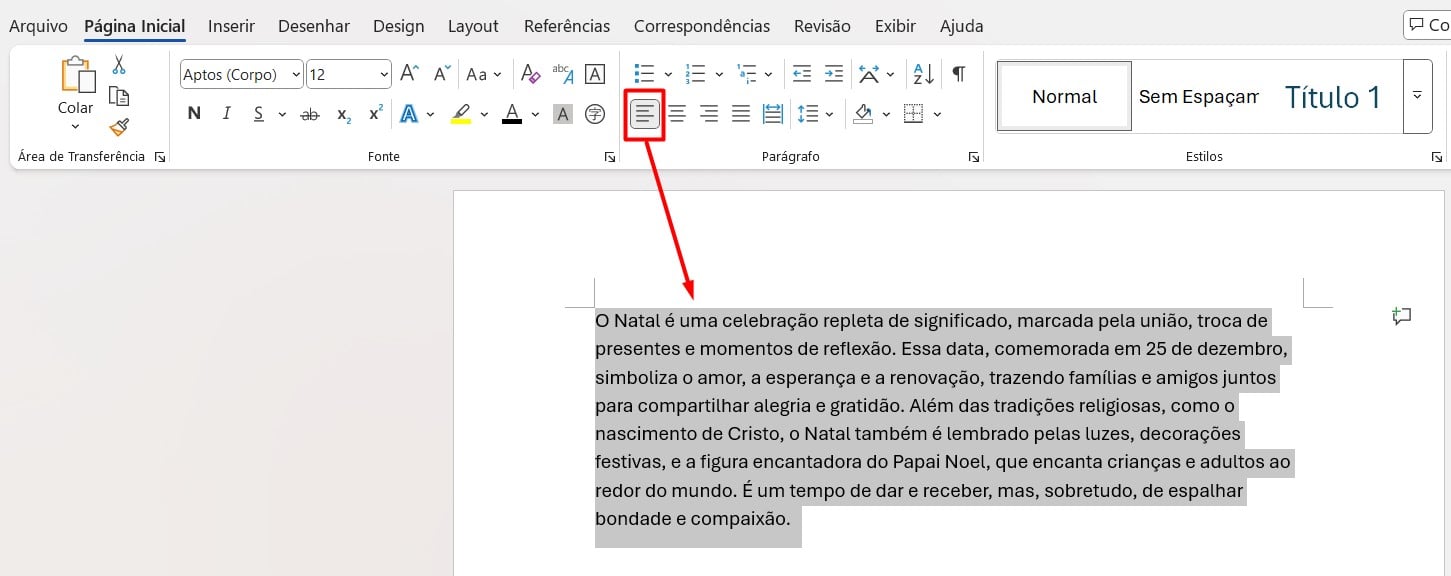
Ou seja, ele é ideal para textos corridos ou documentos informais.
Então, ainda explorando as opções no grupo de Parágrafos, há a de linhas alinhadas à direita:
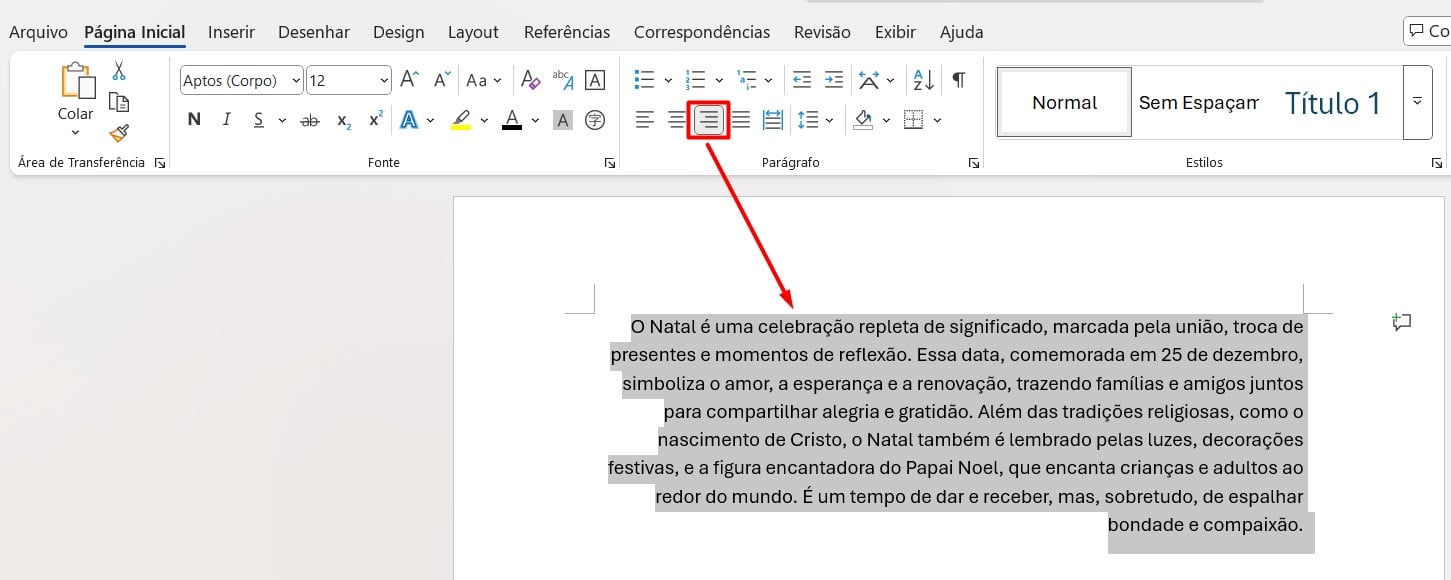
Normalmente, é usado em cabeçalhos, rodapés ou assinaturas.
Seguidamente, temos o ícone de linhas centralizadas, que ao aplicar ficará desta maneira:
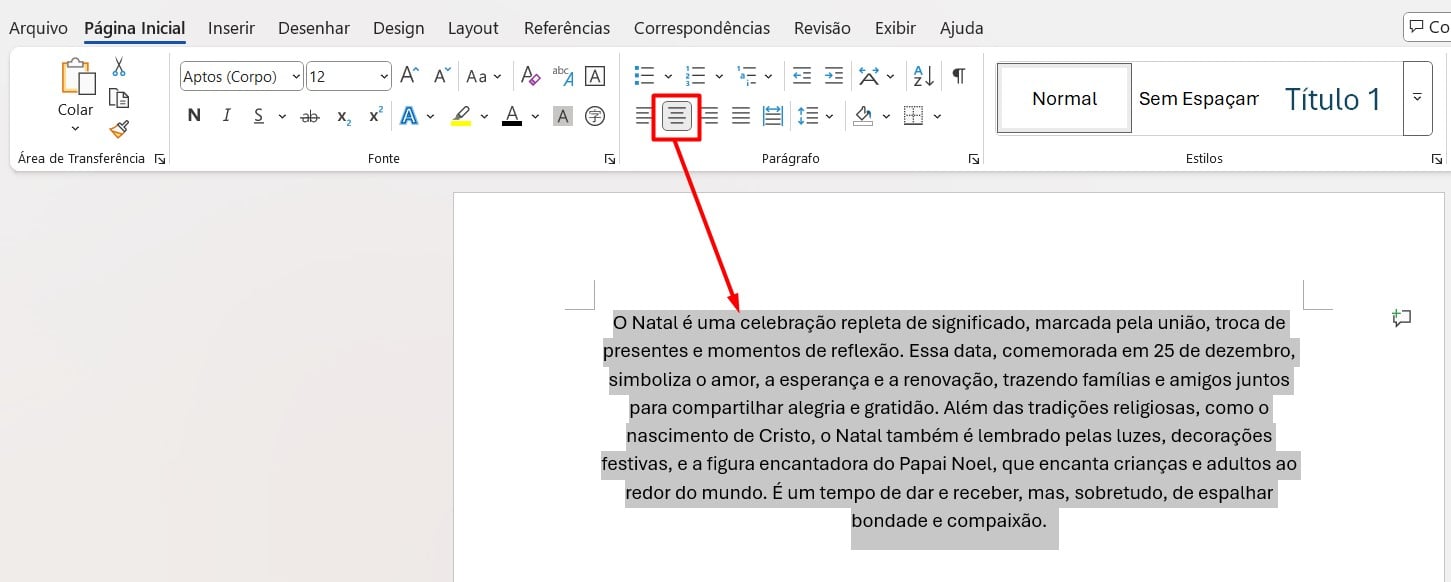
Então, como é possível observar, ele é perfeito para títulos, subtítulos ou dedicatórias.
Por fim, temos o ícone de linhas justificadas:
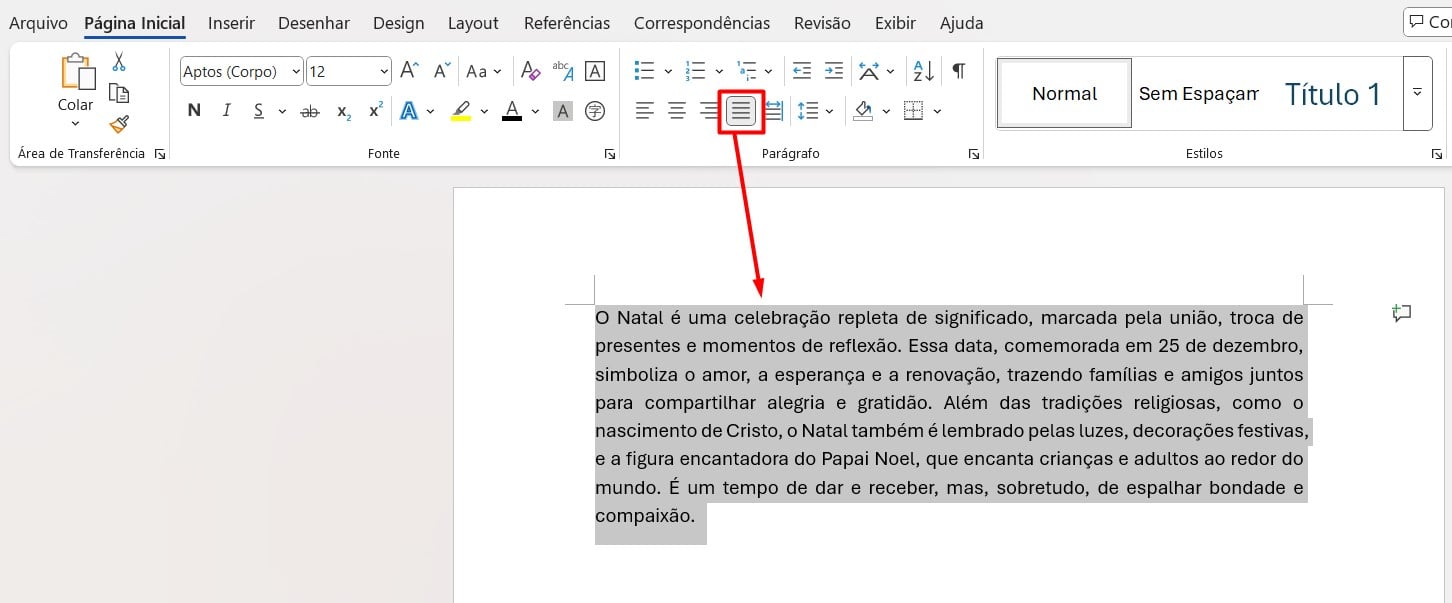
Ou seja, traz um visual mais limpo, usado em relatórios e documentos formais.
Dica Extra: Atalhos de Teclado
Abaixo, trago todos os atalhos de teclado dos alinhamentos citados acima.
Afinal, já que você entendeu onde localizar os alinhamentos e em que situações aplicar, acessá-los por atalhos será mais fácil.
- Ctrl + L: Alinha o parágrafo à esquerda.
- Ctrl + R: Alinha o parágrafo à direita.
- Ctrl + E: Centraliza o parágrafo.
- Ctrl + J: Justifica o parágrafo.
Portanto, seguindo as dicas acima, você vai conseguir configurar o seu texto de maneira bem simples e rápida.
Curso de Word Completo
O Microsoft Word é sem dúvidas um dos melhores editores de texto do mundo. Porém, a grande maioria dos usuários não usa nem sequer 30% do que o programa oferece. Por conta disso, nosso curso de Word é focado em você que deseja ganhar desempenho e produtividade.
Durante o curso, você verá, entre outros recursos, como automatizar formatação de textos, usar corretamente imagens e bordas.
Clique na imagem e adquira nosso curso e use seus conhecimentos técnicos para alavancar sua carreira profissional. Por fim, deixe seu comentário sobre o que achou de usar este recurso e você também pode enviar a sua sugestão para os próximos posts. Até breve!


![LISTANDO-BIMESTRES,-TRIMESTRES-E-SEMESTRES-NO-EXCEL-[PLANILHAS-PRONTA] Listando Bimestres, Trimestres e Semestres no Excel [Planilha Pronta]](https://ninjadoexcel.com.br/wp-content/uploads/2023/07/LISTANDO-BIMESTRES-TRIMESTRES-E-SEMESTRES-NO-EXCEL-PLANILHAS-PRONTA-304x170.jpg)

![TESTE-AVANÇADO-DE-EXCEL-CONTE-TODOS-OS-SABADOS-DE-UM-DETERMINADO-PERIODO Contar Todos os Sábados de um Determinado Período [Teste Avançado de Excel]](https://ninjadoexcel.com.br/wp-content/uploads/2023/07/TESTE-AVANCADO-DE-EXCEL-CONTE-TODOS-OS-SABADOS-DE-UM-DETERMINADO-PERIODO-304x170.jpg)