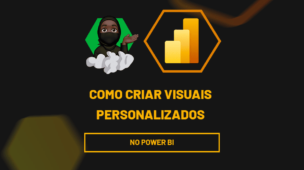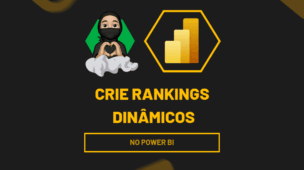Se você quer dominar o Power BI, mas sente que está perdido entre tantos recursos e possibilidades, saiba que é possível aprender Power BI mais rápido com as estratégias certas. Com foco nas ferramentas essenciais e um plano bem estruturado, você pode acelerar esse processo de forma eficiente.
Afinal, aprender Power BI mais rápido não precisa ser complicado. Ao focar nos conceitos essenciais e aplicar práticas direcionadas, você vai evoluir muito mais rápido do que imagina.
Portanto, neste conteúdo, você vai descobrir dicas práticas e comprovadas para aprender Power BI mais rápido, tornando seu aprendizado mais ágil e eficaz.
Vamos lá!
Importando Dados para o Power BI
Primeiramente, é necessário aprender a importar dados do Excel para o Power BI.
Sendo assim, abra seu Power BI Desktop, vá em Importar Dados do Excel:
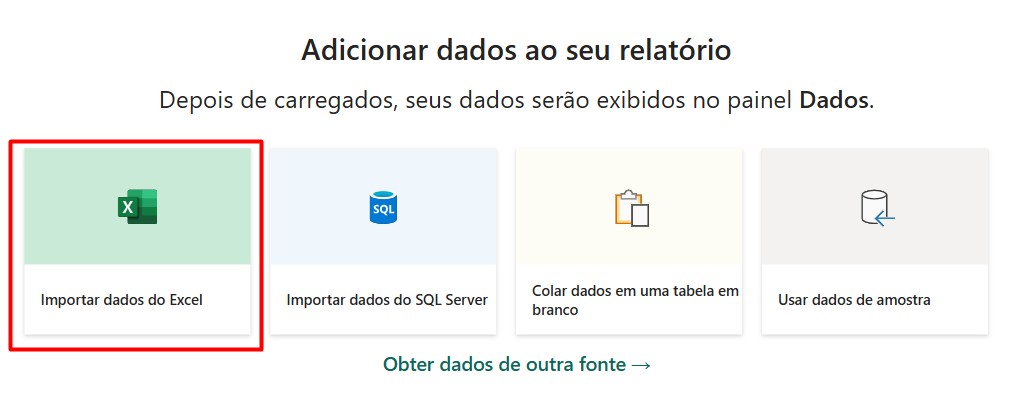
Após escolher o arquivo desejado e clicar em Abrir, selecione a planilha e vá em Transformar Dados:
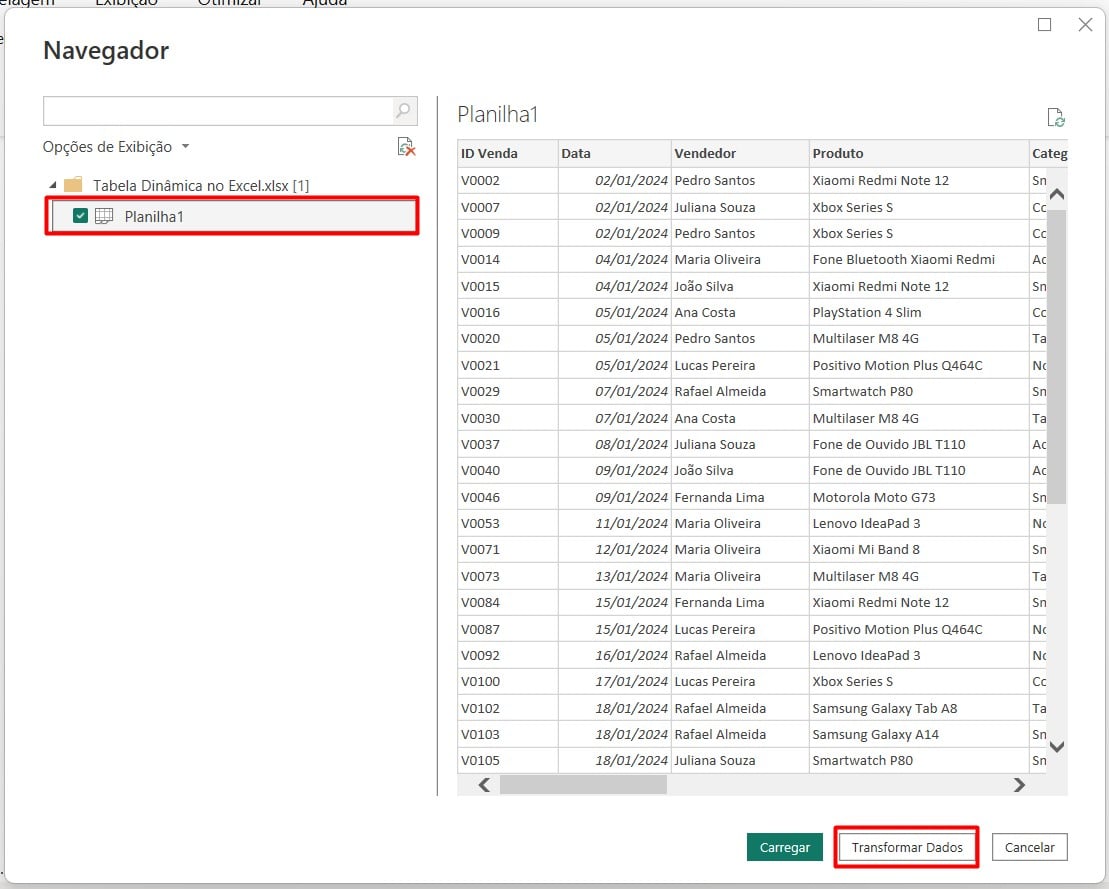
Ao abrir o Power Query, nomeie sua tabela:

Seguidamente, precisamos organizar a base de dados.
Em seguida, clique na coluna de Data de Pagamento, vá em Adicionar Coluna e Coluna Condicional:
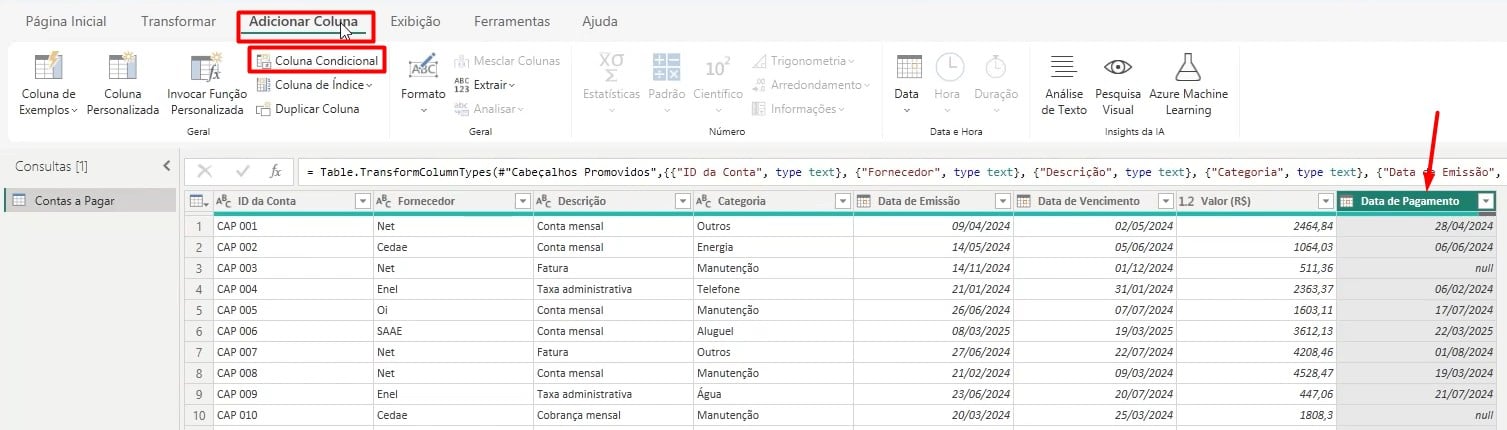
Nomeie a coluna como Status e edite desta maneira:
Se a coluna de Data de Pagamento for igual a null, está em aberto, senão, será pago:
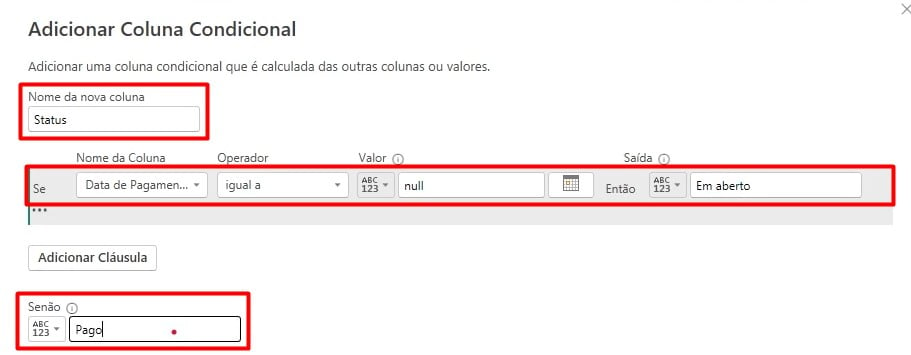
Ao confirmar a ação, temos a classificação das vendas:

Por fim, clique em Fechar e Aplicar na Página Inicial:
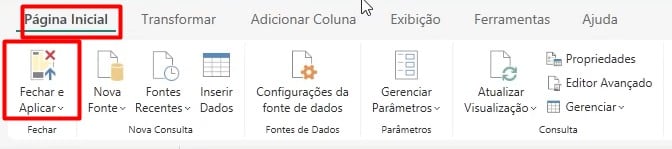
Criando Medidas no Power BI
Posteriormente, observe que do lado direito da tela, todos os dados ficarão disponíveis para criarmos os visuais desejados:
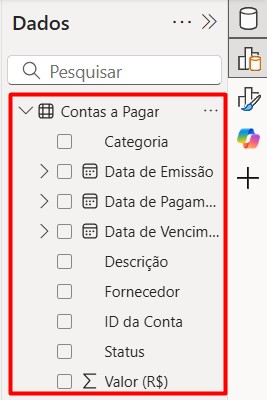
Contudo, precisamos criar medidas e com isso, trabalharmos com os visuais desejados.
Sendo assim, vá em Página Inicial e clique em Inserir Dados:

Nomeie a tabela como Medidas e confirme a ação em Carregar:

Em seguida, clique com o botão direito sobre essa nova tabela e vá em Nova Medida:
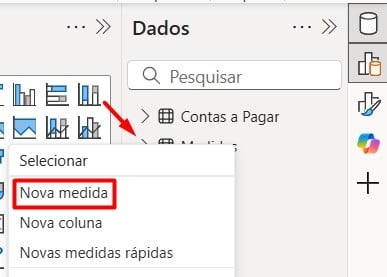
Na barra de fórmula, nomeie ela, aplique a DAX SUM e coloque a coluna de Valor:

Assim, temos a medida desejada:
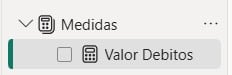
Criando Visuais no Power BI
Agora, selecione o Gráfico de Rosca em Visuais, arraste o campo de Status em Legenda e Valor Débitos em Valores:
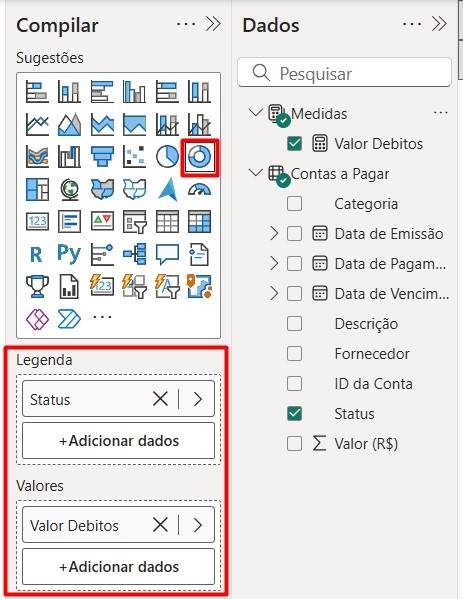
Assim, temos o visual com o total de contas pagas em aberto:
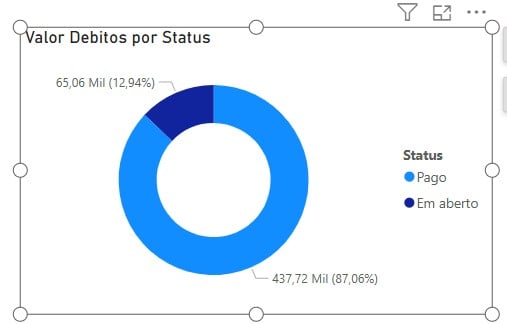
Em seguida, clique no Gráfico de Colunas, coloque Categoria em Eixo X e Valor Débitos em Eixo Y:
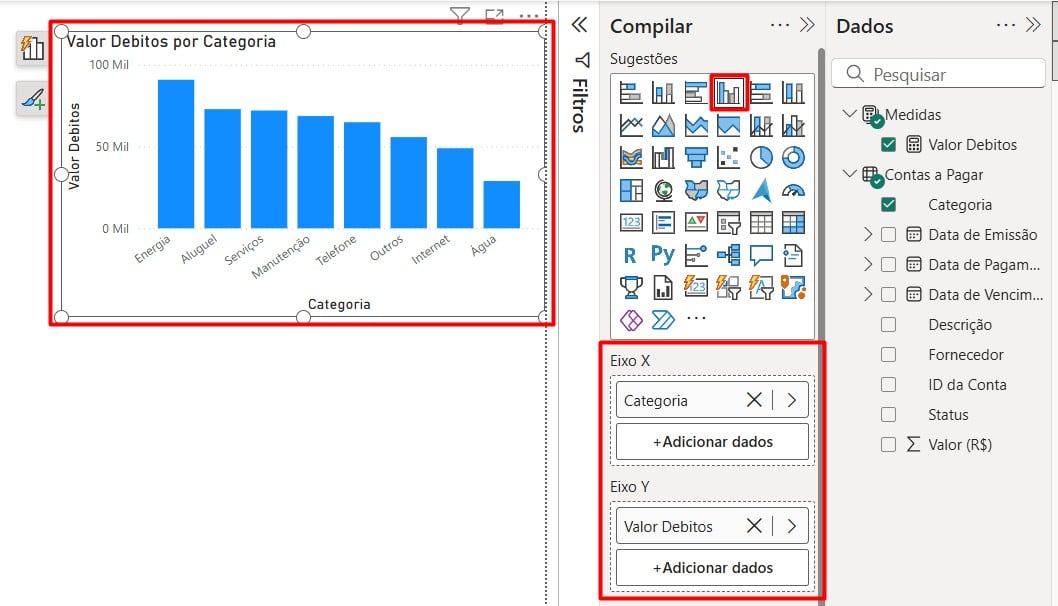
Agora, clique em Gráfico de Barras e arraste os campos de Fornecedor e Valor Débitos nos Eixos Y e X, respectivamente:
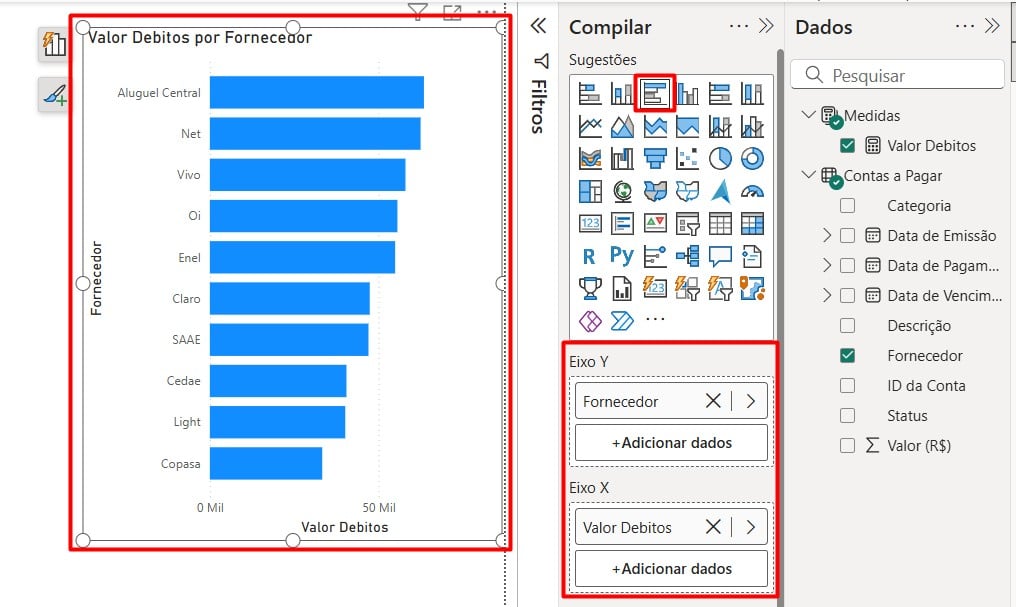
Por fim, clique no Gráfico de Barras e em Eixo Y coloque Descrição e Valor Débitos em Eixo X:
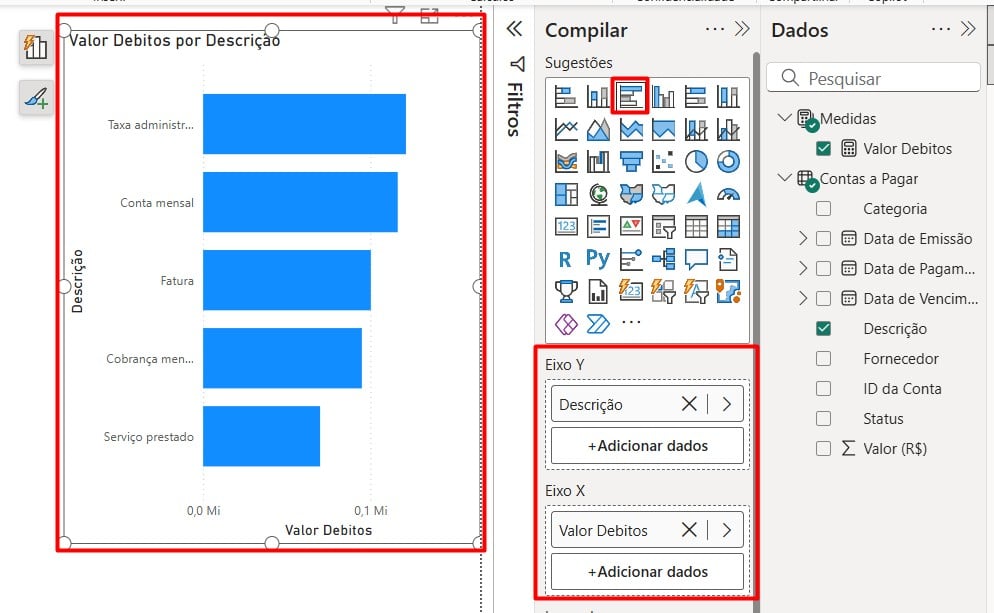
Segmentação de Dados no Power BI
Por fim, precisamos inserir uma segmentação de dados por status para os visuais acima.
Então, clique em Segmentação e arraste o campo de Status:
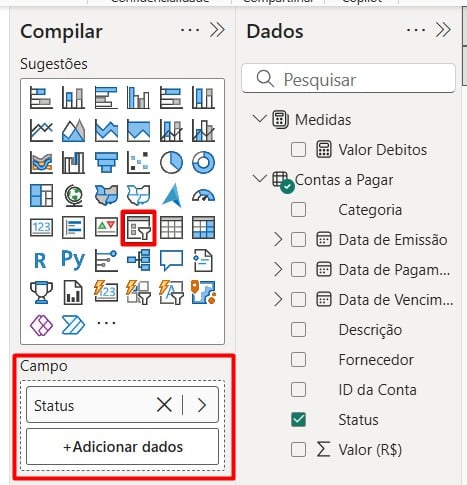
Nas guias de Formato e Visual, vá em Configurações da Segmentação e em Opções, coloque Bloco:
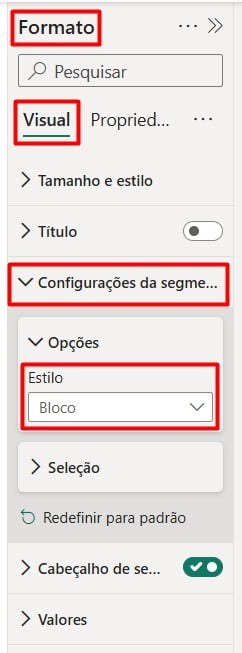
Assim, após o reposicionamento dos visuais criados, temos o resultado abaixo:
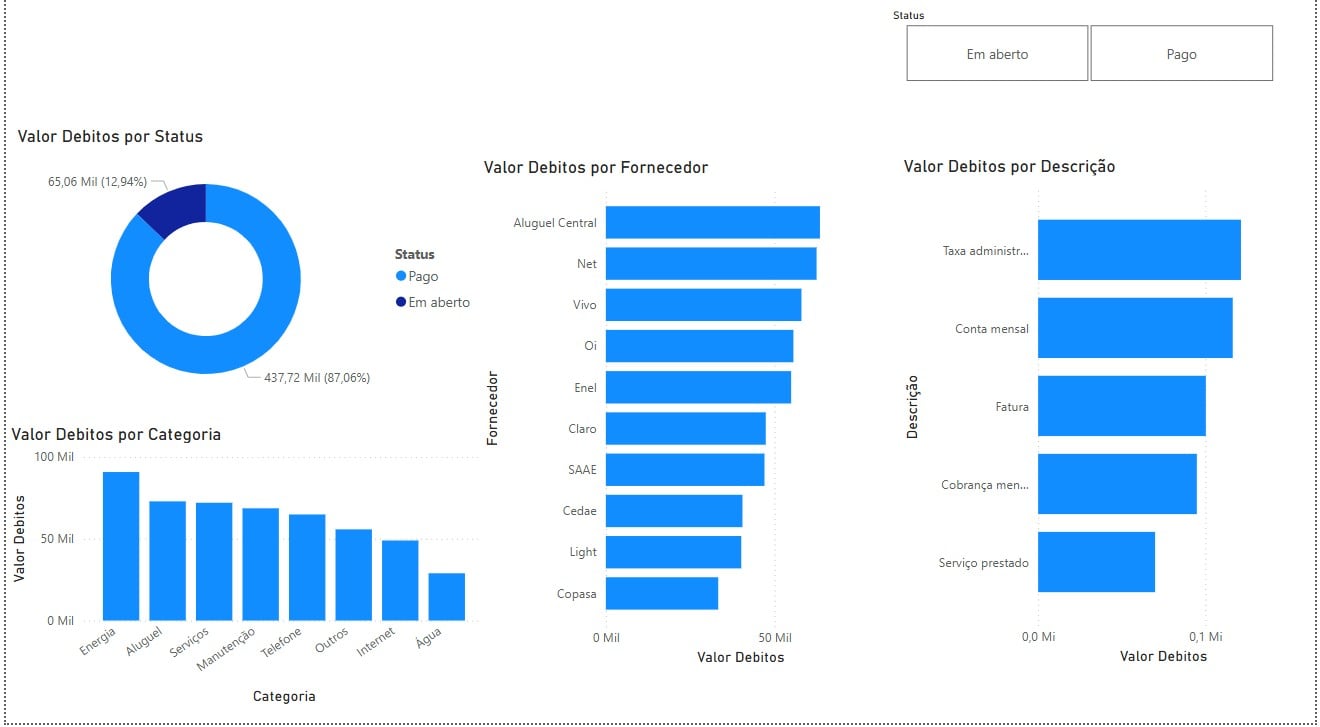
IA com Power BI
No entanto, se você tiver dificuldade para realizar certos cálculos, pode contar com o apoio da inteligência artificial.
Sendo assim, tire um print da sua tabela no Power BI, vá até o ChatGPT, cole a imagem e solicite auxílio de como calcular a média de vendas no Power BI, conforme o modelo de prompt abaixo:
“Me ajude a calcular a média no Power BI. Tenho uma tabela chamada Contas a Pagar”
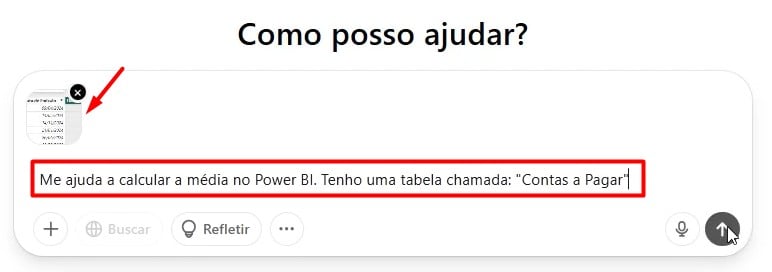
De acordo com a sugestão da IA, você poderá aplicar todo o passo a passo encaminhado:
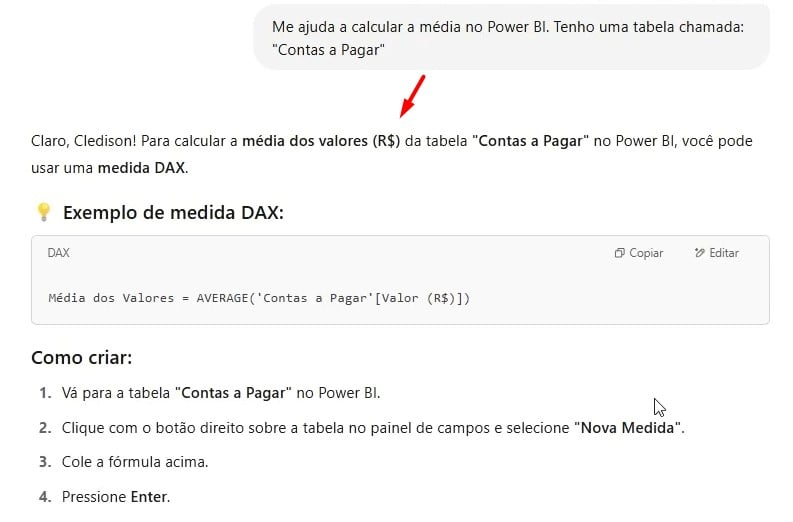
Portanto, com as dicas acima, você conseguirá criar relatórios no Power BI de forma prática e rápida, mesmo que ainda não tenha muita experiência com a ferramenta.
Curso de Power BI Completo:
Este é o curso que vai te transformar em NINJA no Microsoft Power BI. Curso do ZERO ao Avançado em videoaulas passo a passo. Carga horária +20 horas (e crescendo com aulas novas).
Por fim, deixe seu comentário sobre o que achou de usar este recurso e você também pode enviar a sua sugestão para os próximos posts. Até breve!