
O Power View é um suplemento do Excel que dá para fazer muita coisa. No entanto, não vem ativado. Aprenda, portando, como ativar o Power View no Excel. Power nos permite fazer por exemplo:
- Partilhar relatórios
- Criar gráficos e outras visualizações
- Filtrar e realçar dados
- Segmentações de dados
- Relatórios com várias vistas no Power View do SharePoint
- Partilhe o Power View em relatórios do SharePoint (ficheiros RDLX)
Para funcionar o Power View no Excel é necessário atualizar o Microsoft Silverlight.
Para ativar o Power View no Excel clique no menu Arquivo:
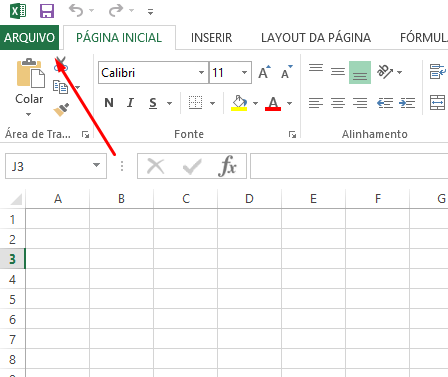
Agora em Opções:
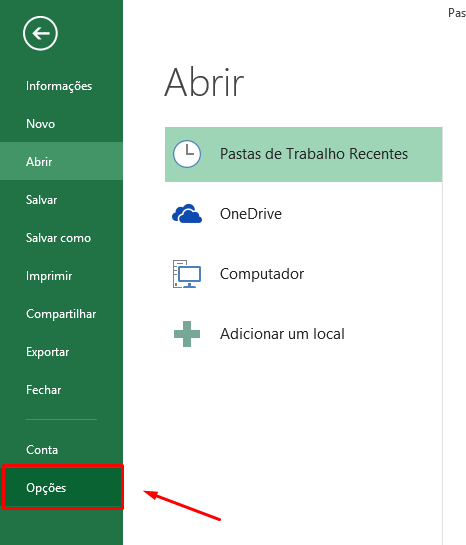
Em Suplementos e em Gerenciar escolha a opção Suplementos COM e depois em Ir…
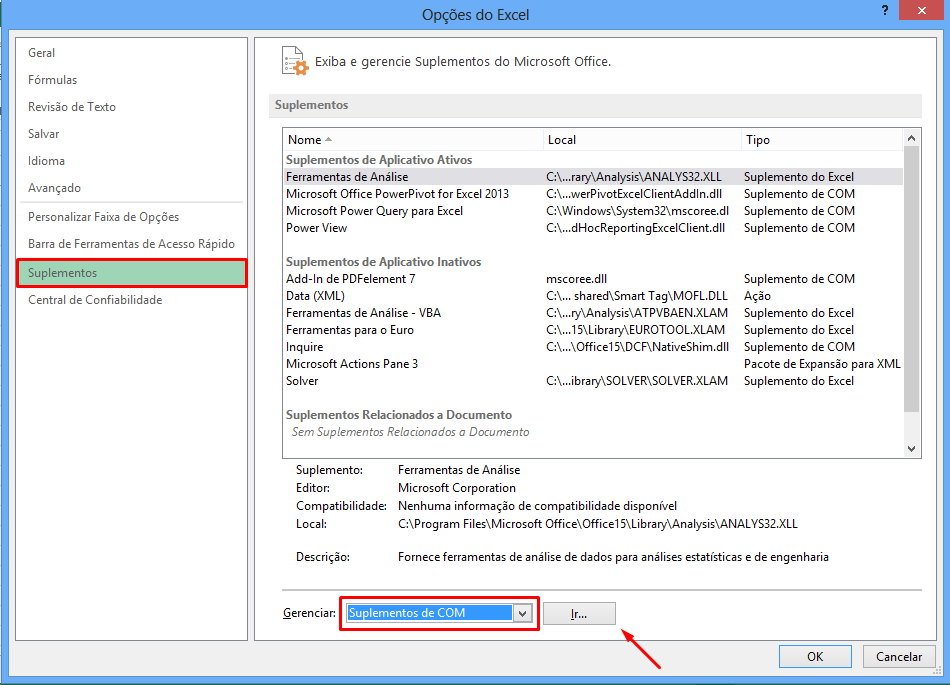
Marque a opções Power View e clique em OK:
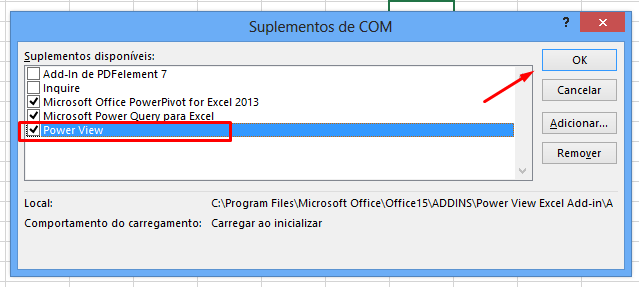
O primeiro passo já foi feito: o habilitamos.
Agora vamos fazer funcionar colocando-o na Guia Inserir.
Cadastre seu email aqui no blog para receber em primeira mão todas as novidades, posts e videoaulas que postarmos.
Receber conteúdos de Excel
Preencha abaixo para receber conteúdos avançados de Excel.
Fique tranquilo, seu e-mail está completamente SEGURO conosco!
É muito importante que você me adicione na sua lista de contatos, para que os próximos emails não caiam no SPAM. Adicione este email: [email protected]
Clique mais uma vez no menu Arquivo: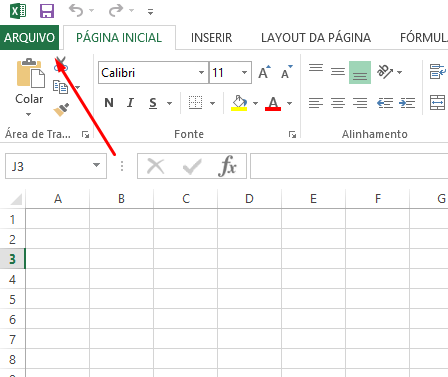
Em Opções:
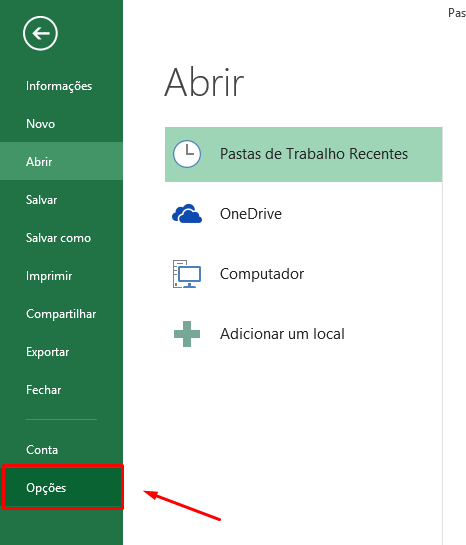
Personalizar Faixa de Opções:
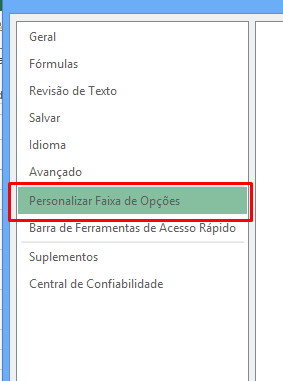
Aqui você vai clicar no + de Inserir e em Novo Grupo:
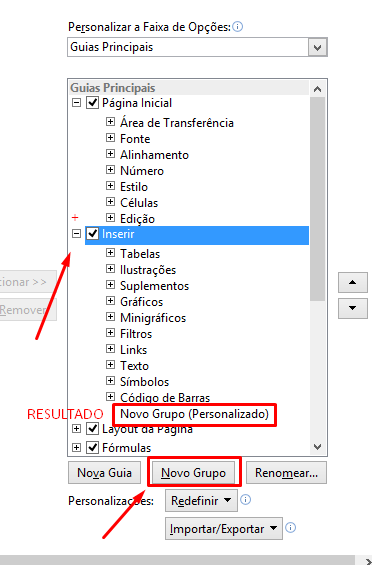
Em Escolher comandos em, clique na caixa de seleção e marque Comandos Fora da Faixa de Opções:

Arraste a barra de rolagem para baixo até encontrar Inserir Relatório do Power View. Clique em Novo Grupo (Personalziado) e depois em Adicionar:

Veja que nosso Power View já está na guia Inserir. Clique em Novo Grupo (Personalizado) em Renomear:
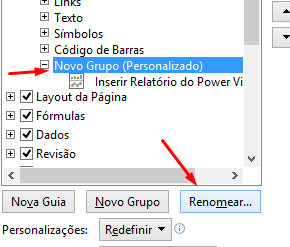
Digite o nome Power View e pressione Ok:
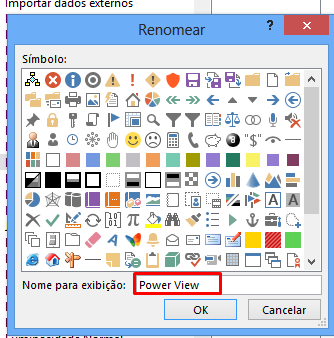
Pressione Ok novamente e vá na Guia Inserir e veja que nosso Power View está habilitado:
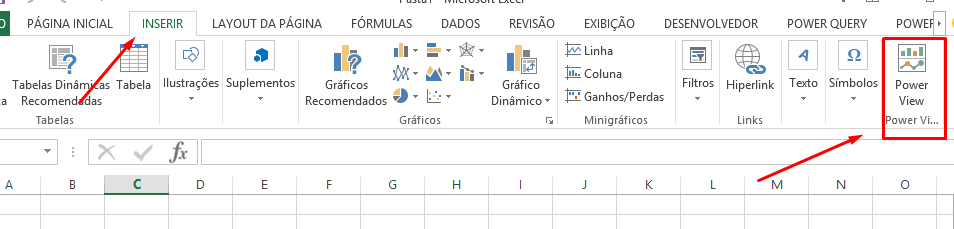
Pronto.
Conhece mais alguma maneira?
Deixe sua opinião nos comentários.
Grande abraço e até o próximo artigo
Chegou a hora de aprender Excel gratuitamente. Clique na imagem e veja como:
Veja também:





![Copiar-o-Nome-da-Aba-Para-Dentro-da-Célula-[VBA] Copiar o Nome da Aba Para Dentro da Célula [VBA]](https://ninjadoexcel.com.br/wp-content/uploads/2023/06/Copiar-o-Nome-da-Aba-Para-Dentro-da-Celula-VBA-304x170.jpg)








![Como-Criar-Função-de-SOMA-no-VBA-[Crie-sua-Própria-Função] Como Criar Função de SOMA no VBA [Crie sua Própria Função]](https://ninjadoexcel.com.br/wp-content/uploads/2023/06/Como-Criar-Funcao-de-SOMA-no-VBA-Crie-sua-Propria-Funcao-304x170.jpg)
