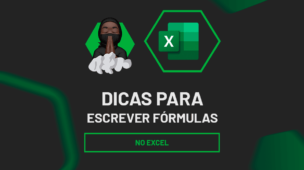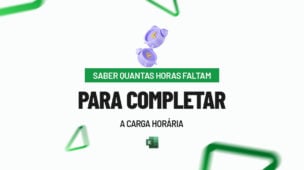Quando se trabalha com períodos no Power BI e/ou Excel, muitas vezes precisamos conseguir a diferença entre as datas.
Essa possibilidade é muito útil para descobrir idade, duração de projetos, intervalo de tempo e entre outras análises.
Pensando nisso, vamos te ajudar a calcular a diferença entre datas no Power Query, que pode ser acessado pelo Power BI e/ou Excel.
Vamos lá!
Calculando a Diferença entre Datas no Power Query
Primeiramente, observe que, temos uma base de dados no Excel contendo a data de entrada e saída das pessoas registradas na tabela, além de suas informações pessoais.
Sendo este, um registro dos colaboradores que vieram de outras filiais e compareceram na matriz, para contribuir em um projeto que estava sendo executado em um determinado período.
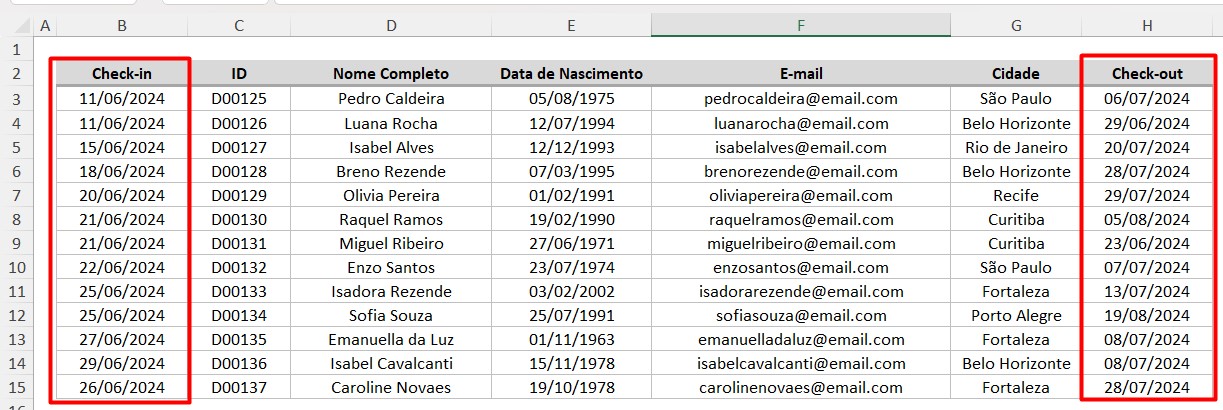
Neste caso, você precisa descobrir o período de dias que cada um contribuiu no projeto e assim efetuar seu dashboard no Power BI.
Como podemos chegar a esse resultado?
Lembrando que, você já importou os dados do Excel para o Power BI e pretende trabalhar neles através do Power Query.

Função DURATION.DAYS no Power Query
Sendo assim, vamos usar os recursos disponíveis no Power Query para nos ajudar nesta missão.
Primeiramente, vá até a guia de Adicionar Coluna e selecione a opção de Coluna Personalizada:

Em seguida, ao abrir a janela de configurações, nomeie a nova coluna e na caixa de fórmula, aplique a DAX DURATION.DAYS, sendo ela responsável por trazer a diferença entre as datas determinadas:
=Duration.Days(
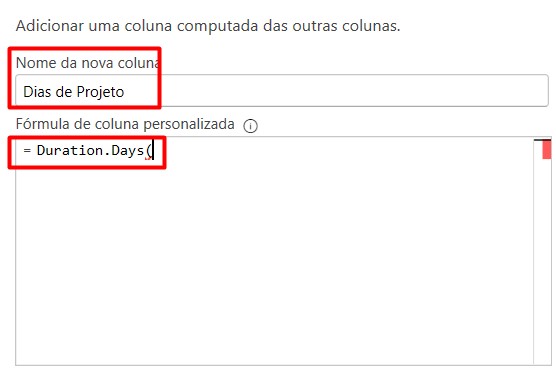
Posteriormente, selecione a coluna de Check-out e subtraia pela de Check-in:
=Duration.Days([#”Check-out”]-[#”Check-in”])
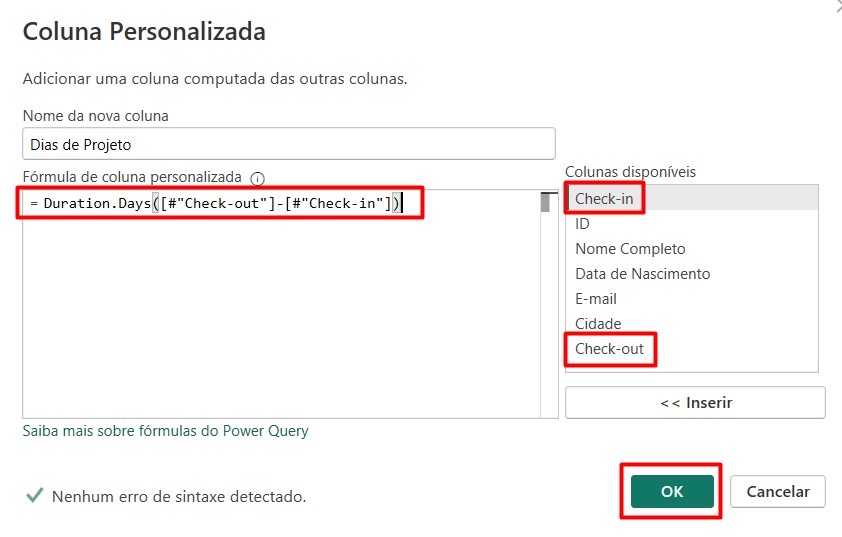
Sendo assim, ao confirmar a ação com OK, você terá o total de dias que cada colaborador contribuiu no projeto da sua empresa:
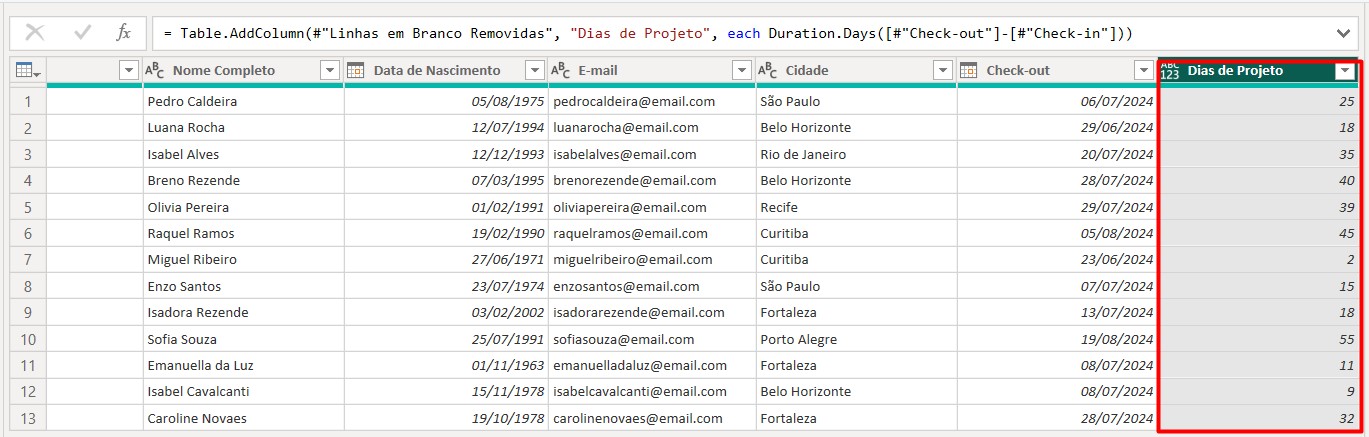
Portanto, com os métodos apresentados, você vai conseguir saber a diferença entre duas datas de maneira rápida e muito simples, apenas usando os recursos disponíveis no Power Query.
Curso de Excel Completo: Do Básico ao Avançado.
Quer aprender Excel do Básico ao Avançado passando por Dashboards? Clique na imagem abaixo e saiba mais sobre este Curso de Excel Completo. 
Por fim, deixe seu comentário sobre se gostou deste post tutorial e se você irá usar essas técnicas em suas planilhas de Excel. E você também pode enviar a sua sugestão para os próximos posts. Até breve!