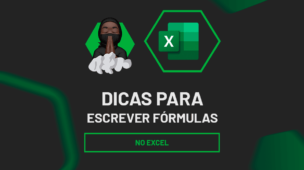Neste tutorial, você vai aprender como fazer tratamento de dados no Excel usando Power Query. Sim, mais fácil do que você imagina, para que com apenas um clique, você possa limpar todos os seus dados, deixando-os nas configurações desejadas. Isso permitirá que você crie seus relatórios de maneira muito mais simplificada.
Além disso, obviamente, primeiro será necessário que você faça o tratamento de dados. Faremos isso via Power Query.
No entanto, depois automatizaremos o processo e sempre que você receber seus relatórios de algum sistema, você poderá simplificar demais o tratamento, gerando automaticamente muito mais produtividade.
Baixe a planilha para praticar o que foi ensinado neste tutorial:
Como TRATAR DADOS no Excel (Utilizando o Power Query)
Antes de mais nada, com apenas um clique, conseguiremos tratar toda essa tabela, utilizando as funcionalidades do Power Query:
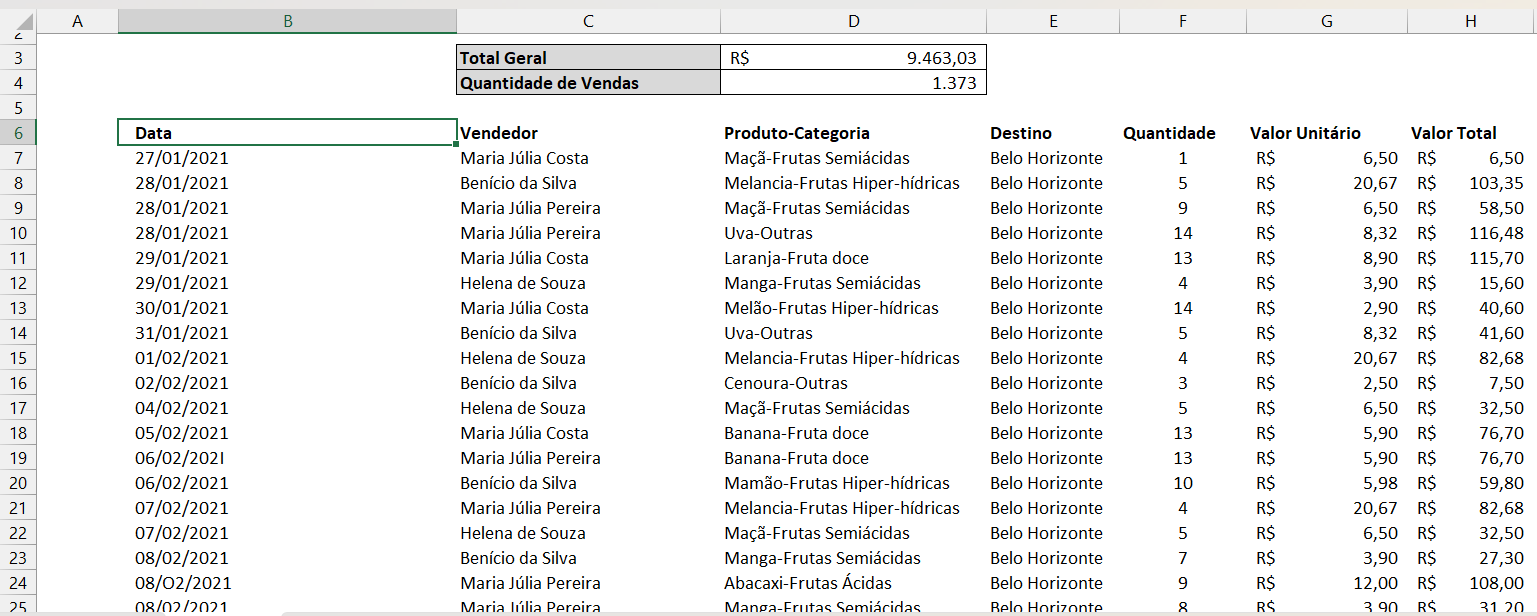
Para que nosso objetivo final seja realizado corretamente, vamos primeiro concretizar alguns trabalhos manuais no Power Query, depois disso tudo ficará no automático!
Inicialmente vamos selecionar todos os dados do nosso relatório de vendas e formatá-lo como tabela:
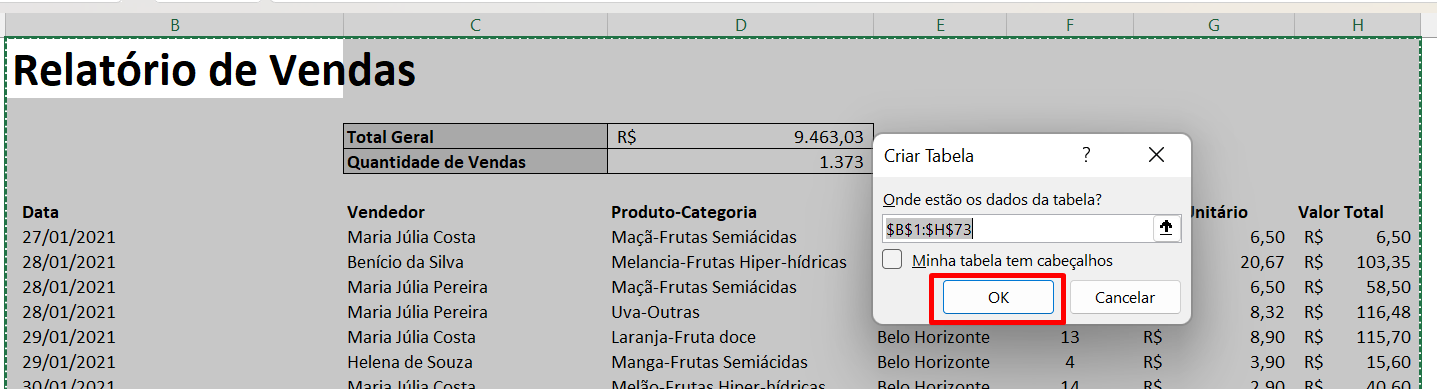
Após escolher a formatação, pressione OK.
Em seguida, clique na guia Dados >> De tabela/intervalo:
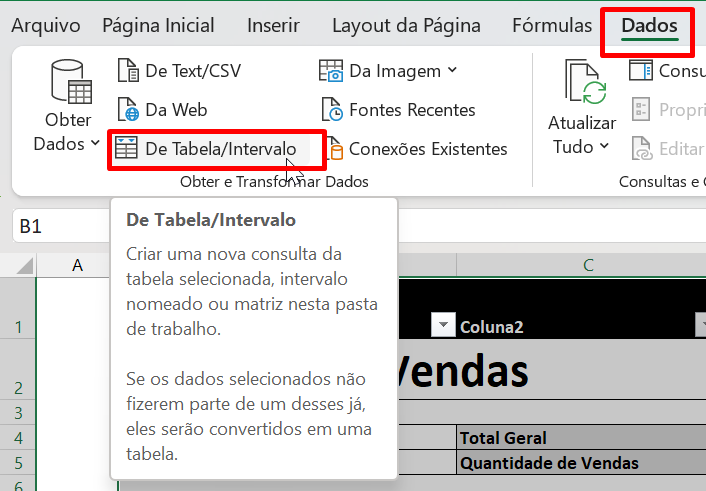
Dentro do Power Query, clique em Remover Linhas Superiores:
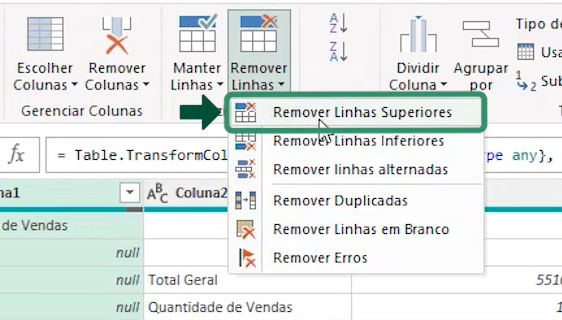
Posteriormente, escolha a quantidade de linhas a serem removidas: (5)
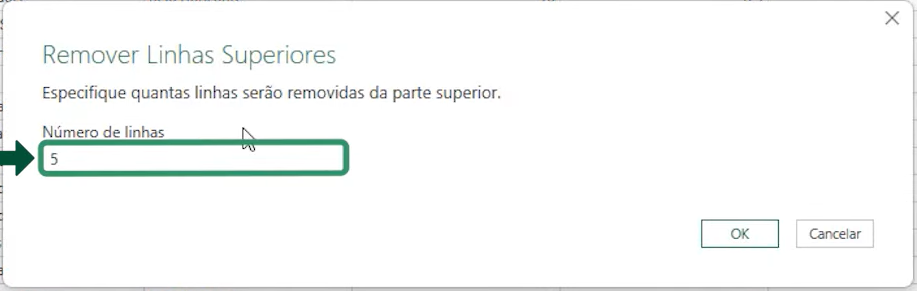
E pressione OK.
Logo depois, clique na seta do lado esquerdo da primeira coluna, e selecione Usar a primeira linha como cabeçalho:
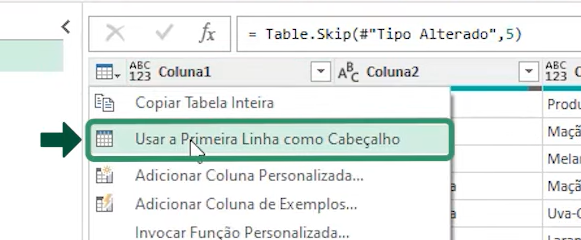
Agora, clique na seta referente a primeira coluna da tabela e desmarque as linhas com subtotais:
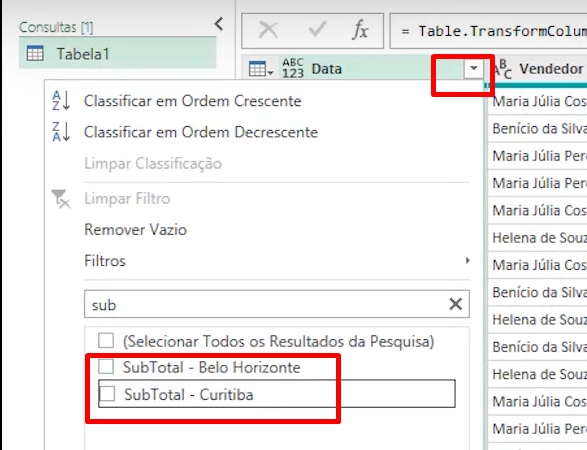
Clique no ícone [abc] da primeira coluna e selecione a opção Texto:
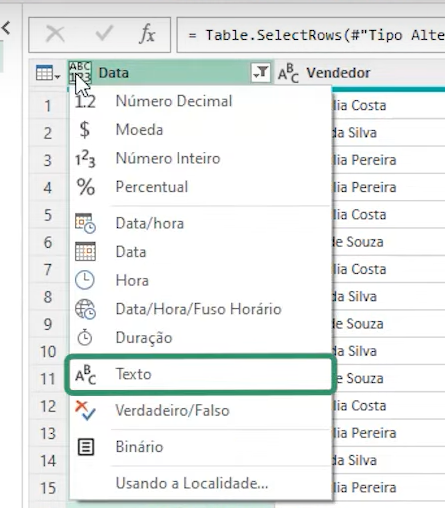
Logo após, clique com o botão direito do mouse em cima da coluna Data e selecione Substituir valores:
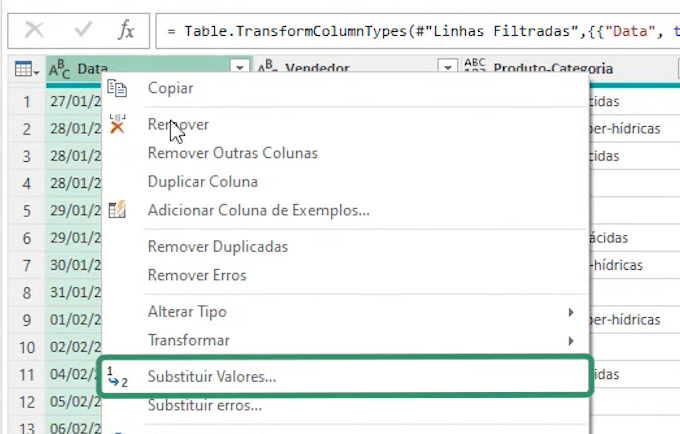
Na próxima janela, substituiremos o Valor “O” por 0:
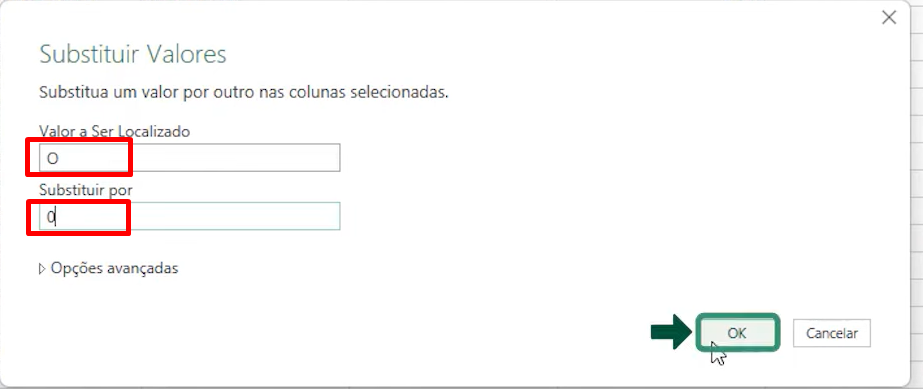
E repetindo o mesmo processo de substituir, também substituiremos o “I” por 1:
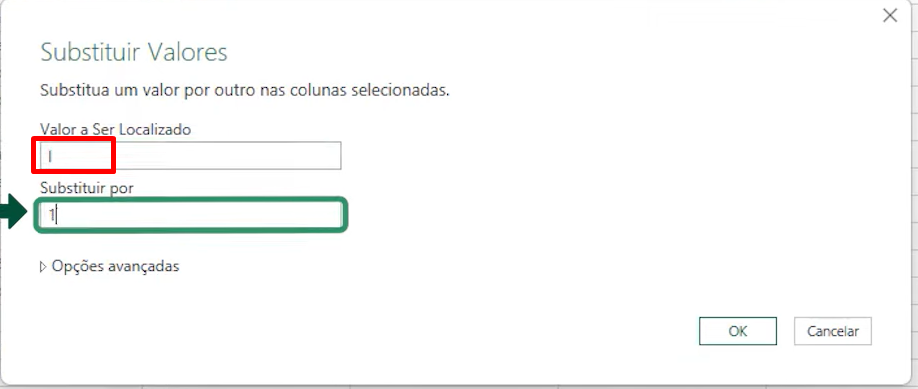
Sendo assim, clicaremos na opção Extrair >> Primeiros caracteres:
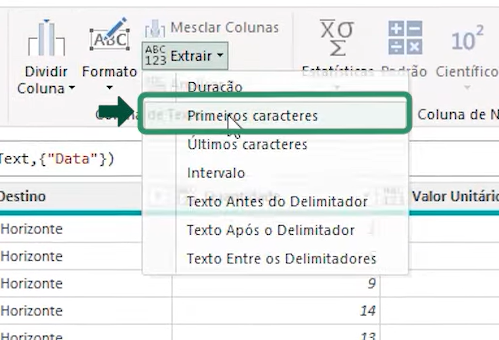
Digite o número 10 no campo Contagem:
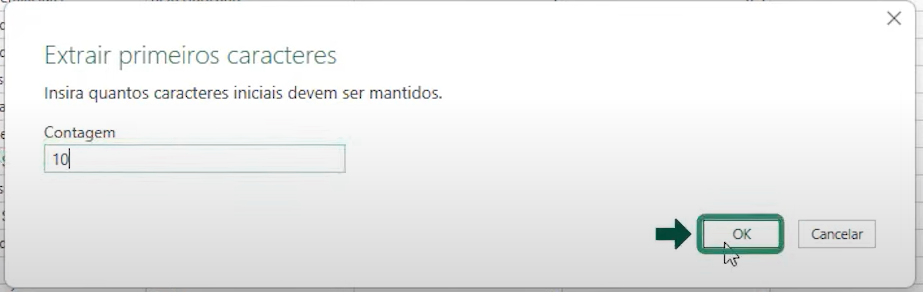
O próximo passo é clicar na ferramenta Dividir coluna >> Por delimitador:
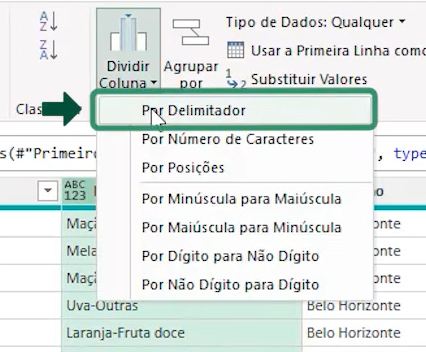
Nesse sentido, no segundo campo digite um traço, marque a opção Delimitador da extremidade esquerda, selecione caractere de aspas e clique em OK:
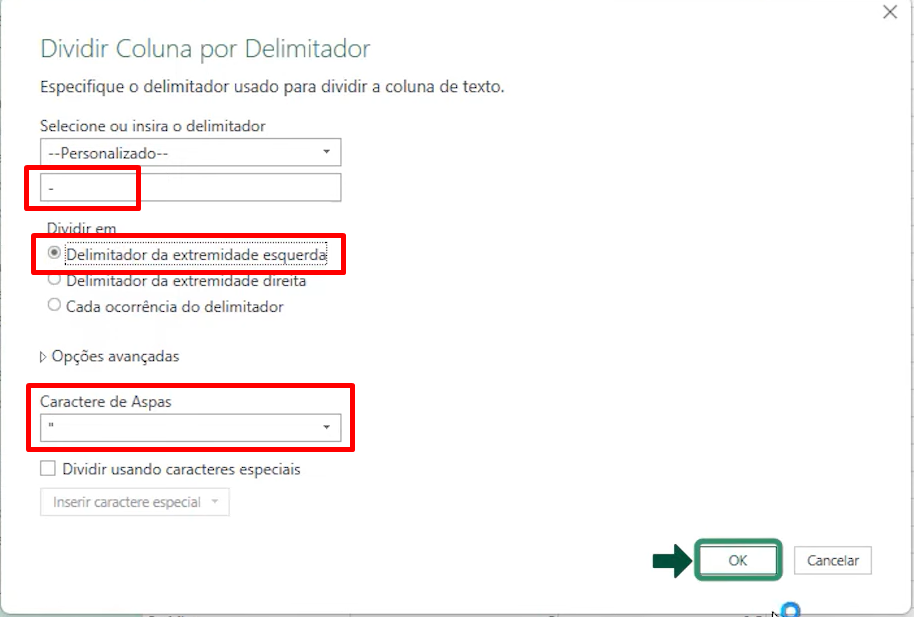
Por fim, após finalizar os procedimentos. Clique em Fechar e carregar:
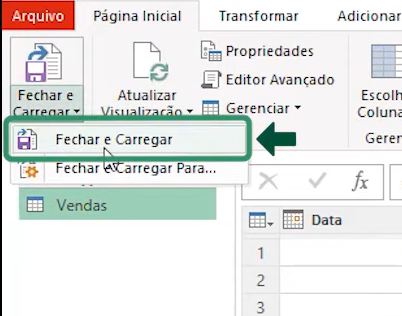
Finalizando, uma tabela será criada automaticamente no Excel, essa tabela já está com os tratamentos realizados no Power Query:
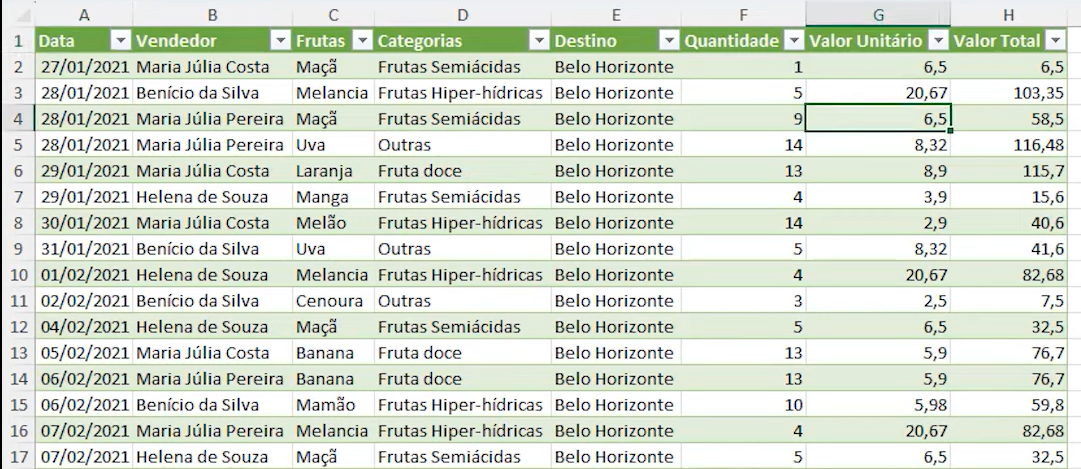
Caso a tabela base sofra alguma alteração ou atualização, você pode simplesmente clicar com o botão direito do mouse em cima da tabela gerada e clicar em Atualizar:
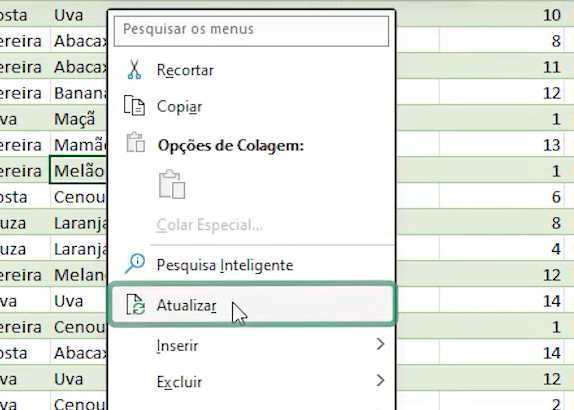
Dessa forma a tabela tratada receberá as atualizações e você não precisará entrar novamente no Power Query.
Curso de Excel Completo: Do Básico ao Avançado.
Quer aprender Excel do Básico ao Avançado passando por Dashboards? Clique na imagem abaixo e saiba mais sobre este Curso de Excel Completo. 
Por fim, deixe seu comentário sobre se gostou deste post tutorial e se você irá usar essas técnicas em suas planilhas de Excel. E você também pode enviar a sua sugestão para os próximos posts. Até breve!
Artigos Relacionados ao Power Query:
- Aprenda a Somar e Multiplicar no Power Query
- Agrupar Textos no Power Query
- Unir Tabelas na mesma Aba com Fórmula no Power Query
- Como Somar no Power Query
- Percentual de Aumento no Power Query






![PROCV-COM-VALORES-APROXIMADOS-ESTA-DANDO-ERRO–[VEJA-A-SOLUÇÃO!] PROCV Com Valores Aproximados Está Dando Erro? [Veja a Solução!]](https://ninjadoexcel.com.br/wp-content/uploads/2023/11/PROCV-COM-VALORES-APROXIMADOS-ESTA-DANDO-ERRO-VEJA-A-SOLUCAO-304x170.jpg)