Nesse tutorial, você aprenderá como calcular dias em meses no Excel. E para ilustrar melhor e seguirmos como exemplo, você saberia me dizer: Em 60 dias tem quantos meses? ou Quantos meses são para 60 dias?
Essa resposta pode ser complicada de se responder, porém, se usarmos o Excel, pode se tornar algo bem mais simples. Confira!
A princípio, existem diversos cálculos entre datas em planilhas e seremos sinceros, esse assunto realmente assusta alguns usuários.
Mas com o Excel, todo esse processo se torna mais prático, logo você entenderá como funciona diversos cálculos realizados com datas.
Após a leitura deste tutorial, talvez você possa gostar de ler também: Como Calcular Datas e Horas no Excel.
Como Calcular Dias em Meses no Excel
Primeiramente, perceba que existem duas colunas, a primeira com o número de dias e a segunda com uma fórmula que calcula o número de meses que se passou referente ao número de dias.
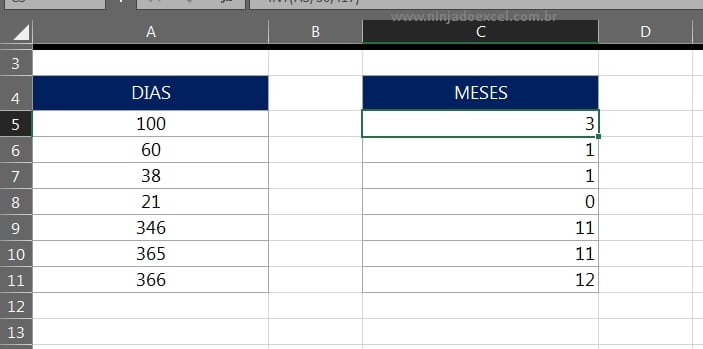
Para saber quanto meses tem dentro de 100 dias, 60 dias etc.
Você deve ter um número aproximado de dias que equivalem a 1 mês inteiro e uma função para resgatar o número inteiro.
Iremos indicar o número de dias e dividir por 30,417, o fato de dividir por 30,417 é porque se trata de um número aproximado de dias em 1 mês, até porque nem todo mês chega ao dia 30, 31 ou 28, que muitas vezes ultrapassam 28 dias, 30 dias e menos que 31 dias.
Veja o processo abaixo:
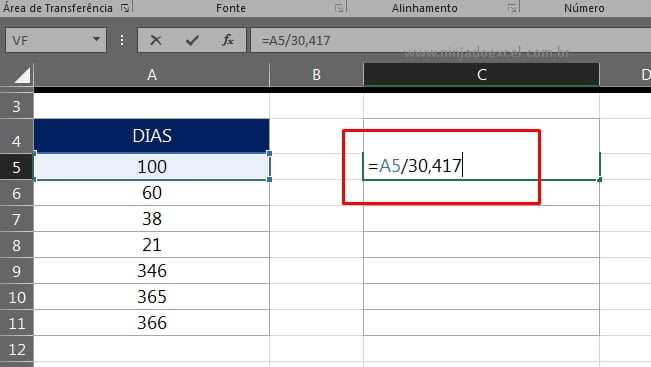
Agora, devemos confirmar a fórmula, pressionando a tecla “Enter” do teclado, logo posteriormente, arrastando a alça de preenchimento para baixo, veja:
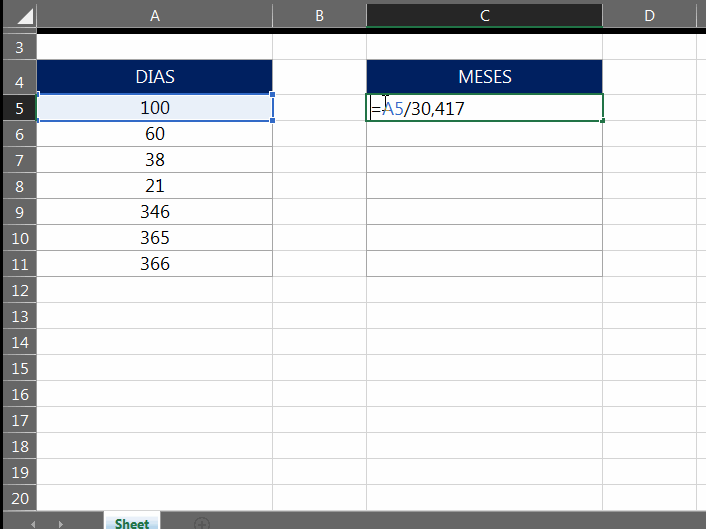
Note, que o resultado ficou no formato em decimal, para resolver esse problema, vamos utilizar a função INT para extrair somente a parte inteira do resultado, que no caso é a parte inteira do número e teremos o número de meses que se passaram em relação ao número de dias, veja:
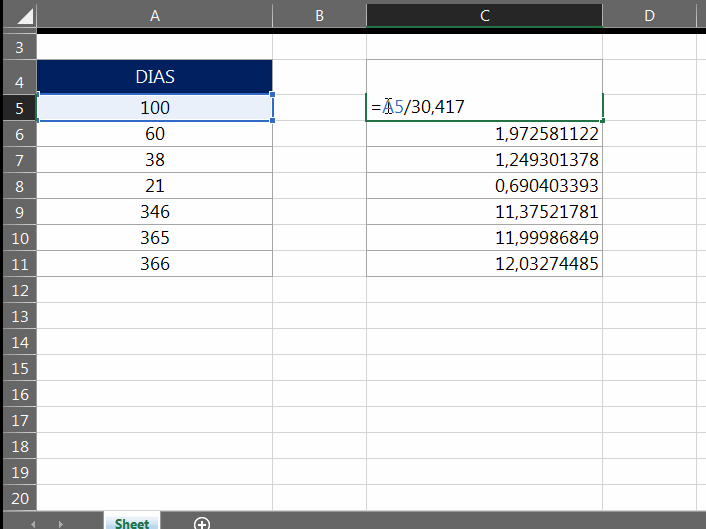
A função INT foi posta no início da fórmula, no caso a fórmula ficou dentro da função INT.
Foi bem simples e prático, esperamos que você tenha aprendido e boa sorte nos seus trabalhos e estudos.
Curso de Excel Completo do Básico ao Avançado
Quer aprender Excel do Básico ao Avançado passando por Dashboards? Clique na imagem abaixo e saiba mais sobre este Curso de Excel Completo.
Por fim, deixe seu comentário sobre o que achou, se usar este recurso e você também pode enviar a sua sugestão para os próximos posts. Até breve!















![Como-Criar-FILTROS-AVANÇADOS-no-Excel-[Descomplicado] Como Criar FILTROS AVANÇADOS no Excel [Descomplicado]](https://ninjadoexcel.com.br/wp-content/uploads/2023/06/Como-Criar-FILTROS-AVANCADOS-no-Excel-Descomplicado-304x170.jpg)