Antes de mais nada, se você gostaria de aprender como remover aqueles espaços em branco em suas planilhas, então acompanhe nosso tutorial abaixo que você irá aprender na prática como remover espaços a direita no Excel.
Remover Espaços em Branco / Remover Espaços a Direita
Usamos o Excel para se trabalhar com textos também, pois essa ferramenta não é só feita de cálculos. Muitas vezes, temos uma coluna cheia de nomes de pessoas e nos mesmos existem erros nos espaçamentos entre vários nomes, existem nomes que estão com excesso de espaços a direita, quer um exemplo? Veja abaixo!
- O nome: “Pedro Henrick”, agora veja a quantidade de espaços depois do nome Pedro,
- Sendo que ele deveria ser escrito assim: “Pedro Henrick”
Bem, espero que esse exemplo, foi o suficiente para entender o que iremos fazer a seguir, depois desse tutorial, você vai saber resolver esse tipo de problema facilmente.
Quer descobrir Como Salvar a Planilha em PDF no Excel ? Veja o link!
Como Remover Espaços a Direita no Excel
Na imagem abaixo, temos um problema recorrente, veja como estão os nomes da coluna A:
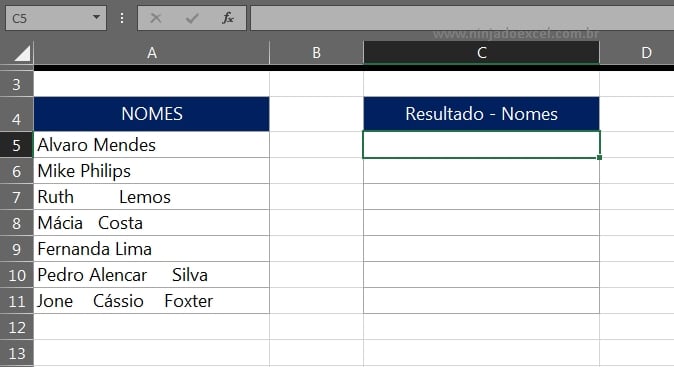
Alguns deles, apresentam o uso excessivo de espaços a direita, tornando a visualização problemática e fora de ordem.
Qualquer pessoa que pegar uma lista de nomes dessa forma, terá sua reprovação na certa! Pois essa lista de nomes, está fora dos padrões.
Função ARRUMAR para Remover Espaços a Direita
A forma mais simples de resolver esse problema é fazendo o uso da função “ARRUMAR”, essa função é capaz de organizar qualquer texto ou número que possui espaçamentos excessivos.
Vamos a prática e ao resultado final!
Informando a função ARRUMAR e indicando o nome recorrente, basta confirmar a função e arrastar sua alça de preenchimento para baixo, puxando todos os resultados, veja:
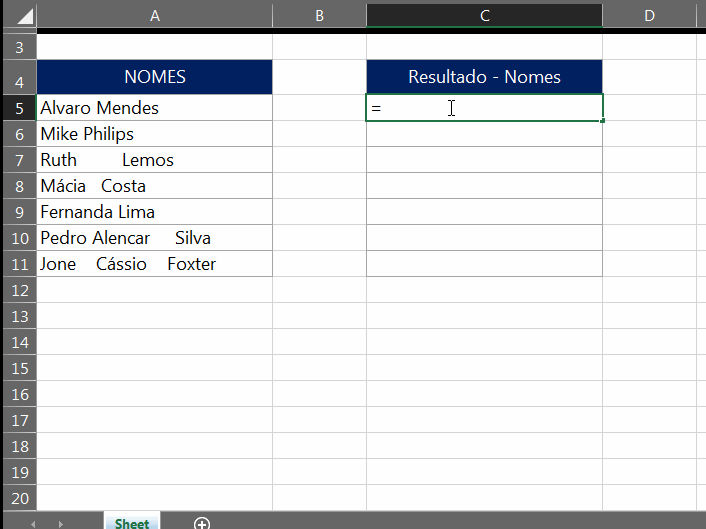
O processo que fizemos no Gif acima, foi inserir a função dentro da célula C5 e indicar a célula A5 onde se encontra o primeiro nome da lista, posteriormente arrastamos sua alça de preenchimento para baixo, para puxar os demais resultados.
E por fim, temos o resultado completo acima, veja que a função ARRUMAR é uma das mais simples do Excel, tornando bem objetiva e única para realizar esse tipo de trabalho.
Curso de Excel Completo: Do Básico ao Avançado.
Quer aprender Excel do Básico ao Avançado passando por Dashboards? Clique na imagem abaixo e saiba mais sobre este Curso de Excel Completo.
Por fim, deixe seu comentário sobre o que achou, se usar este recurso e você também pode enviar a sua sugestão para os próximos posts.
Até breve!
Artigos Relacionados Ao Excel:
- Vincular Caixa de Texto no Excel
- Texto Para Colunas na Vertical no Excel
- Planilha de Escala de Trabalho Automática no Excel
- Como Juntar Arquivos TXT Em Um Só
- Planilha Para Separar Textos e Números no Excel
- Exibir Data Por Extenso no Excel com a Função TEXTO















