A função FÓRMULATEXTO é uma das mais fáceis do Excel e por incrível que pareça, você não precisa bater cabeça para saber usá-la. Até porque, a única coisa que ela resulta é exibir alguma fórmula aplicada na planilha, em formato de texto.
Exatamente isso! Ela escreve a fórmula em uma célula. Exemplo: Temos a função SOMASE aplicada na célula A2, usando a função FÓRMULATEXTO e indicando a célula A2, ela simplesmente mostra a fórmula aplicada: =SOMASE( …;…;…).
Se você pretende exibir as fórmulas que estão aplicadas dentro de uma ou mais células, use a função FÓRMULATEXTO e veja quais são as fórmulas.
Sintaxe da Função FÓRMULATEXTO
Confira quais são as sintaxes da função:
=FÓRMULATEXTO(reference)
- reference: Indique uma célula ou intervalo em que contém uma fórmula aplicada.
Função DESLOC no Google Planilhas
Baixe a planilha para praticar o que foi ensinado neste tutorial:
Como Usar a Função FÓRMULATEXTO no Excel
De antemão, existe abaixo alguns dados e uma fórmula aplicada em “C3” e “C4” e do lado direito o resultado.
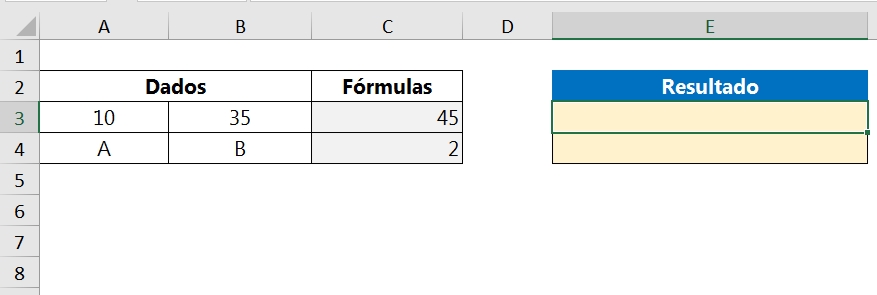
Temos uma fórmula em “C3” e “C4”, porém, não sabemos quais são elas, isso até posicionarmos o mouse encima, veja:
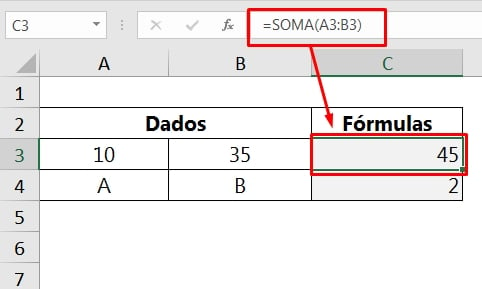
E em “C4”, existe:
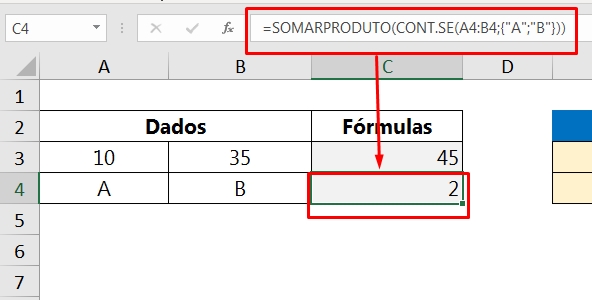
Agora, veja o que acontece ao digitarmos a função FÓRMULATEXTO em “E3” e indicar a célula “C3”:
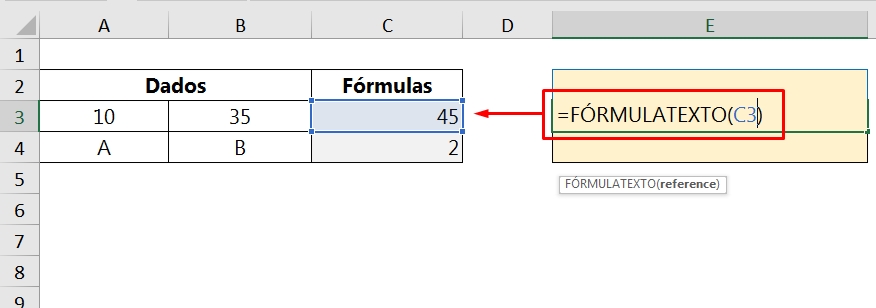
Esse tipo de função, tem somente uma única sintaxe que é a “Reference”, isso se deve a referência da célula que devemos indicar.
Nesse instante, confirme a função na tecla “Enter” e arraste-a para baixo:
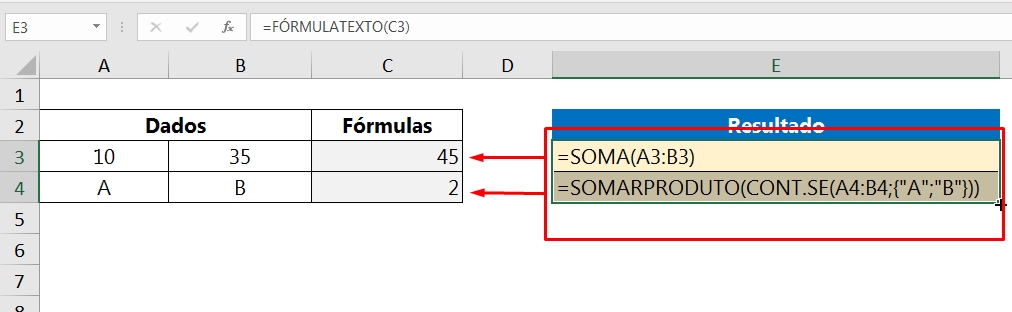
Veja só, ela simplesmente exibiu as fórmulas que estão aplicadas em “C3” e “C4”.
=SOMA(A3:B3) , =SOMARPRODUTO(CONT.SE(A4:B4;{“A”;”B”}))
Essa função é muito usada, para informar quais fórmulas estão dentro de quais células. Isso evita você se perder em meio a muitas fórmulas dentro de uma planilha, tendo uma organização mais elaborada.
O que Acontece se Usar a FÓRMULATEXTO em Uma Célula que Não Contém Fórmulas?
Como foi visto anteriormente, nos usamos a função indicando uma célula que continha uma fórmula.
Se a célula não contiver uma fórmula, o resultado será é esse:
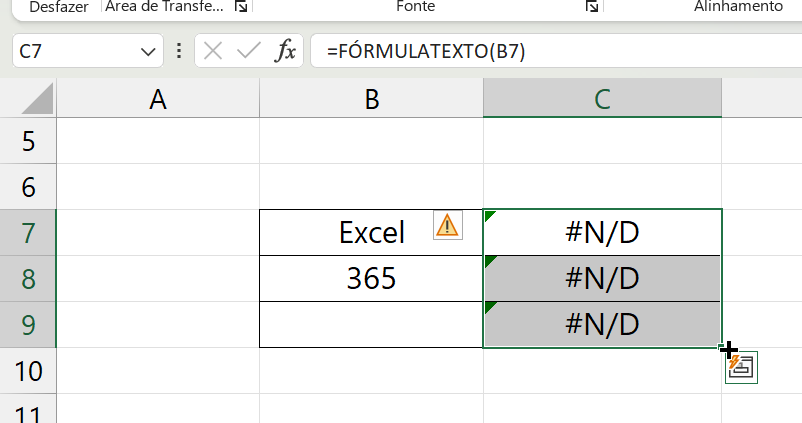
Acima, usamos a FÓRMULATEXTO nas células B7, B8 e B9. Perceba, que temos um texto, número e uma célula em branco, nesse sentido a função retornou um erro #N/D.
A função FÓRMULATEXTO, só oferece o resultado correto caso exista alguma fórmula dentro da célula em questão.
E para esconder essa mensagem de erro, devemos usar a função SEERRO.
Veja:
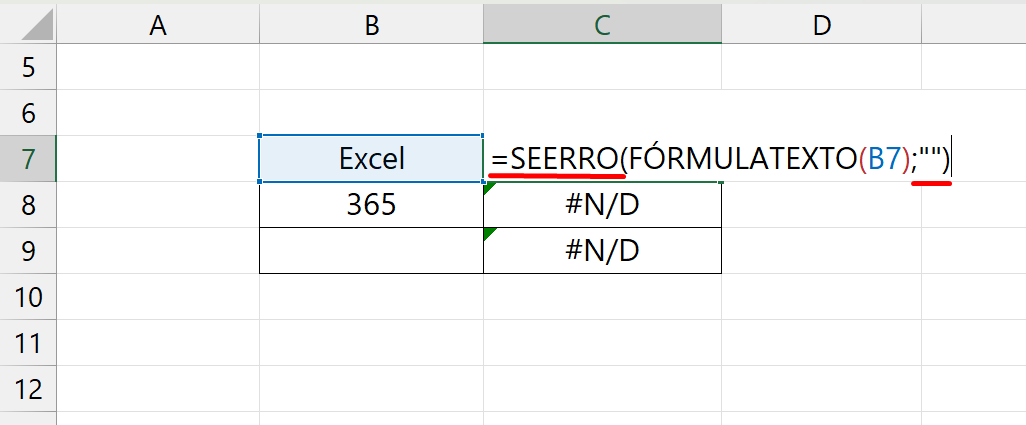
Na primeira sintaxe da função SEERRO, inserimos a função FÓRMULATEXTO e na última sintaxe indicamos vazio (“”).
Transformar Data em Texto no Excel
Mudando um pouco de assunto, muitos usuários de Excel já sabem que datas são tratadas como números de série.
Toda data inserida em uma planilha, é representada por uma numeração com vários dígitos.
Exemplo: 10/12/2023 = 45270
Já sabemos que as datas são números, mas como fazemos para transformar essas datas em textos?
Uma das formas mais simples e eficaz, é usando a função TEXTO. Essa função consegue definir diversos tipos de formatos numéricos.
Um exemplo bem interessante é a data escrita por extenso. Veja abaixo:
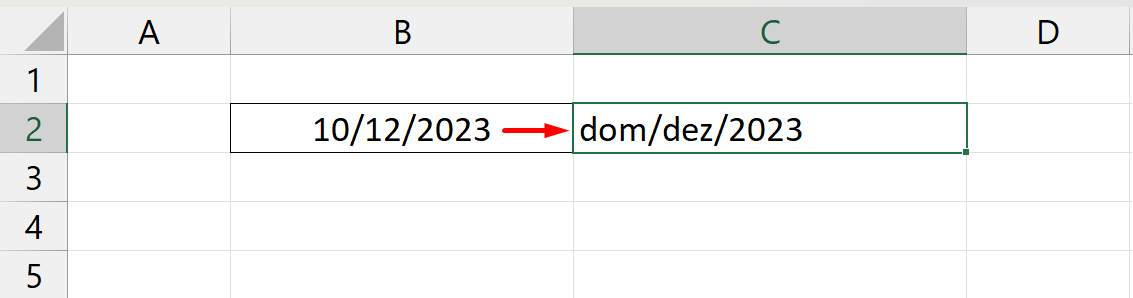
Confira a função: =TEXTO(B2;”DDD/MMM/AAA”)
Vamos entender cada ponto da função. Preste atenção nas marcações em negrito:
- TEXTO(B2: Indicamos a célula que contém a data;
- =TEXTO(B2;”DDD: 3 letras D, significa o nome do dia escrito de forma abreviada, apenas com as iniciais;
- =TEXTO(B2;”DDD/MMM: 3 letras M, significa mostrar apenas as iniciais do nome do mês;
- =TEXTO(B2;”DDD/MMM/AAA“): 3 letras A, informa o ano escrito por extenso.
Curso de Excel Completo: Do Básico ao Avançado.
Quer aprender Excel do Básico ao Avançado passando por Dashboards? Clique na imagem abaixo e saiba mais sobre este Curso de Excel Completo.
Por fim, deixe seu comentário sobre o que achou de usar este recurso e você também pode enviar a sua sugestão para os próximos posts. Até breve!
Artigos Relacionados Ao Excel:
- Salvar Planilhas Automaticamente no Excel
- Como Encontrar Erro na Fórmula do Excel
- 3 Maneiras de Retirar a Formatação Como Tabela no Excel
- Criar Alfabeto Com Fórmulas no Excel
- Como Converter Fórmula em Imagem no Excel
- Tabela Dinâmica no Excel com VÁRIAS Bases [Função EMPILHARV]















