Quando trabalhamos com documentos formais, principalmente na criação de contratos, formulários e entre outros, é necessário inserir uma linha de assinatura no Word.
Através das ferramentas disponíveis pelo Word, conseguimos adicionar rapidamente esta linha para indicar a assinatura dos responsáveis, além de ser possível adicionar assinatura digital.
Então, considerando a importância do tema, vamos te ensinar a inserir linha de assinatura em um documento formal do Word.
Inserindo a Linha de Assinatura no Word
Sendo assim, imagine que você está criando um contrato simples de prestação de serviço, conforme o disponível para download:

No caso, você precisa inserir a linha onde o contratante e a contratada precisam assinar.
Para isso, coloque o cursor do mouse no local onde você deseja inserir a linha de assinatura, depois, vá até a guia de Inserir na barra de ferramentas e clique na opção de Linha de Assinatura:
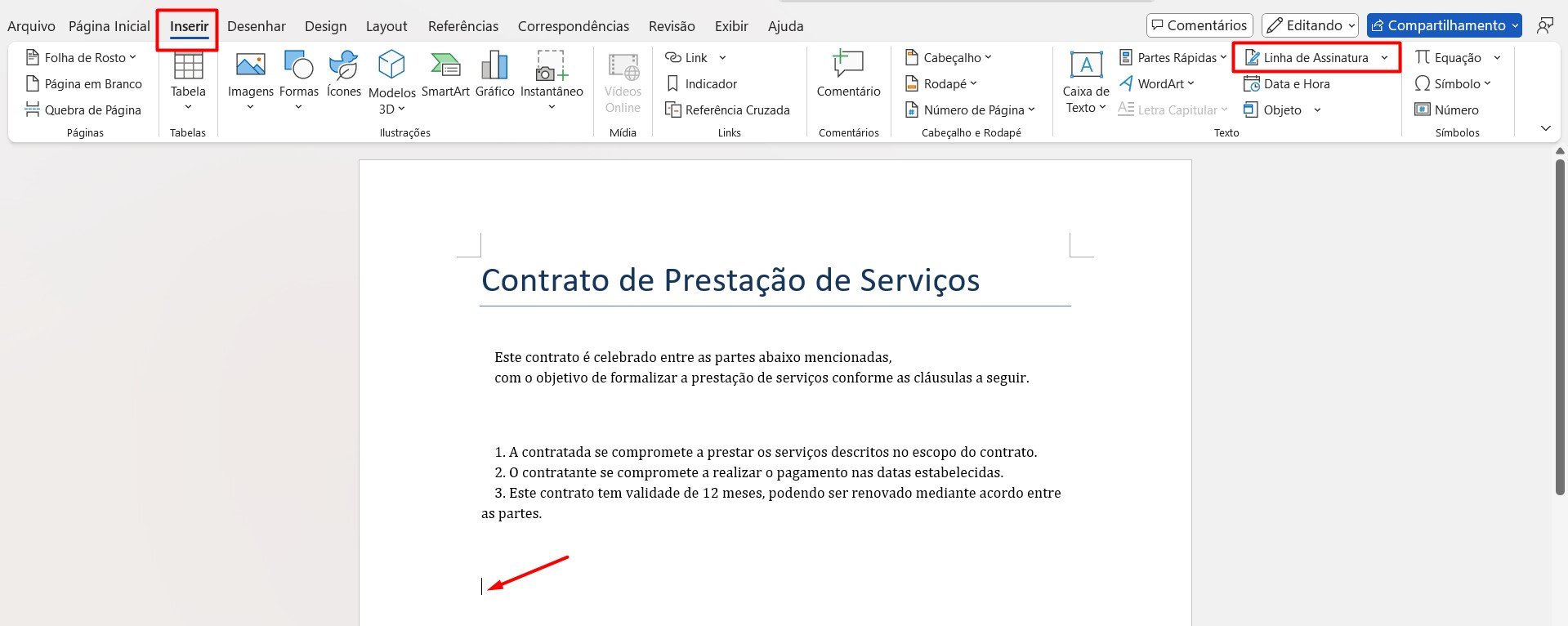
Assim, irá abrir a janela de Configuração de Assinatura e com isso você poderá inserir os dados desejados, como:
Nome do signatário, cargo, endereço de e-mail e instruções.
Conforme exemplo deste post, preenchemos apenas o nome e o cargo do signatário em questão:
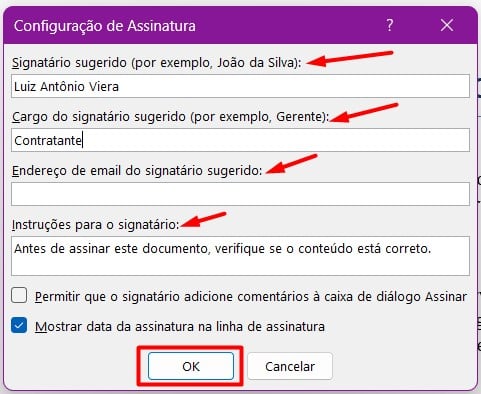
Ao confirmar a ação com OK, a linha de assinatura do contratante foi inserida no contrato:
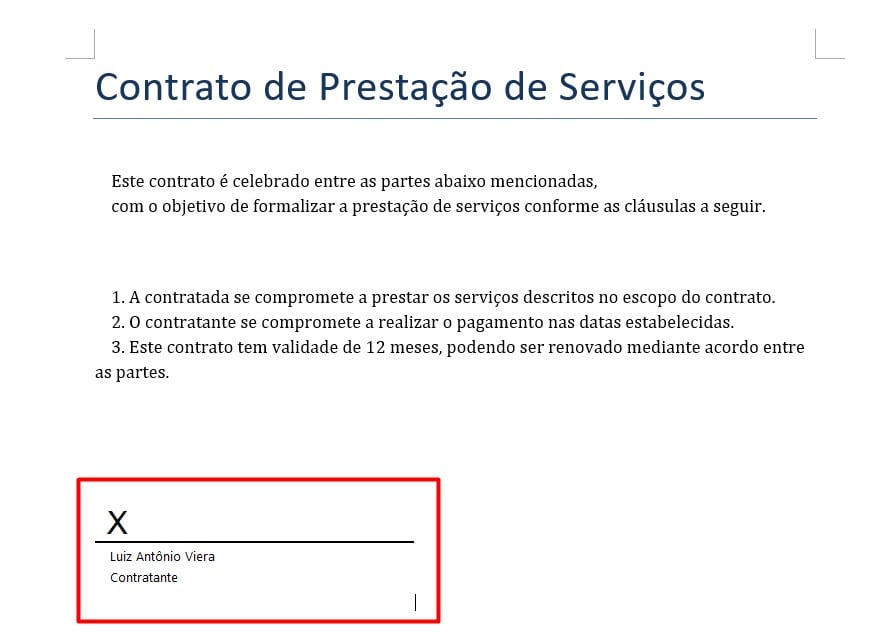
Posteriormente, basta repetir o procedimento para inserir a linha de assinatura da contratada:
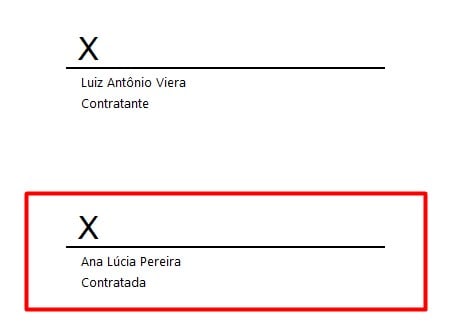
Como Assinar Digitalmente um Documento no Word
Contudo, se os envolvidos na documentação desejam assinar o contrato de forma digital, basta seguir os procedimentos abaixo:
Na linha de assinatura do responsável, clique com o botão direito do mouse e ao aparecer o menu, selecione a opção de Assinar:
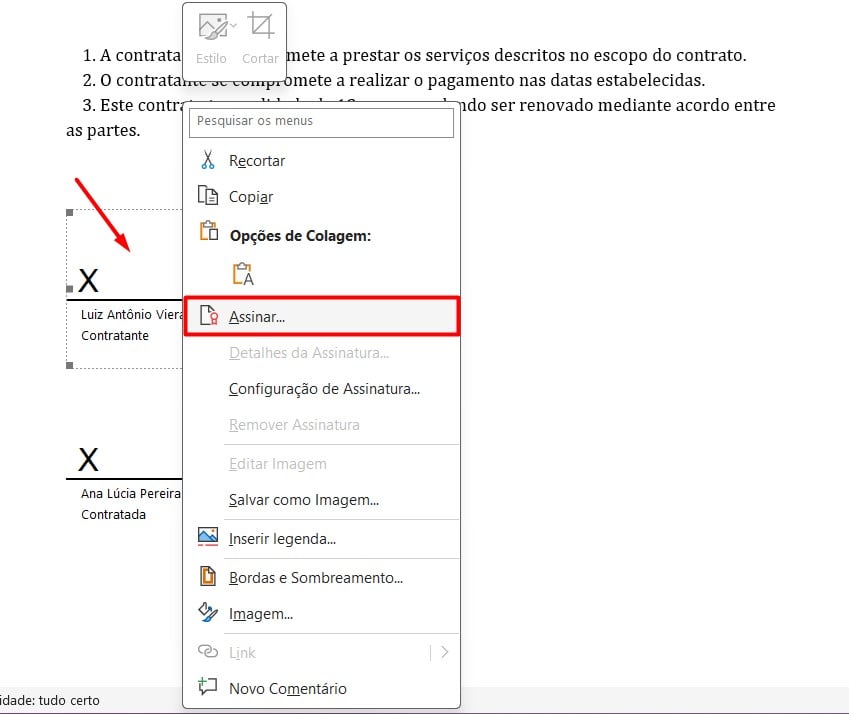
Ao clicar na opção de assinar, aparecerá uma caixa com a opção de adicionar a sua assinatura digital.
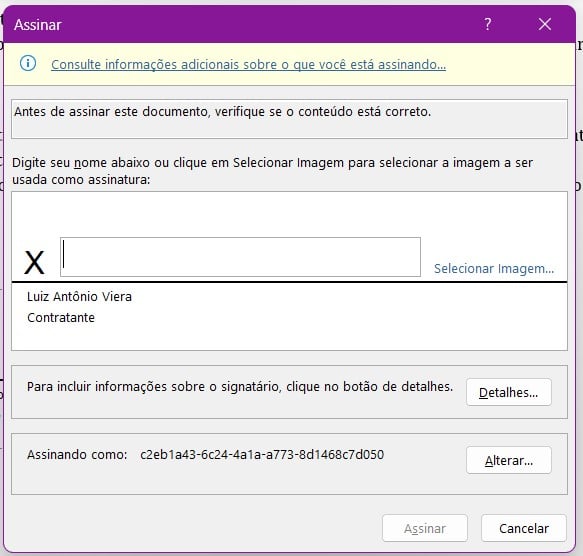
Se você já possui um certificado digital devidamente configurado, ele aparecerá automaticamente para ser incluído.
Contudo, se não for o caso, você pode criar uma.
Após a realização de um dos procedimentos acima, clique em Assinar e o Word irá exibir sua assinatura digital.
Portanto, com o passo a passo acima, você conseguirá inserir a linha de assinatura de forma rápida e muito simples, garantindo mais autenticidade ao documento.
Curso de Word Completo
O Microsoft Word é sem dúvidas um dos melhores editores de texto do mundo. Porém, a grande maioria dos usuários não usa nem sequer 30% do que o programa oferece. Por conta disso, nosso curso de Word é focado em você que deseja ganhar desempenho e produtividade.
Durante o curso, você verá, entre outros recursos, como automatizar formatação de textos, usar corretamente imagens e bordas.
Sendo assim, clique na imagem e adquira nosso curso e use seus conhecimentos técnicos para alavancar sua carreira profissional. Por fim, deixe seu comentário sobre o que achou de usar este recurso e você também pode enviar a sua sugestão para os próximos posts. Até breve!














