Neste post, considerando o vídeo anexado, vamos te ensinar a colocar números em ordem crescente no Excel a fim de facilitar o seu dia a dia.
Afinal, dentro do Excel, há diversas ferramentas disponíveis com o intuito de nos ajudar a trabalhar uma base de dados. Uma delas é a possibilidade de organizar os números em ordem crescente, o que facilita na visualização e até mesmo na interpretação dos dados.
Podemos fazer essa tarefa de muitas formas, desde o uso de funções até com recursos dispostos na guia de menu acima.
Vamos entender na prática!
Colocando Números em Ordem Crescente no Excel
Primeiramente, observe que, temos uma base de cadastro de clientes no Excel, contendo o ID, nome completo, data de nascimento, e-mail para contato e a cidade:
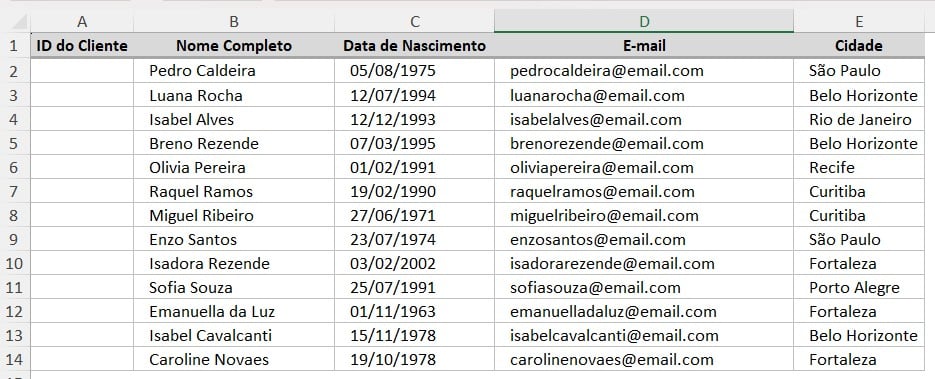
Neste caso, gostaríamos de preencher o número do ID dos clientes em uma sequência crescente.
Vamos ver algumas maneiras para executar essa tarefa.
Modelo 01: Sequência Numérica Simples Função LIN
A primeira opção é a função LIN, responsável por retornar o número da linha de uma célula onde a função está sendo inserida.
Então, se você está na linha 1, a função irá trazer o número 1 e assim sucessivamente.
Sendo assim, na primeira célula da coluna A, coloque a função LIN, digite a referência de A1 e arraste para as demais células, desta maneira:
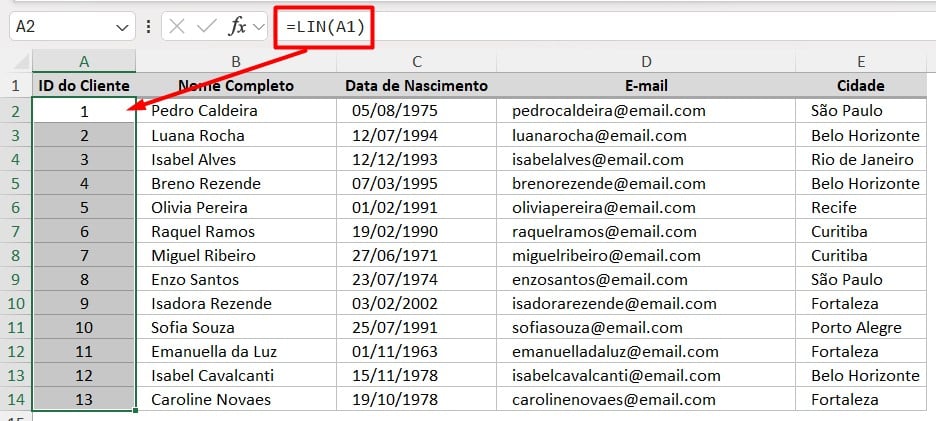
Com isso, você terá uma sequência numérica do menor para o maior, considerando o número das linhas de referência do Excel.
Formatando Como Tabela no Excel
Mas, e quando você for acrescentar mais clientes em sua planilha, o número do ID irá acompanhar automaticamente esse acréscimo?
Não. Contudo, se você transformar sua planilha em uma tabela, a função LIN será replicada nas demais linhas, conforme for preenchendo mais dados.
Sendo assim, selecione o intervalo de células, vá até a guia de Página Inicial, selecione a opção de Formatar Como Tabela e escolha um modelo.
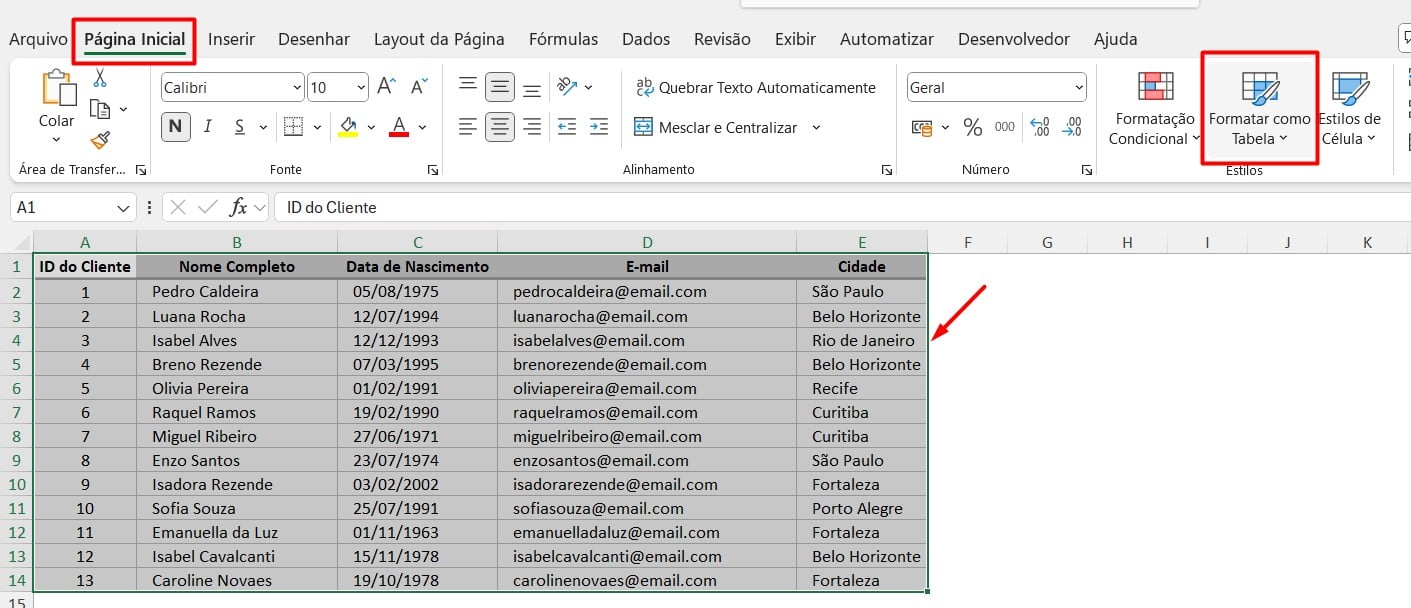
Em seguida, ao confirmar a ação com OK, você terá uma tabela e deverá nomeá-la na guia de Design de Tabela:
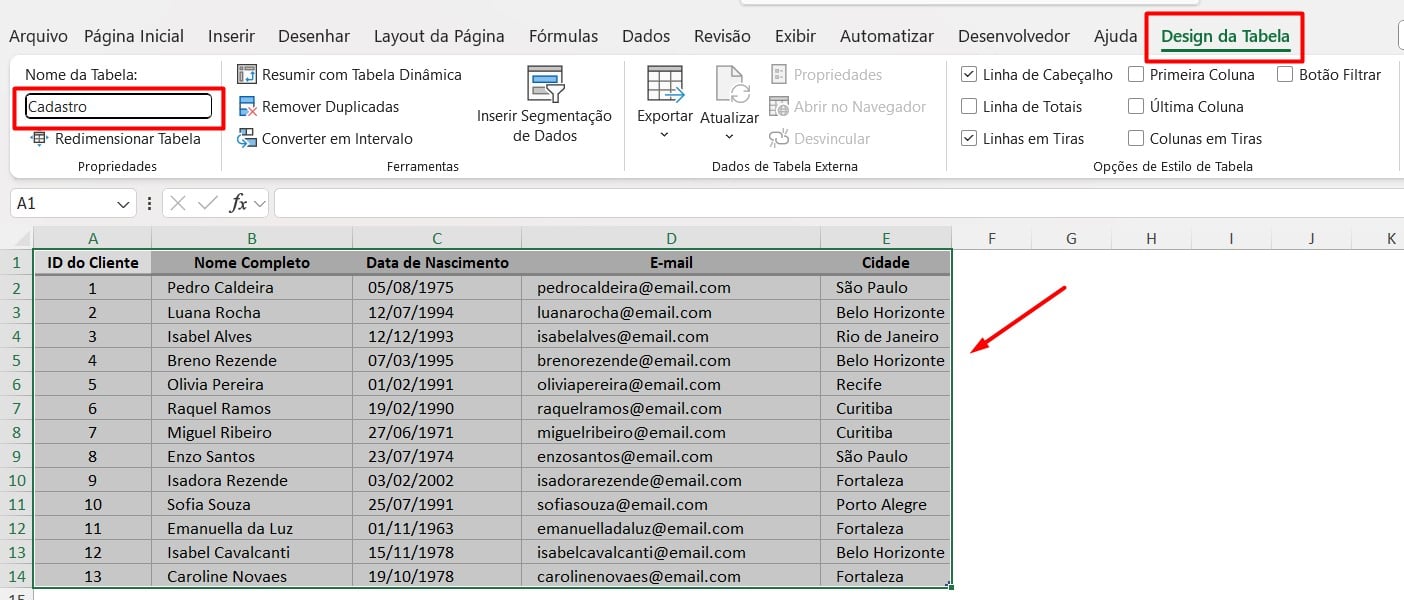
Assim, se você preencher os dados de mais um cliente, automaticamente a função LIN será distribuída para ele, gerando um ID:
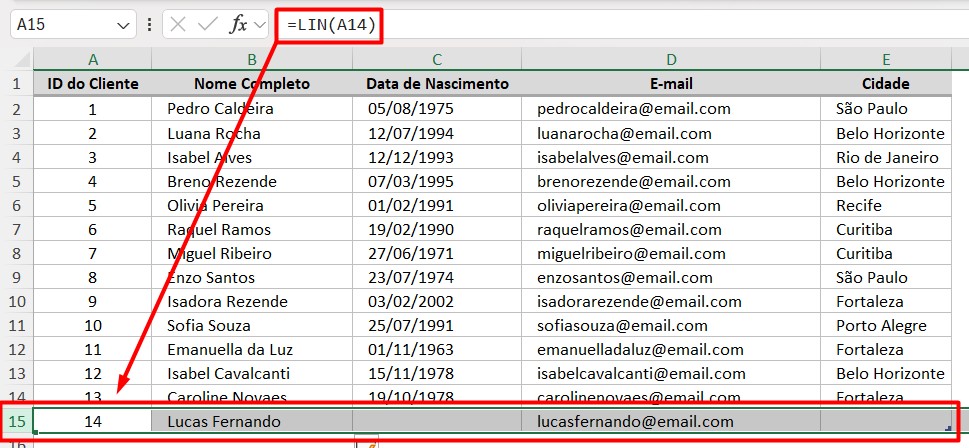
Modelo 02: Sequência Numérica Função LIN com Prefixo
No caso, se você precisar que antes do sequencial numérico tenha um conjunto de letras, é possível ajustar a função LIN para esta particularidade.
Para isso, antes da função LIN, coloque entre aspas as letras e inclua o concatenar (&), desta maneira:
=”PJ “&LIN(A1)

Assim, você terá um ID com o prefixo desejado:
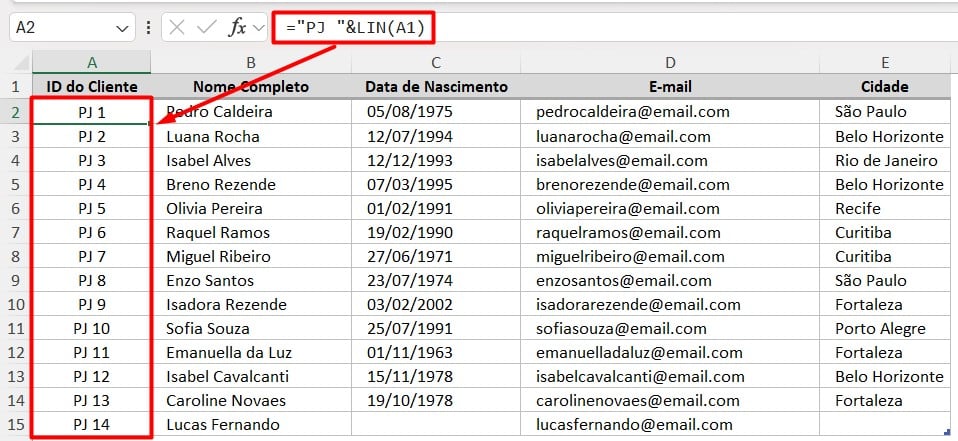
Ou, caso preferir, inclua a função TEXTO logo após o concatenar e determine o número de zeros entre as letras e o número de ID, desta forma:
=”PJ “&TEXTO(LIN(A1);”000”)

Com isso, você terá este formato de ID para cadastro dos clientes:
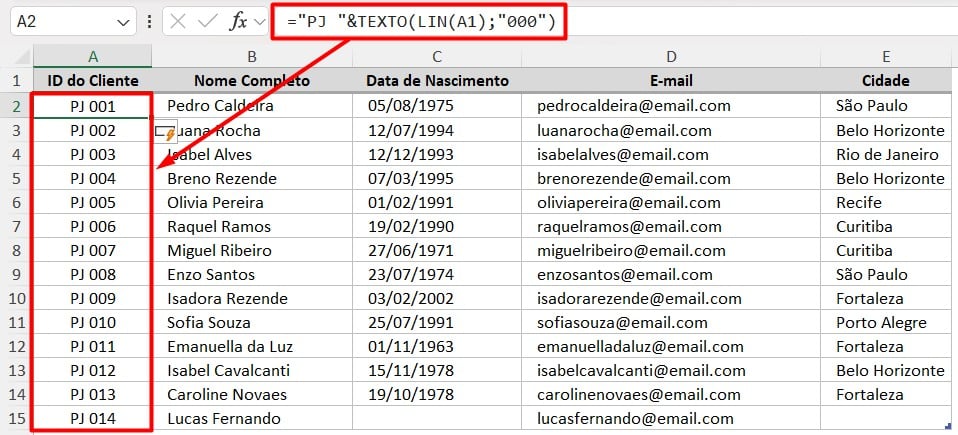
Modelo 03: Sequência Numérica Simples Funções SEQUÊNCIA e CONT.VALORES
Além dos modelos acima, temos a função CONT.VALORES, responsável por contar o número de células não vazias em um intervalo defino.
E ainda, temos a função SEQUÊNCIA, responsável por trazer uma sequência numérica considerando as especificações determinadas.
Sendo assim, vamos usar essas duas funções para criar uma sequência numérica em ordem crescente automática.
Portanto, na coluna de ID, aplique a função SEQUÊNCIA e CONT.VALORES, depois, selecione o intervalo desejado:
=SEQUÊNCIA(CONT.VALORES(B1:B1202))

Assim, teremos a lista com o ID de cada cliente e caso você cadastre mais um, automaticamente o ID dele será gerado:
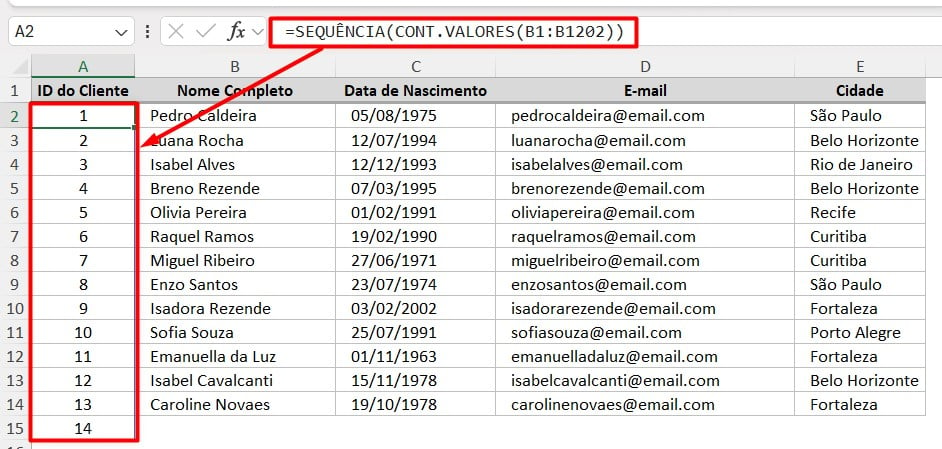
E seguindo a mesma linha de raciocínio do prefixo de letras com a função LIN, é possível concatenar um prefixo na fórmula e aplicar a função TEXTO, conforme apresentado abaixo:
=”PJ “&TEXTO(SEQUÊNCIA(CONT.VALORES(B1:B1202));”000”)
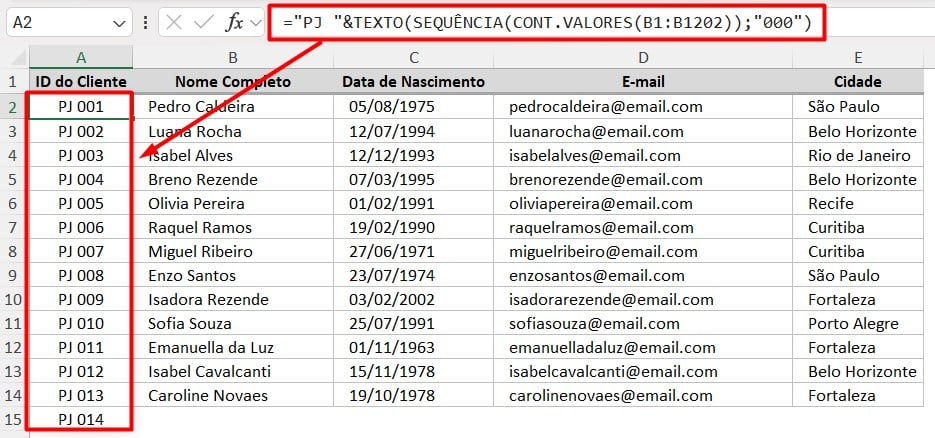
Portanto, com todas as dicas acima, você vai conseguir criar uma sequência numérica em sua tabela, utilizando as funções e ferramentas do Excel a seu favor.
Curso de Excel Completo
Quer aprender Excel do Básico ao Avançado, passando por Dashboards? Clique na imagem abaixo e saiba mais sobre este Curso de Excel Completo.











![Como-Colocar-Colchetes-no-Excel Como Colocar Colchetes no Excel - [ e ]](https://ninjadoexcel.com.br/wp-content/uploads/2021/10/Como-Colocar-Colchetes-no-Excel-304x170.jpg)


