No Excel conseguimos criar nossa base de dados e gráficos para visualizar os resultados adquiridos em um determinado período e nele, possuímos diversas ferramentas para concluirmos essa tarefa e uma delas é a segmentação de dados.
Com ela, conseguimos filtrar as tabelas e até mesmo os gráficos de maneira bem interativa, sendo muito útil para visualizar resultados por meses do ano, por exemplo.
Sendo assim, no post de hoje, vamos te ensinar como configurar uma segmentação de dados no Excel.
Vamos lá!
Como Usar Segmentações de Dados para Filtrar Dados no Excel
Veja que temos uma base de dados com as vendas do ano de 2023 no Excel.
Nela há os produtos vendidos, o nome do vendedor responsável, o cliente, a cidade, estado, região, a quantidade vendida, o valor unitário e o total faturado.
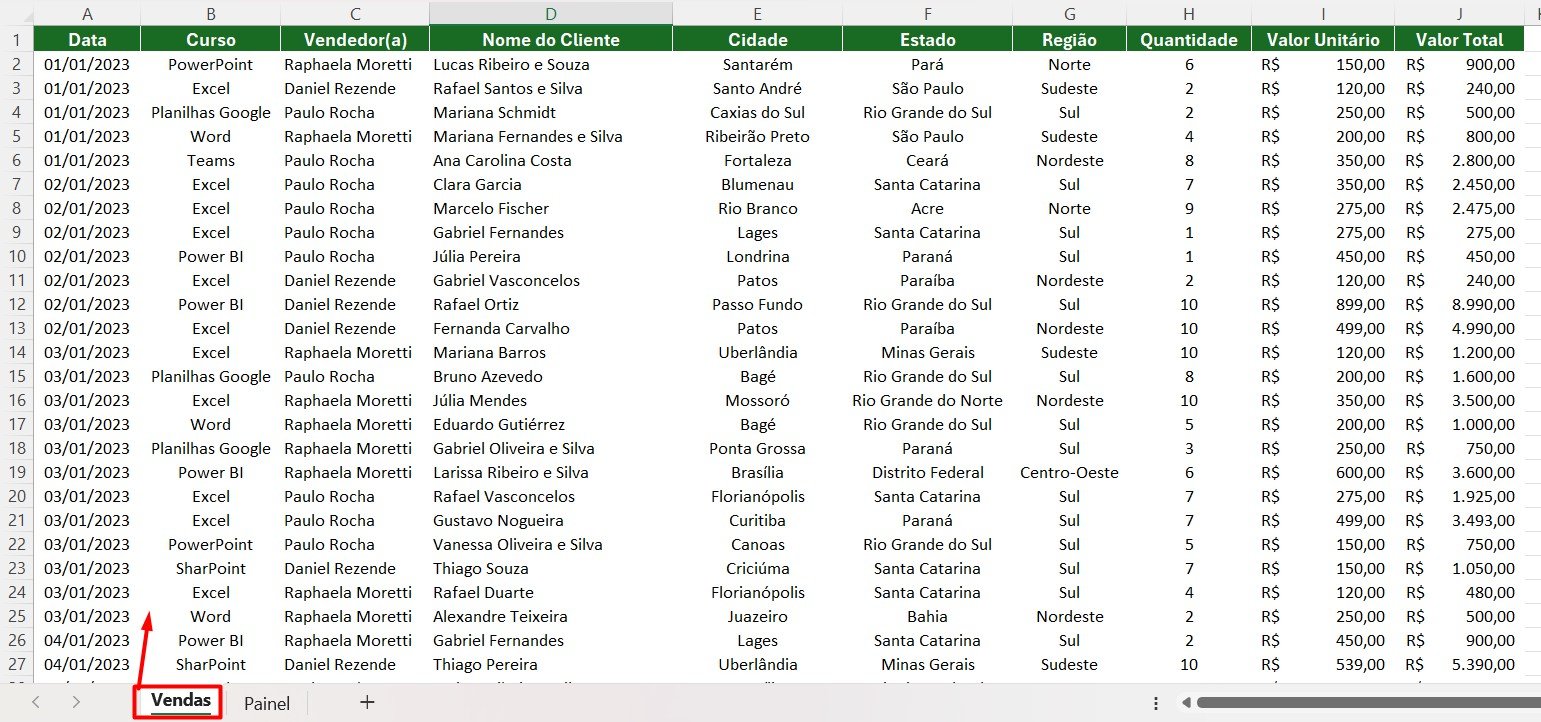
Sendo assim, repare que, na planilha ao lado, temos um painel que contém gráficos e tabelas dos faturamentos por vendedores e produtos.
No painel, usamos a tabela dinâmica para criar o resumo de dados e com base neles, criamos os respectivos gráficos.
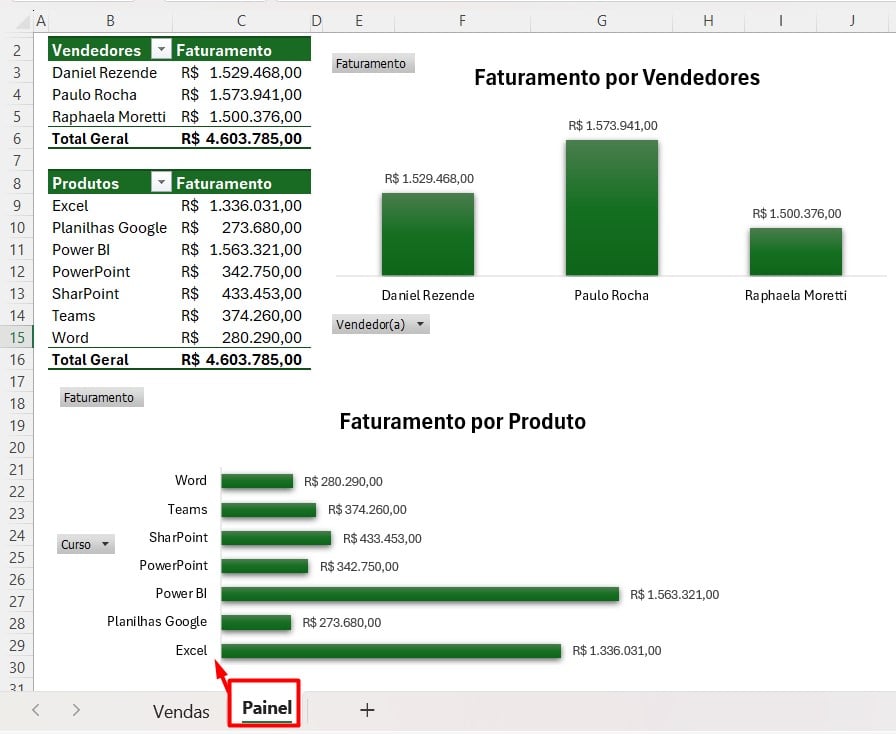
No caso deste exemplo, gostaríamos de criar uma segmentação de dados para filtrar esse painel e ver os resultados de acordo com as regiões do Brasil.
Mas, antes de qualquer coisa, as suas tabelas de referência precisam estar formatadas como tabelas, isso irá garantir que tenha a possibilidade de criar a segmentação de dados.
No exemplo desta aula, as tabelas que vamos usar são Tabelas Dinâmicas.
Dessa forma, selecione a tabela, vá até a guia acima, clique na opção Análise de Tabela Dinâmica e depois em Inserir Segmentação de Dados.
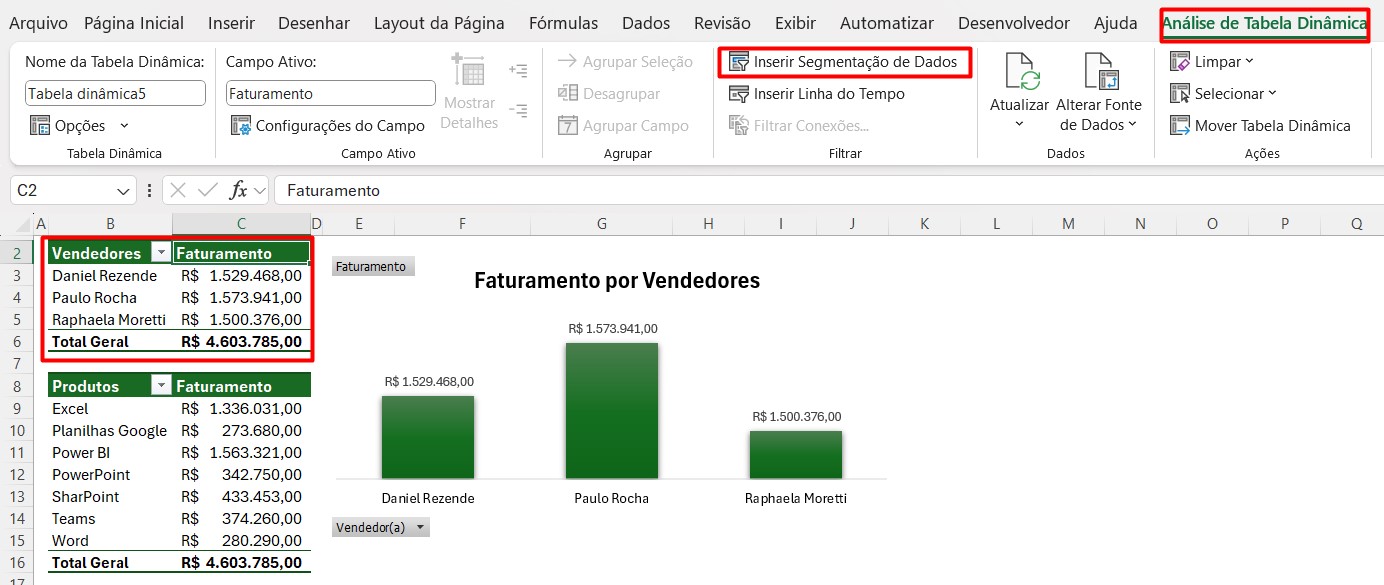
Por fim, o Excel pede para você escolher qual das colunas da base de dados será sua segmentação, no caso, clique em Região e depois OK.
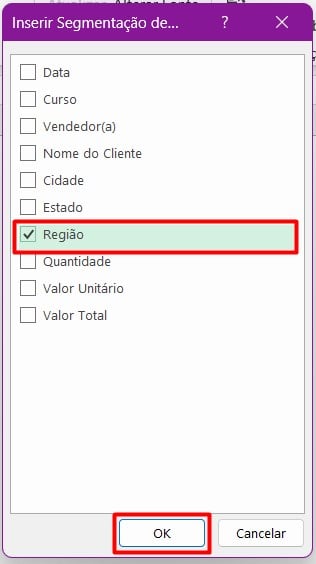
Veja que foi criado um “cartão” com todas as regiões do Brasil, de acordo com a nossa base de dados.
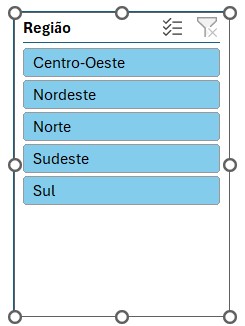
Como Personalizar a Segmentação de Dados no Excel
Agora, precisamos configurar a segmentação criada, para conectá-la a todas as tabelas do painel.
Primeiramente, clique com o botão direito do mouse, vá até a opção de Conexões de Relatório.
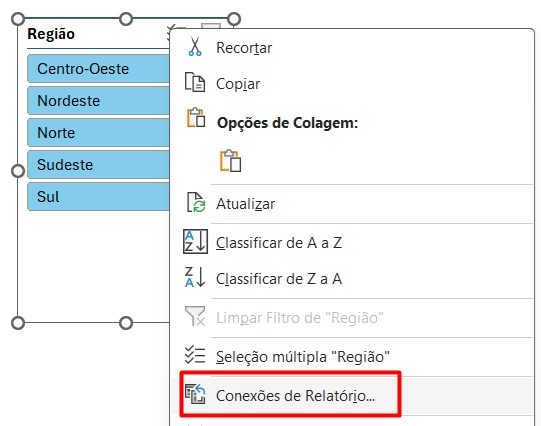
Posteriormente, selecione a segunda tabela dinâmica e clique em OK:
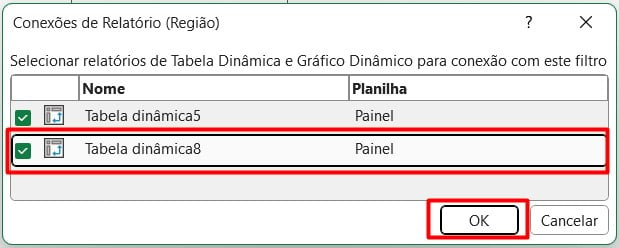
Se você clicar em uma dessas opções, como em Sul, todas as informações são filtradas e os dados apresentados são apenas da região Sul.
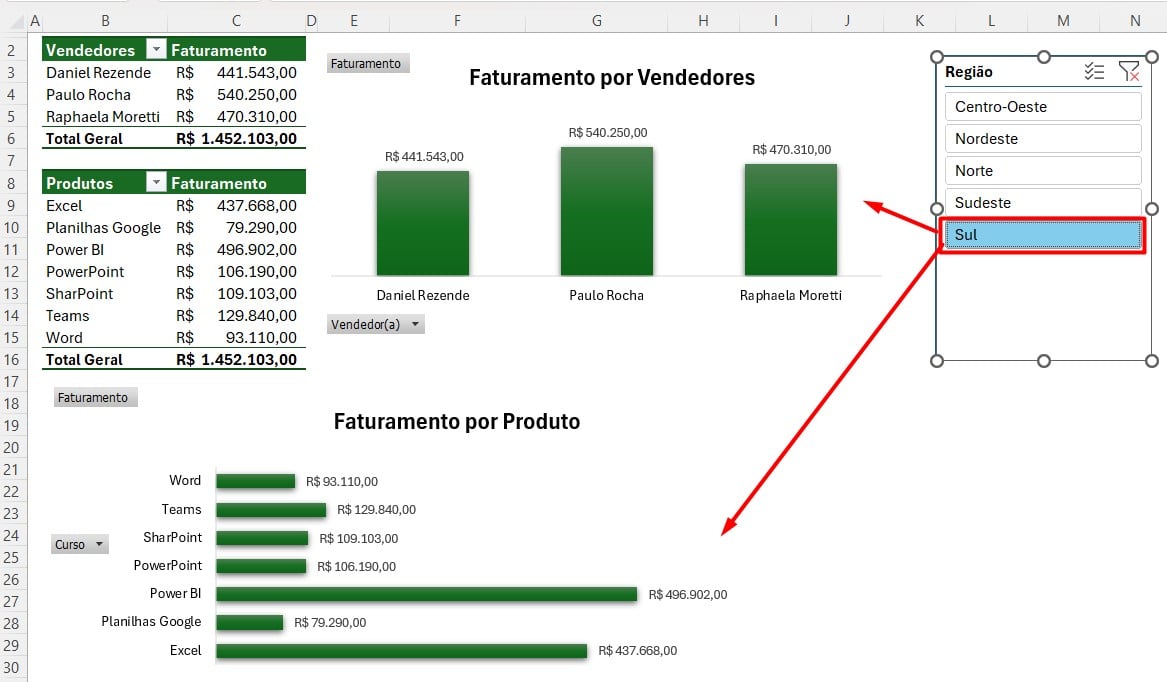
Em seguida, caso desejar tirar o filtro aplicado, é só clicar no Filtro disposto do lado esquerdo da tela:
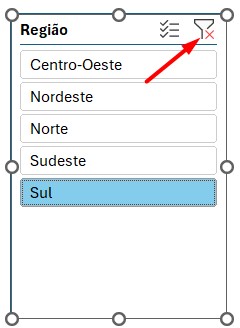
Mas, como podemos personalizar esse filtro para que fique com o design do meu painel?
É bem simples!
Portanto, clique na Segmentação de Dados criada, depois, vá até a guia acima e selecione Segmentação.
Veja que há várias opções, desde regular o tamanho do filtro, os botões e até mesmo seu estilo.
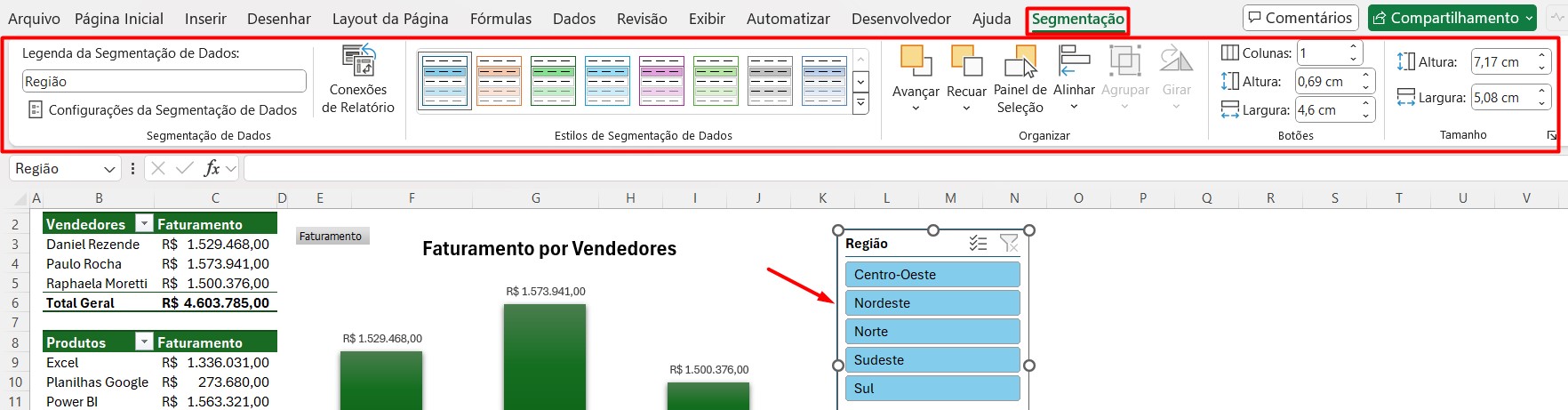
No caso deste exemplo, vamos configurar apenas seu design.
Sendo assim, escolha um modelo de cor em Estilos de Segmentação de Dados, deixando desta maneira:
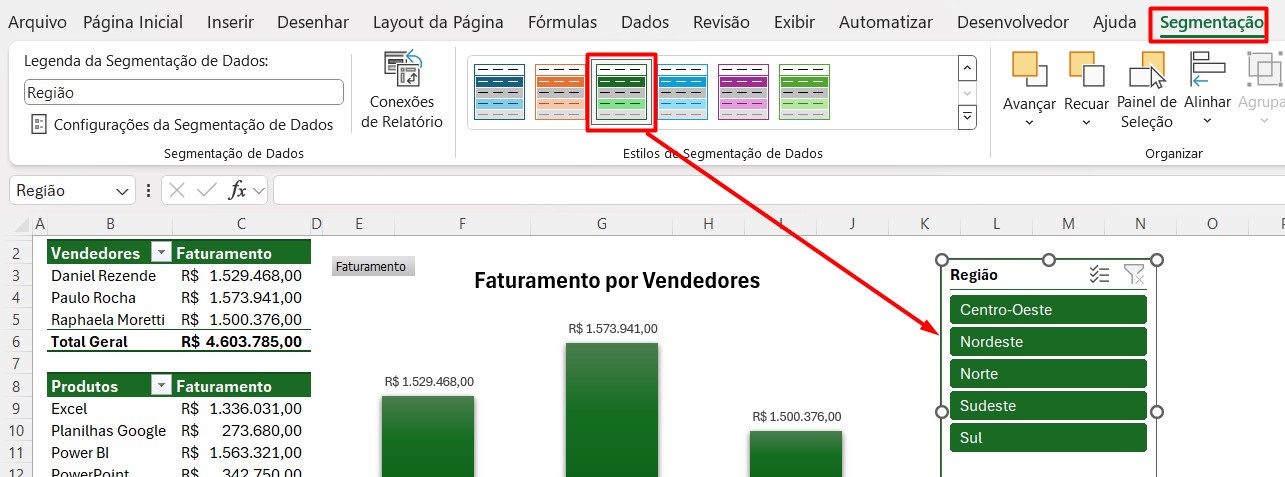
Com todos esses ajustes, nossa segmentação de dados ficou desta forma:
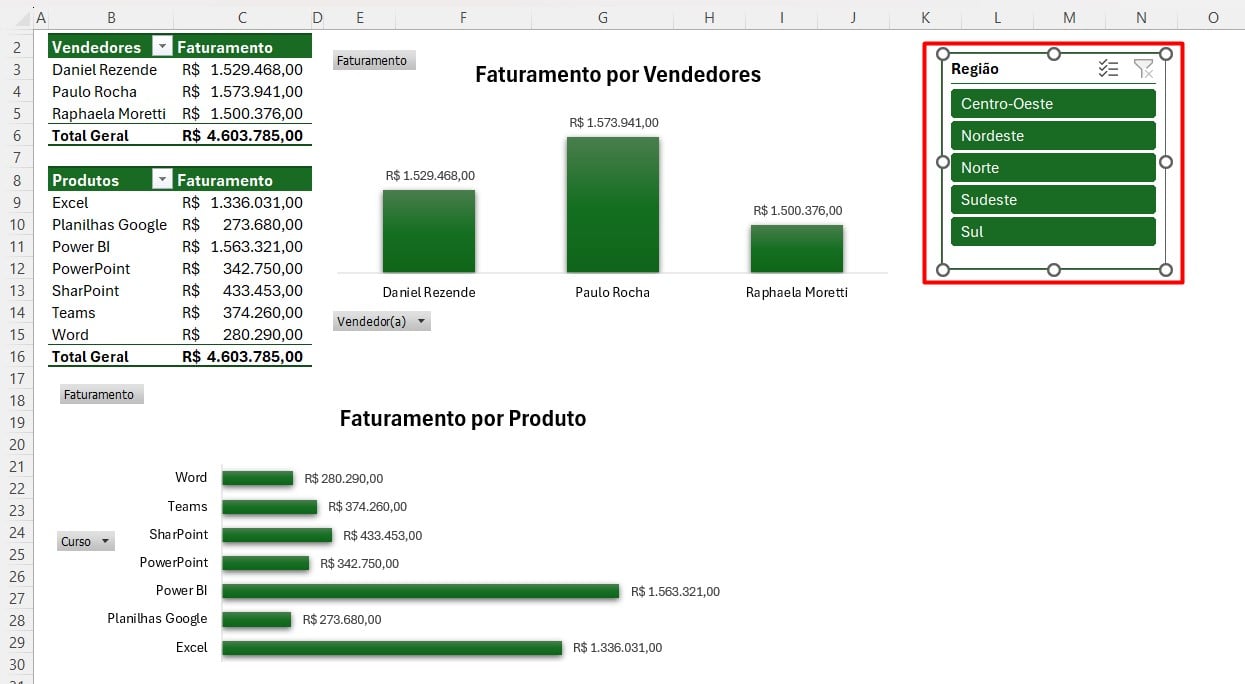
Por fim, com as dicas acima, você poderá aprimorar seu conhecimento no Excel e melhorar a visualização dos resultados da sua base de dados.
Conheça Nosso Curso de Excel Completo:
Quer aprender Excel do Básico ao Avançado, passando por Dashboards? Clique na imagem abaixo e saiba mais sobre este Curso de Excel Completo.







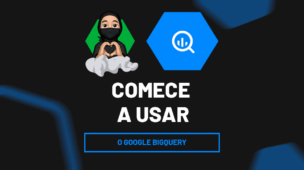
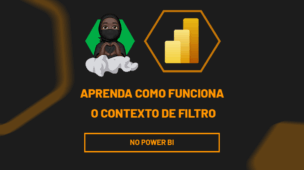


![LISTANDO-OS-NUMEROS-DA-MEDIANA-NO-EXCEL-365-[PLANILHA-PRONTA] Como Listar Números da MEDIANA no Excel [Planilha Pronta]](https://ninjadoexcel.com.br/wp-content/uploads/2023/08/LISTANDO-OS-NUMEROS-DA-MEDIANA-NO-EXCEL-365-PLANILHA-PRONTA-304x170.jpg)


