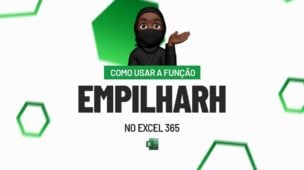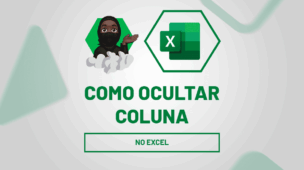Criar um gráfico bem formatado no Excel pode ser uma tarefa demorada, especialmente quando se busca um design profissional e coerente. No entanto, ao precisar aplicar o mesmo formato a vários gráficos dentro da planilha, refazê-lo manualmente para cada um pode se tornar um processo ineficiente e cansativo. Felizmente, existe uma solução prática que permite copiar rapidamente o formato de gráfico no Excel, economizando tempo e garantindo a padronização entre todos os gráficos.
Portanto, neste guia, você aprenderá como copiar rapidamente o formato de gráfico no Excel, otimizando sua produtividade e garantindo gráficos visualmente consistentes em toda a planilha.
Vamos lá!
Usando Copiar e Colar Formato de Gráfico
Primeiramente, observe que, temos um gráfico de colunas, devidamente formatado contendo o registro de faturamento dos produtos do mês de dezembro de 2024:
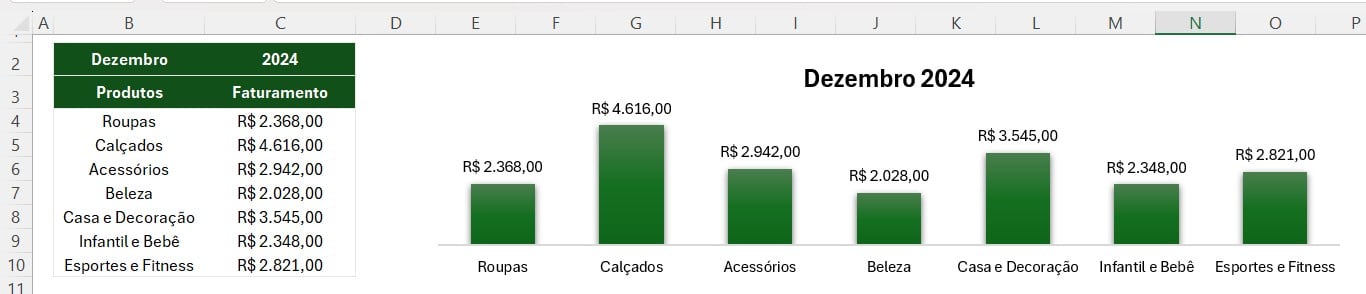
Neste caso, você gostaria de aplicar essa mesma formatação no gráfico de faturamento dos produtos de janeiro de 2025:
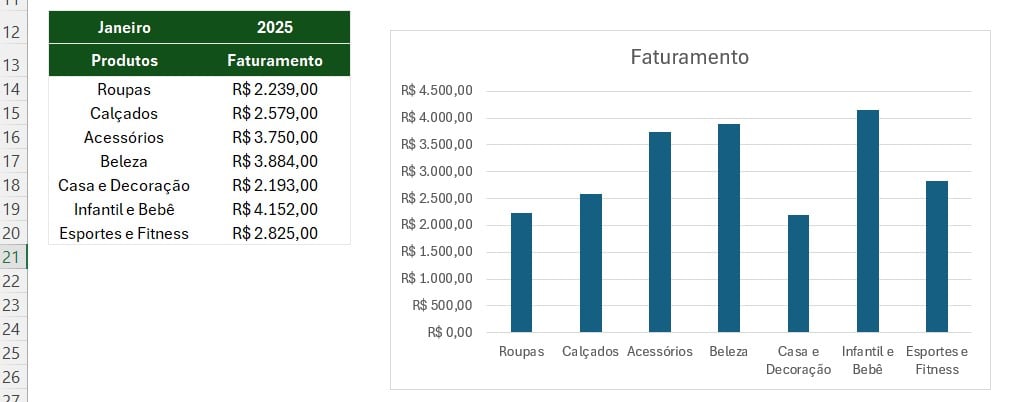
Sendo assim, clique no gráfico que possui o formato desejado, depois, pressione Ctrl + C ou clique com o botão direito e selecione Copiar.
Portanto, selecione o novo gráfico, clique com o botão direito e vá em Colar Especial:
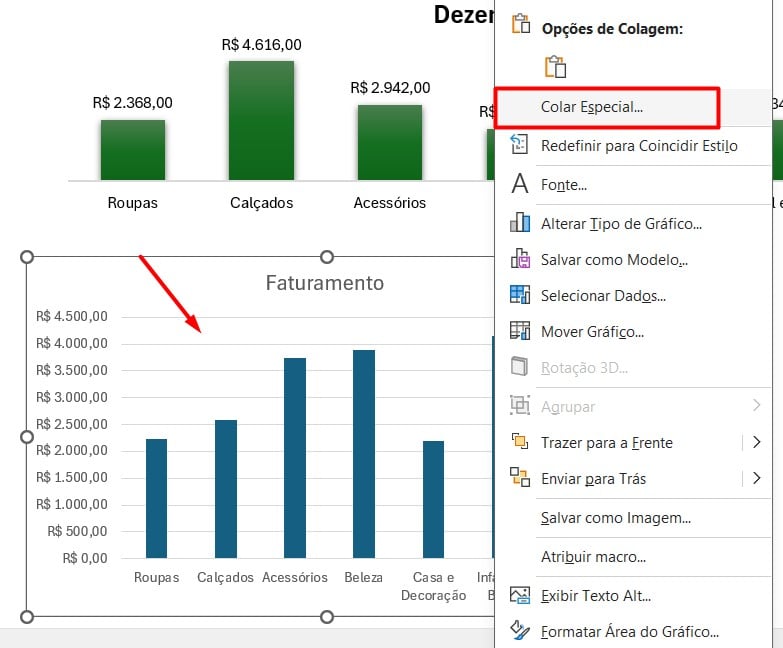
Por fim, selecione a opção de Formato:
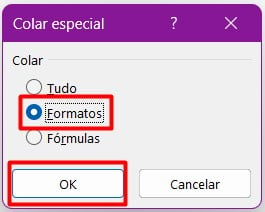
Assim, após ajuste do Título do gráfico e redimensionar o tamanho, temos o gráfico devidamente formatado:
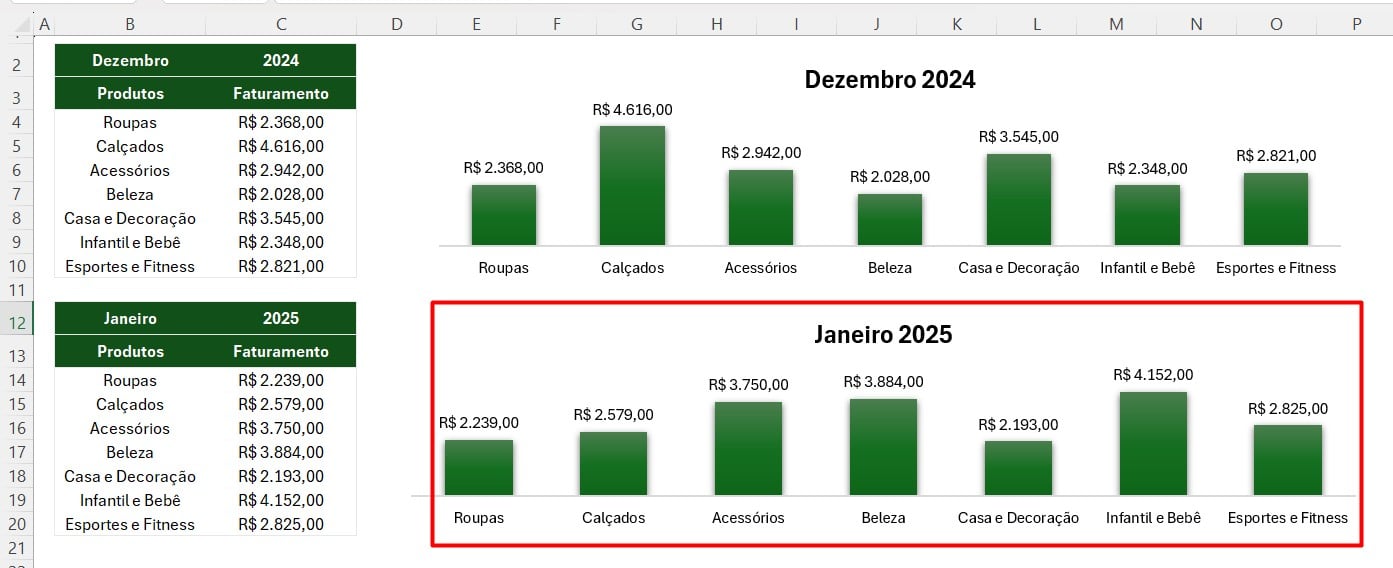
Portanto, com as dicas acima, você vai conseguir copiar um formato de um gráfico de maneira prática e rápida.
Curso de Excel Completo: Do Básico ao Avançado.
Quer aprender Excel do Básico ao Avançado, passando por Dashboards? Clique na imagem abaixo e saiba mais sobre este Curso de Excel Completo.
Por fim, deixe seu comentário sobre se gostou deste post tutorial e se você irá usar essas técnicas em suas planilhas de Excel. E você também pode enviar a sua sugestão para os próximos posts. Até breve!