Antes de mais nada, um histograma, nada mais é do que um gráfico, de preferência de colunas, que representa classes, altura e quantidade ou ainda a frequência absoluta que ocorre cada valor. Confuso este conceito? Talvez, mas criar um histograma do Excel é muito, mas muito fácil e você vai conferir agora.
Existem algumas maneiras para se criar um histograma do Excel, no entanto lhe mostraremos duas super simples.
Histograma do Excel diretamente com gráfico
Se você possui as versões mais recentes do Excel esta, com certeza, é a alternativa mais simples, pois consiste simplesmente em selecionar os dados, logo depois ir até a Guia Inserir e no grupo de gráficos procurar pelo Gráfico de Histograma:
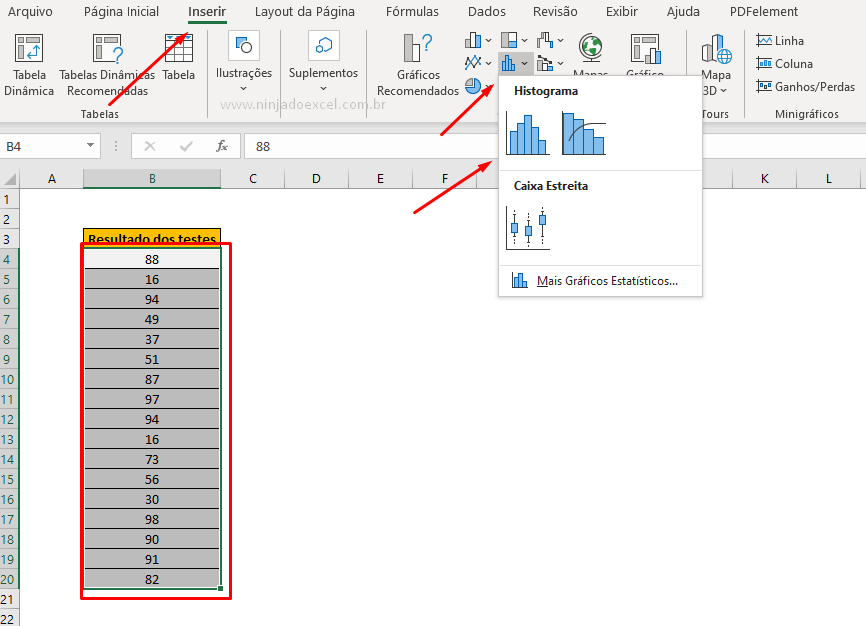
Cadastre seu e-mail aqui no blog para receber em primeira mão todas as novidades, posts e videoaulas que postarmos.
Receber conteúdos de Excel
Preencha abaixo para receber conteúdos avançados de Excel.
Fique tranquilo, seu e-mail está completamente SEGURO conosco!
É muito importante que você me adicione na sua lista de contatos, para que os próximos e-mails não caiam no SPAM. Adicione este e-mail: [email protected]
Veja como ficou nosso histograma:
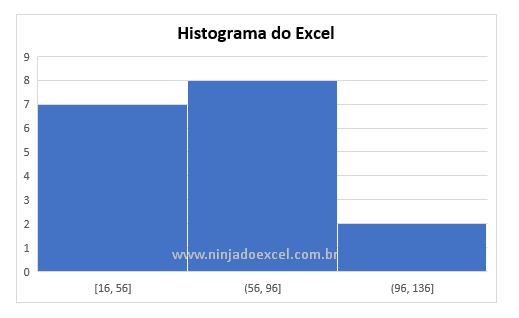
Ficou do seu agrado ou deseja trabalhar ou pouco nele?
Se deseja efetuar alterações de acordo com as suas preferências então, clique no eixo com o botão direito e escolha a opção Formatar Eixo:
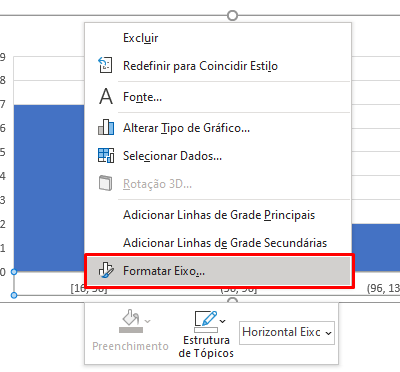
Posteriormente, na janela Formatar Eixo em Opções de Eixo clique na opção Largura do Comprimento e neste local você pode ir colocando valores de escala até chegar no ponto desejado:
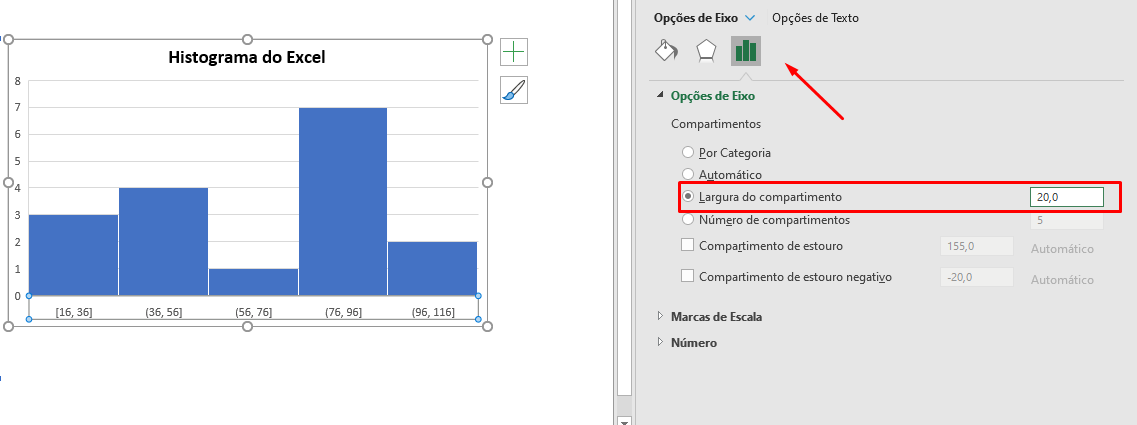
Sendo assim, já a opção Número de Compartimento também é outra opção muito interessante:
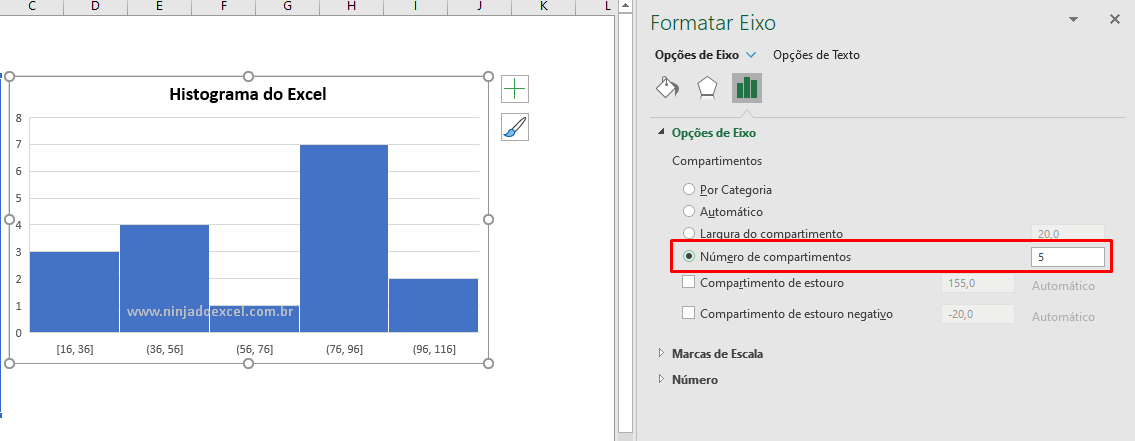
Está pronto nosso primeiro histograma do Excel:
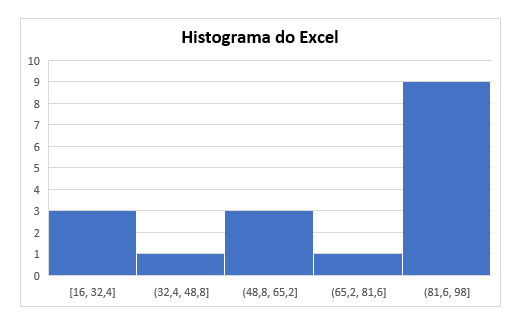
Histograma do Excel com a Ferramenta Análises de Dados
Contudo, caso você não possua esta opção não se preocupe, pois o Excel nos dá outras alternativas. Em outras palavras, vamos fazer este Gráfico de Histograma utilizando a Ferramenta de Análises de Dados.
Primeiramente, clique na Guia Dados e depois em Análise de Dados:

Posteriormente, vá na janela que se abre clique em Histograma e depois em OK:
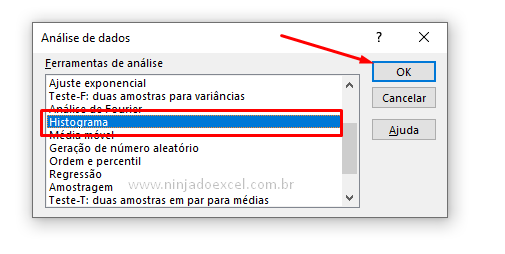
Precisamos então somente selecionar os dados em Intervalo de Entrada e depois clicar em OK:
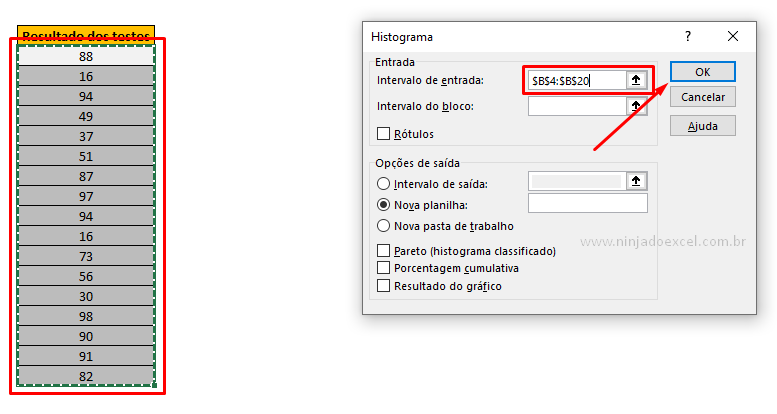
Ele criou uma pequena tabela com as frequências de valores. Selecione então os valores de Frequência e crie um gráfico de colunas:
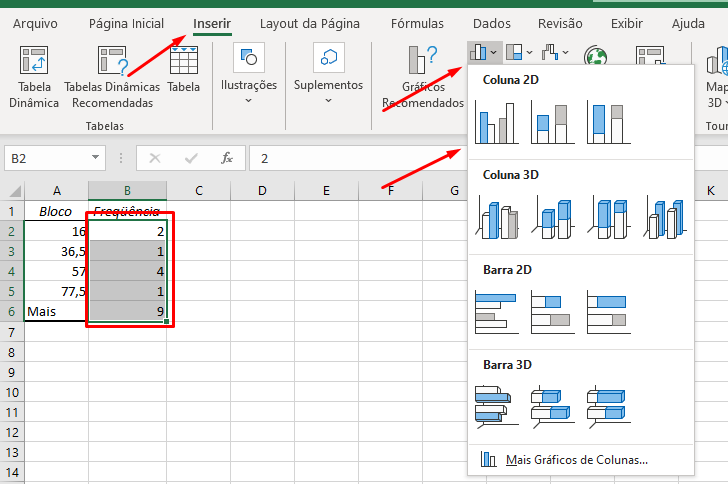
Pronto! Temos mais um exemplo de histograma do Excel:
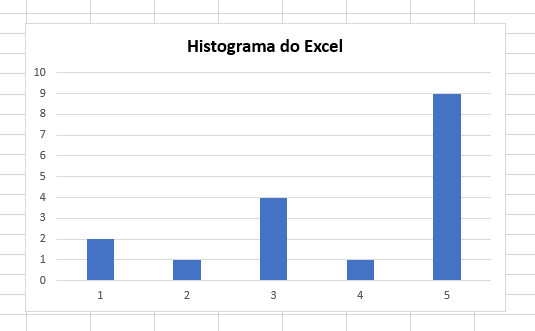
Agora é só você fazer as formatações que achar necessárias:
Curso de Excel Básico ao Avançado:
Quer aprender Excel do Básico ao Avançado passando por Dashboards? Clique na imagem abaixo e saiba mais sobre este Curso de Excel Completo.

Enfim, deixe seu comentário sobre o achou!


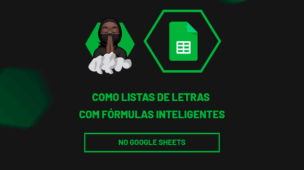



![Copiar-Dados-de-Uma-Coluna-com-VBA-[Teste-de-VBA] Copiar Dados de Uma Coluna com VBA [Teste de VBA]](https://ninjadoexcel.com.br/wp-content/uploads/2023/03/Copiar-Dados-de-Uma-Coluna-com-VBA-Teste-de-VBA-304x170.jpg)






