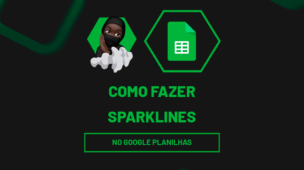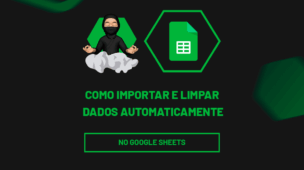É comum alguns usuários precisar criar um formulário de cadastro de algum cliente de sua empresa, ou até mesmo criar uma pesquisa com perguntas objetivas. Onde é necessário marcar algumas respostas através de uma caixa de seleção. Sendo assim, você aprenderá de forma simples e objetiva como inserir opção de escolha, ou em outras palavras, Como Criar Caixa de Seleção no Planilhas Google.
Como Criar Caixa de Seleção no Planilhas Google
Inserir lista de opções é muito comum no Planilhas Google, pois ele é capaz de realizar vários procedimentos que são de total importância, para criar esse tipo de projeto.
Portanto, com ele você será capaz de inserir facilmente uma caixa de seleção e com ela será possível fazer diversas marcações com apenas um clique de marcação e desmarcação.
Caso tenha interesse em aprenda mais sobre o Planilhas Google, veja esse link: Diversos Artigos do Planilhas Google
Baixe a planilha para praticar o que foi ensinado neste tutorial:
Como Criar Caixa de Seleção no Planilhas Google
Antes de mais nada, para criar uma caixa de seleção é muito simples.
Vamos então inserir 3 caixas de seleção nessas 3 células destacadas. Mas antes disso, você vai selecionar essas 3 células e depois clicar na guia “Inserir”.
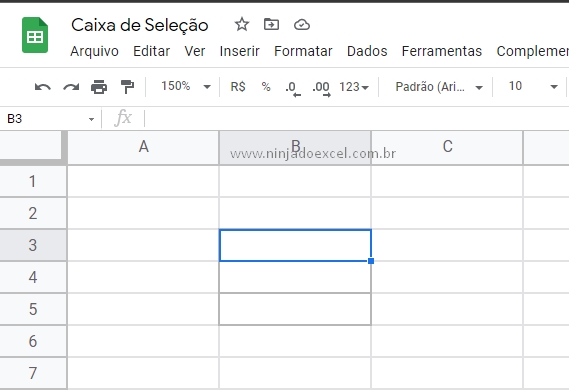
Veja o exemplo abaixo:
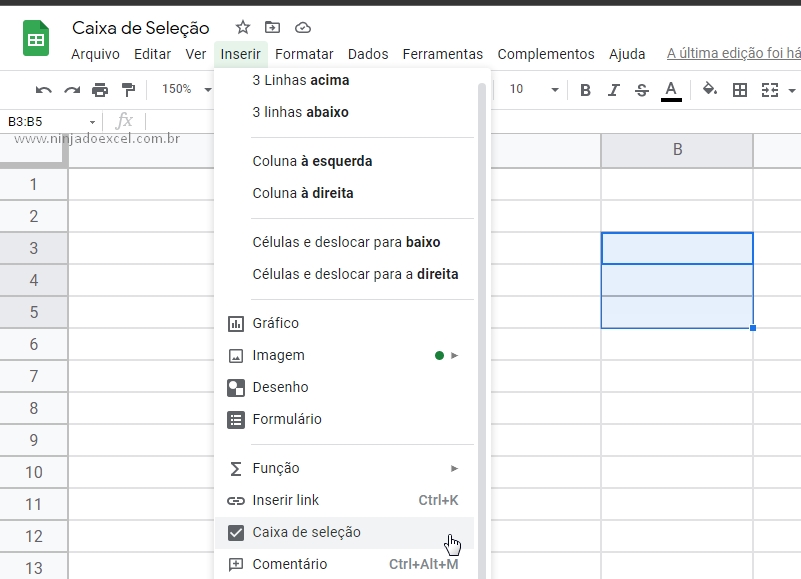
Logo em seguida, será exibida uma lista suspensa e quase no final dela você vai ver a opção de caixa de seleção e clicando nela temos esse resultado abaixo:
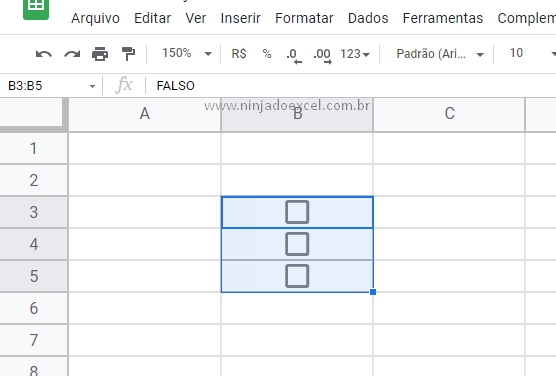
Agora, vamos entender como elas funcionam, quando a caixa está desmarcada uma mensagem será exibida como “Falso” na barra de fórmulas, isso porque ainda não clicamos encima da caixa para marcá-la.
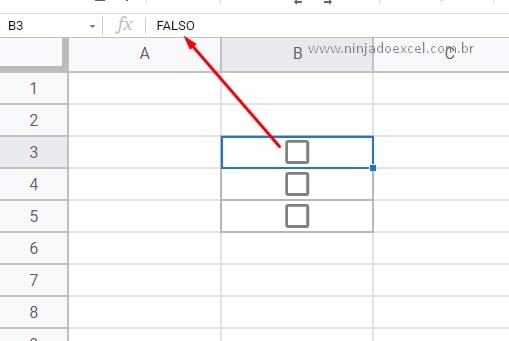
Mas se você clicar encima da caixa, essa mensagem vai ser verdadeiro, veja:
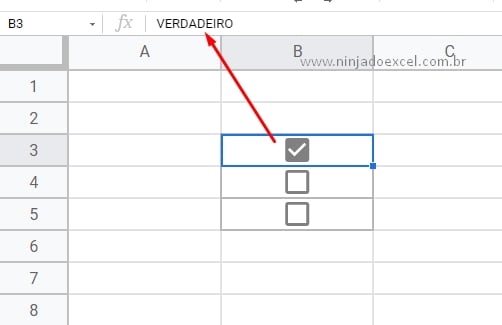
Isso funciona de forma independentemente das outras caixas, cada caixa vai ter sua mensagem, sendo desmarcada como “Falso” e marcada como “Verdadeiro”. Agora você poderá projetar seu formulário ou sua pesquisa de perguntas objetivas de uma forma bem prática.
Curso de Excel Completo: Do Básico ao Avançado.
Quer aprender Excel do Básico ao Avançado passando por Dashboards? Clique na imagem abaixo e saiba mais sobre este Curso de Excel Completo.
Por fim, deixe seu comentário sobre o que achou, se usar este recurso e você também pode enviar a sua sugestão para os próximos posts.
Até breve!
Artigos Relacionados No Planilhas Google:
- Estatísticas da Coluna no Planilhas Google
- Diferença entre Datas no Planilhas Google
- Como Inserir Imagem com Função no Planilhas Google
- Criar Formulário de Múltipla Escolha no Planilhas Google
- Como Bloquear Células no Planilhas Google





![Como-Localizar-Textos-Específicos-no-Excel-com-VBA-[Planilha-Pronta] Como Localizar Textos Específicos no Excel com VBA [Planilha Pronta]](https://ninjadoexcel.com.br/wp-content/uploads/2023/03/Como-Localizar-Textos-Especificos-no-Excel-com-VBA-Planilha-Pronta-304x170.jpg)