Antes de mais nada, o Excel é um excelente programa, porém ele é tão vasto que existem muitos recursos que muita gente não conhece. No entanto, um desses recursos é o Hiperlink que serve para vincular (criar links) planilhas e documentos como sites da internet de modo a automatizar o acesso. Hoje você vai aprender como criar Hiperlink no Excel.
Como criar Hiperlink no Excel
O Hiperlink no Excel é usado quando se trabalha com muitas planilhas e principalmente quando trabalhamos com Dashboard no Excel, pois facilita a “ida e vinda” a todo instante de planilhas melhorado assim a organização de sua pasta de trabalho.
Planilha desta aula disponível para download:
Confira agora como criar Hiperlink no Excel.
Hiperlink no Excel – Em Formas
Primeiramente, veja que nossa pasta de trabalho contém duas planilhas, mas poderia ter muito mais.
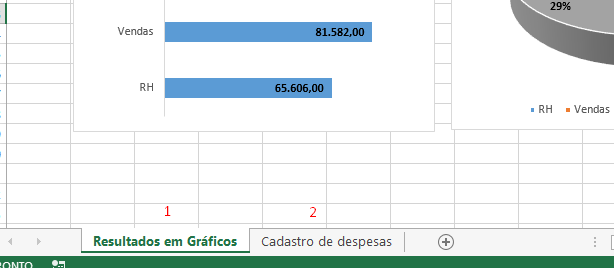
Em seguida, vá na Guia Inserir>Formas e escolha uma Forma de sua preferência.
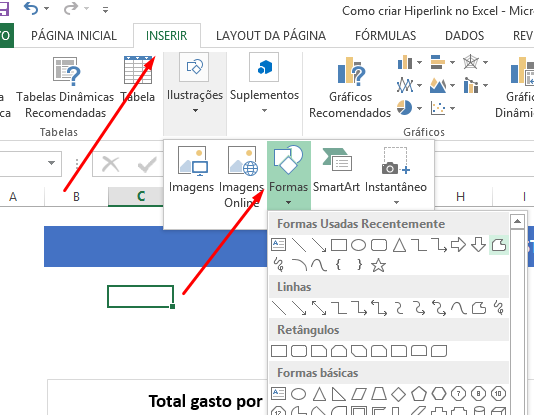
Digite: ‘Cadastro de Despesas’:
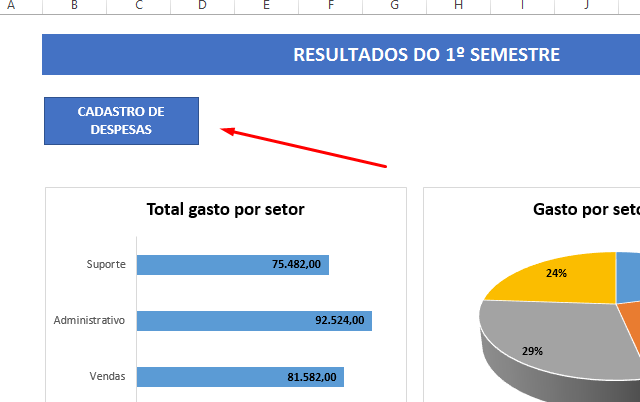
Clique com o botão direito sobre a Forma em seguida em Hiperlink
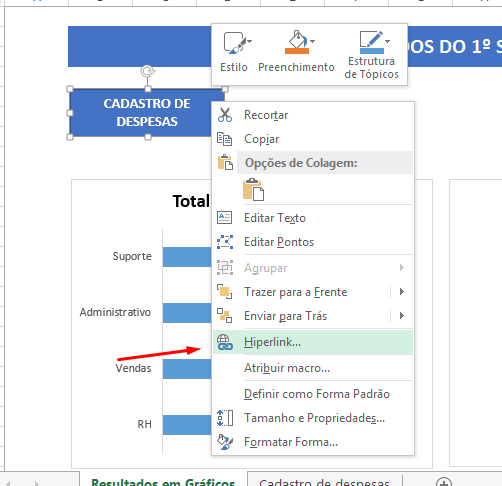
Na janela Inserir Hiperlink clique em Colocar Neste Documento. Escolha Cadastro de Despesas e clique em OK.
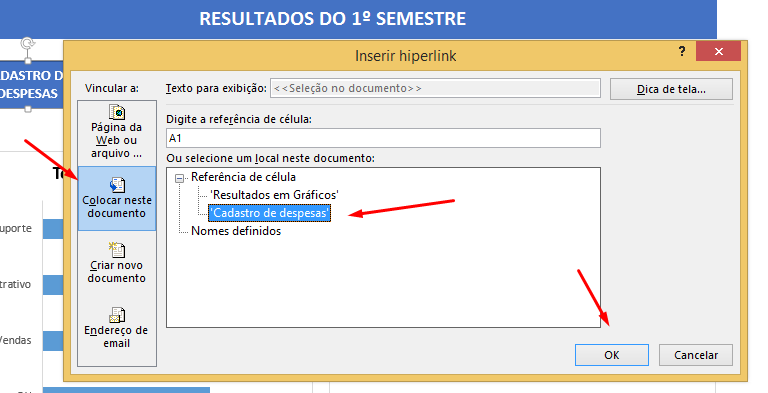
Para testarmos, clique sobre a Forma Cadastro de Despesas e verifique se você é direcionado para tal planilha:
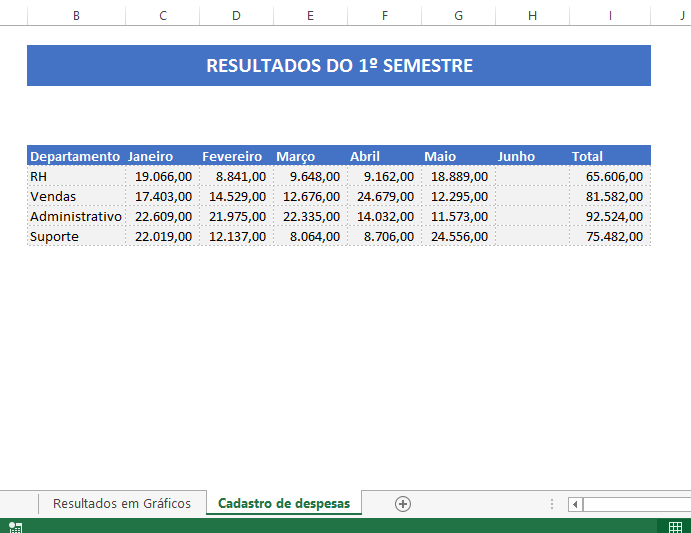
Hiperlink no Excel – Texto
Portanto, para voltarmos para a planilha anterior poderíamos usar também uma forma, mas para efeito de estudo vamos utilizar uma célula.
Na célula B5 digite: Resultados em Gráficos
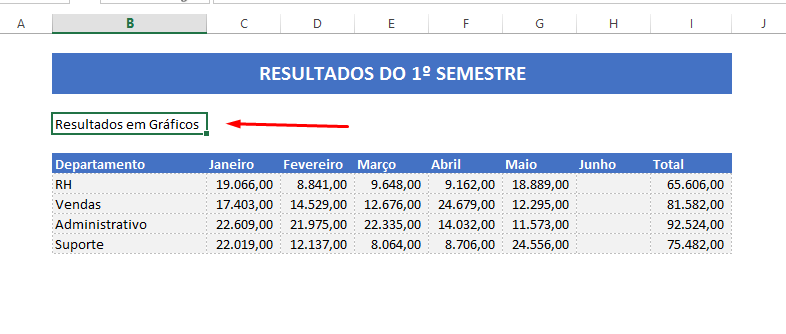
Clique com o botão direito sobre esta célula e escolha Hiperlink
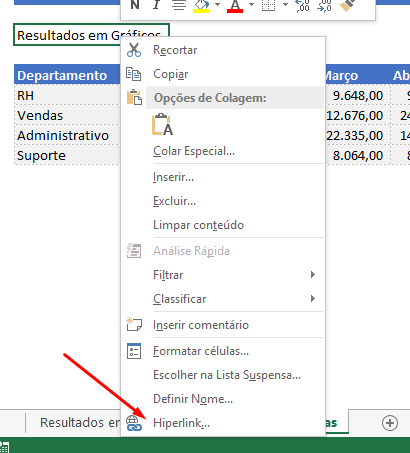
Posteriormente, nesta janela repita os seguintes passos: clique em Colocar Neste Documento. Sendo assim, escolha Cadastro de Despesas e clique em OK.
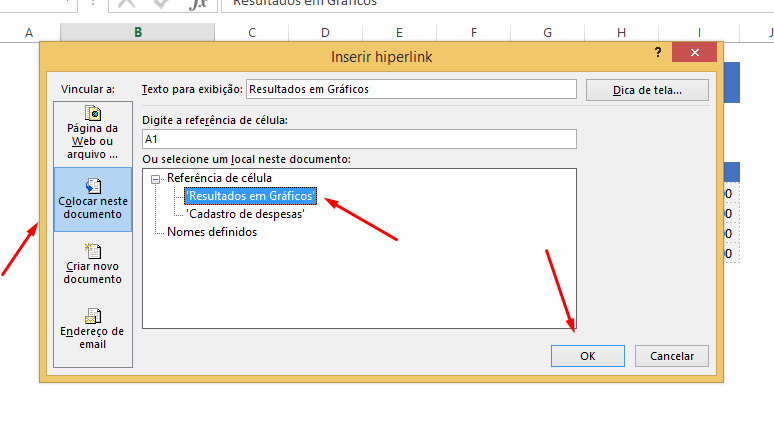
Veja que o nome ficou azul e sublinhado. Clique sobre ele para voltar para a planilha Resultado em Gráficos:
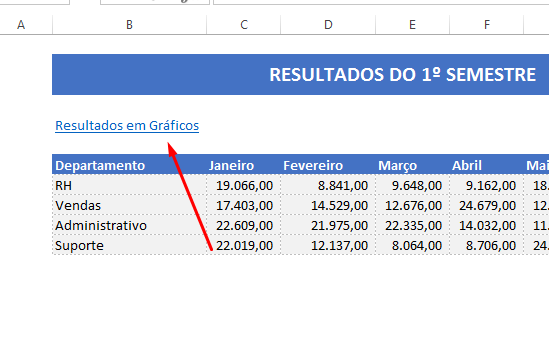
Hiperlink no Excel – com página da internet
Para finalizarmos, clique sobre a célula D5 e digite Ninja do Excel. Pressione Enter e clique com o botão direito sobre ela. Vá em Hiperlink.
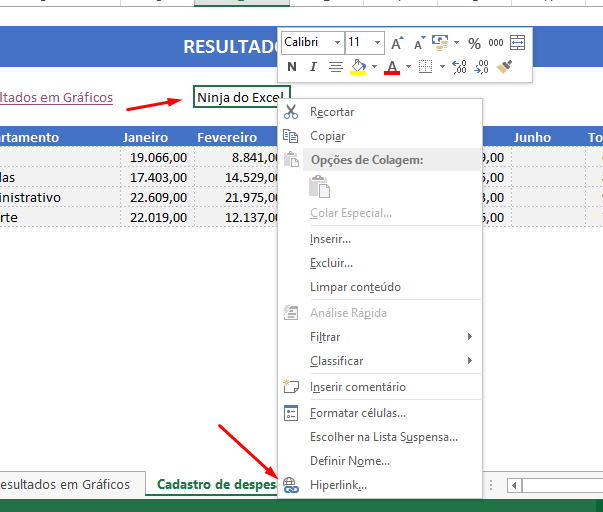
Na janela, escolha: Página da Web ou Arquivo… e em Endereço, cole: https://cursos.ninjadoexcel.com.br Pressione Ok.
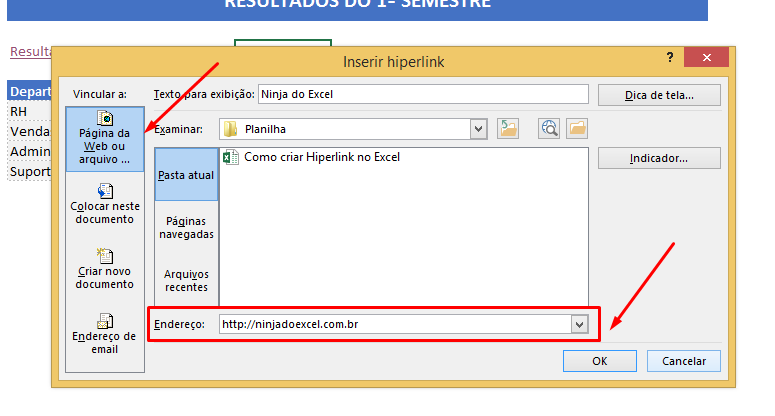
Clique sobre a célula e a página do Ninja do Excel vai ser abrir:
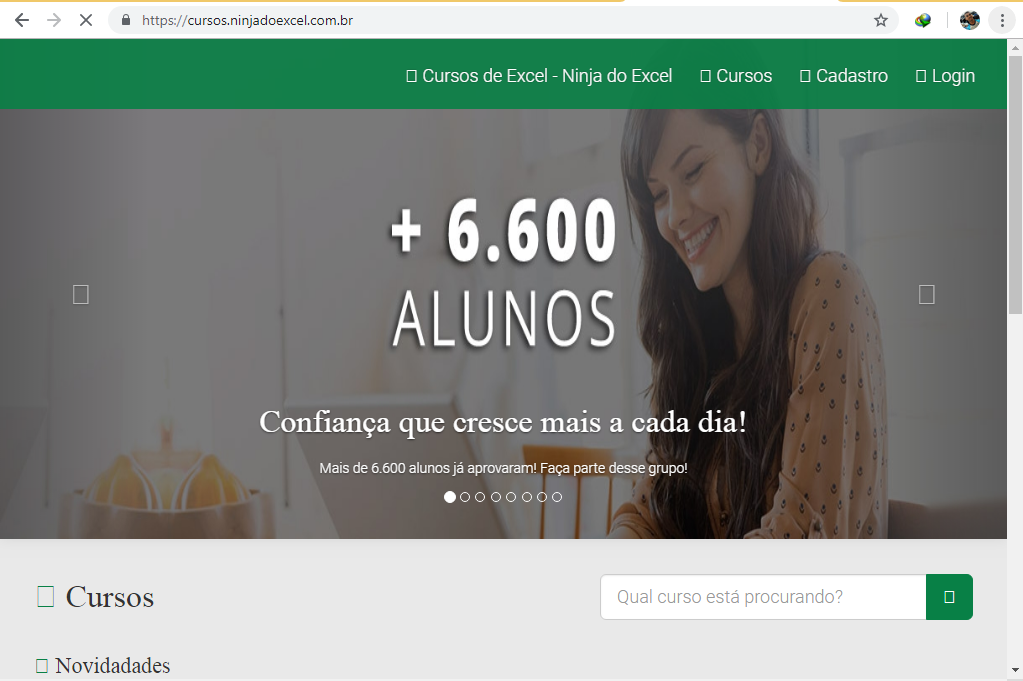
Gostou? Queremos saber sua opinião. Não deixe de comentar.
Quer aprender Excel do Básico ao Avançado passando por Dashboard? Clique na imagem abaixo:


















