Neste artigo, ensinaremos e também exploraremos o poder das Funções SE, PARACOL e ÚNICO. Todas estão disponíveis no Excel versão 365 para realizar pesquisas de itens dentro de uma matriz de dados.
Além disso, com estes recursos você poderá encontrar também informações específicas em uma tabela com facilidade e agilidade.
Sendo assim, continue lendo para descobrir como dominar a arte da pesquisa matricial no Excel e tornar suas tarefas de análise de dados ainda mais eficientes.
Ao realizar uma pesquisa matricial no Excel 365, é fundamental entender as funcionalidades das funções SE, PARACOL, NÃO.DISP e ÚNICO.
No entanto, se você deseja otimizar seu trabalho com o Excel e aprimorar suas habilidades de análise de dados, este guia é perfeito para você. Siga adiante e aprenda como realizar pesquisas matriciais de forma eficiente e precisa no Excel 365.
Abaixo, temos tutoriais específicos sobre essas funções:
Tutoriais das Funções SE, PARACOL, Não.Disp e ÚNICO no Excel:
Baixe a planilha para praticar o que foi ensinado neste tutorial:
Como Fazer Pesquisa Matricial no Excel 365
Antes de mais nada, perceba que o que iremos abordar a partir de agora, se trata de uma função avançada e complexa, e que só pode ser aplicada no Excel 365.
Sendo assim, temos uma tabela com nomes de vários produtos de informática, e ao lado existe o campo pesquisa e resultado:
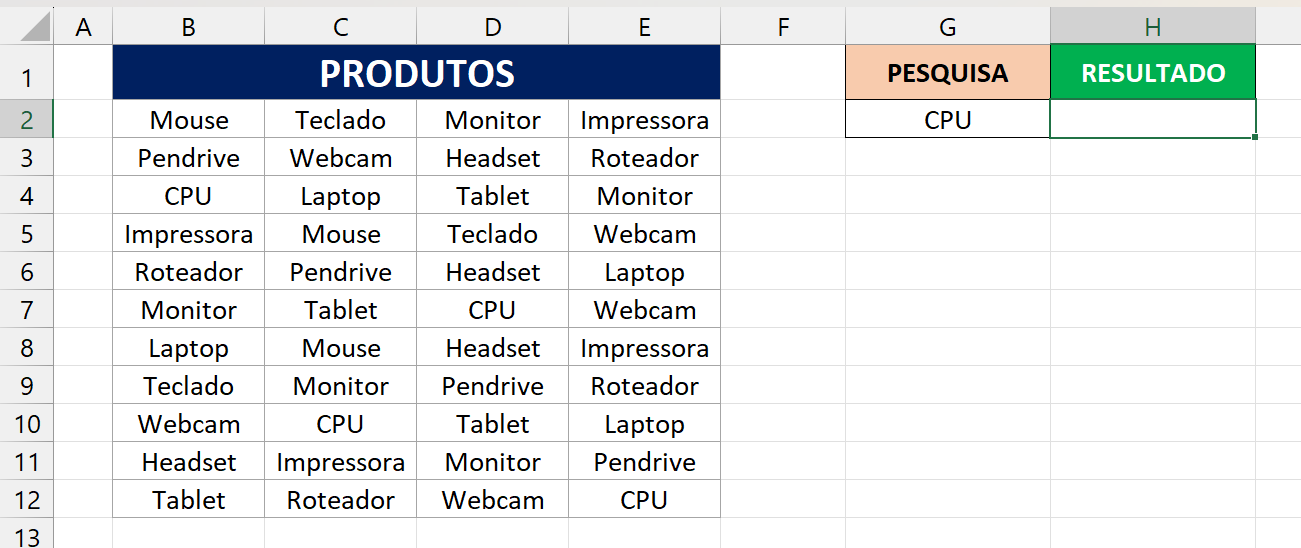
A nossa intenção é pesquisarmos por algum produto e retornar o próprio nome do mesmo.
Portanto, verifiquemos se o produto pesquisado, realmente existe na tabela, se ele existir, então seu nome será postado no campo Resultado, caso ao contrário a função emitirá um erro.
Como, por exemplo, pesquisaremos por CPU. E em relação à fórmula usada para obter esse resultado, confira abaixo:
=ÚNICO(PARACOL(SE(G2=B2:E12;B2:E12;NÃO.DISP());3))
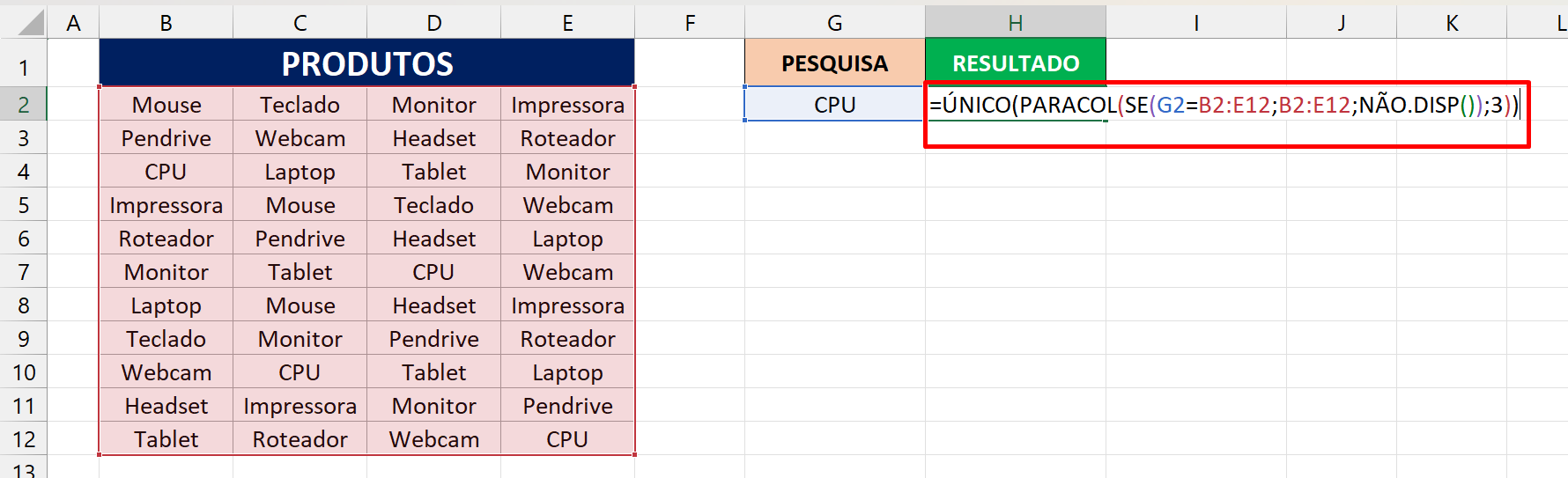
Confirmando a fórmula na tecla “Enter”, teremos o resultado:
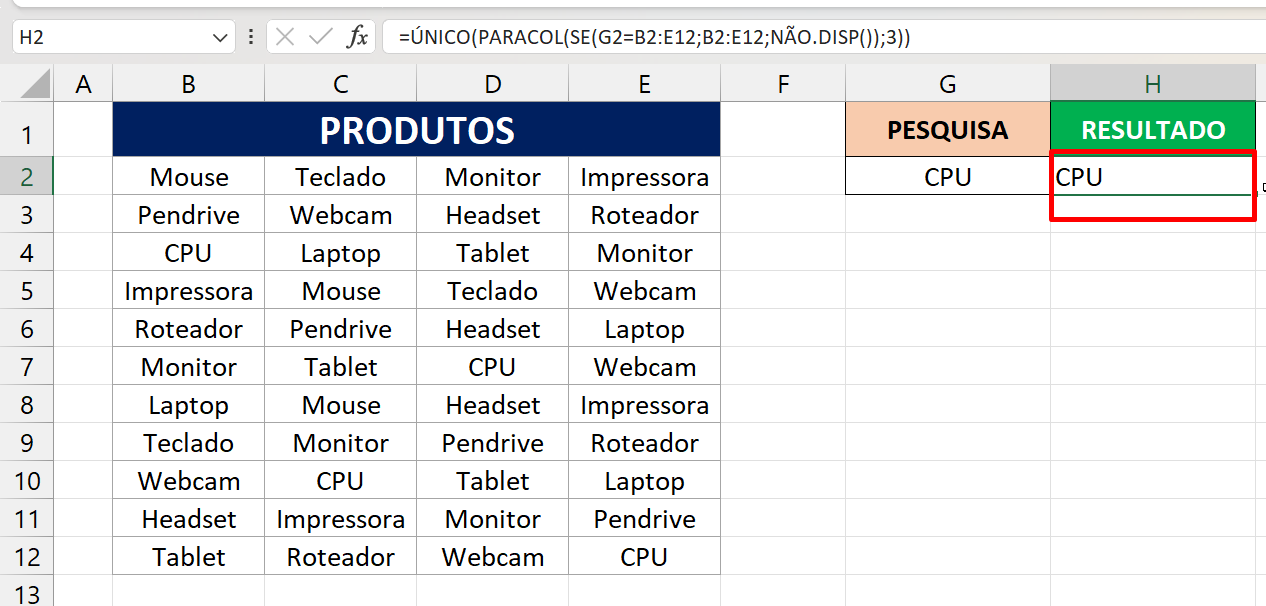
E se o produto não existir, então a função emitirá esse erro:
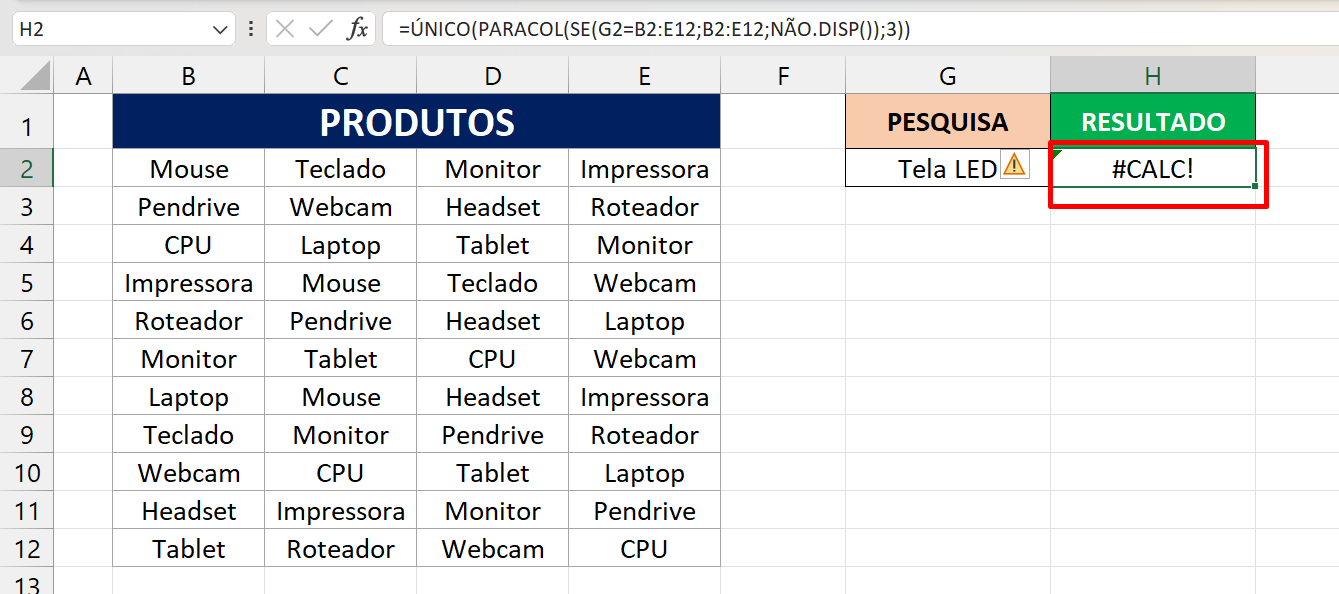
Considere que esse erro, possibilita você saber que aquele produto pesquisado, não se faz presente na tabela.
Então, vamos entender a fórmula por parte:
Explicação das Funções SE, PARACOL, ÚNICO:
Conferindo as marcações em Negrito:
- SE(G2=B2:E12;B2:E12;NÃO.DISP()): A função SE compara se o produto pesquisado é igual a todas seleção da tabela, se for verdadeiro, então ela retornará apenas o nome daquele produto informado, caso ao contrário emitirá uma mensagem de erro;
- PARACOL(SE(G2=B2:E12;B2:E12;NÃO.DISP());3): A função PARACOL, agrupa todos os resultados da função SE em somente uma coluna e ao mesmo tempo ignora os erros;
- ÚNICO(PARACOL(SE(G2=B2:E12;B2:E12;NÃO.DISP());3)): A função ÚNICO, elimina nomes dos produtos duplicados e exibe somente um único nome. Se o produto estiver duplicado, ela considera apenas um, caso ao contrário ela não fará nada.
Use essa fórmula em suas planilhas do Excel!!
Tudo que você precisa fazer é mudar os intervalos selecionados e posicioná-los conforme os da sua tabela.
No total, temos uma célula selecionada e dois intervalos que se referem a tabela pesquisada: G2 = B2:E12 ; B2:E12.
Curso de Excel Completo: Do Básico ao Avançado.
Quer aprender Excel do Básico ao Avançado passando por Dashboards? Clique na imagem abaixo e saiba mais sobre este Curso de Excel Completo. 
Por fim, deixe seu comentário sobre se gostou deste post tutorial e se você irá usar essas técnicas em suas planilhas de Excel. E você também pode enviar a sua sugestão para os próximos posts. Até breve!
Artigos Relacionados Ao Excel 365:
- Filtrar Dados Com a Função PARACOL no Excel
- Funções do Excel (Aprenda as Principais Fórmulas do Excel)
- Como rastrear Precedentes e Dependentes no Excel














