As tabelas dinâmicas, tanto no Excel como no Google Sheets (planilhas), é uma das ferramentas mais úteis disponíveis para a análise de uma grande base de dados.
Pois, elas permitem que vejamos informações complexas de forma rápida e bem eficiente, possibilitando uma tomada de decisão.
Por exemplo, você deseja monitorar o volume do estoque por produto, localização, data de recebimento. Para isso, você pode usar a tabela dinâmica, onde vai lhe ajudar a localizar produtos com baixa rotatividade e até mesmo prever reposição.
Mas, a tabela dinâmica possui diferenças de uso dentro das interfaces apresentadas, em que o Excel suporta uma base de dados de VBA e já com o Google Sheets (planilhas), não é possível.
Além disso, o Sheets possibilita a colaboração em tempo real entre pessoas em uma planilha, visto que o Excel não viabiliza esse procedimento.
Baixe a planilha de dados para praticar o tutorial no Excel:
Baixe a planilha de dados para praticar o tutorial no Google Sheets:
Deste modo, veremos na prática!
Como Fazer Tabela Dinâmica no Excel
No Excel, temos uma matriz de dados com as vendas trimestrais dos estados, onde sua empresa possui filiais, seus respectivos gerentes e o faturamento:
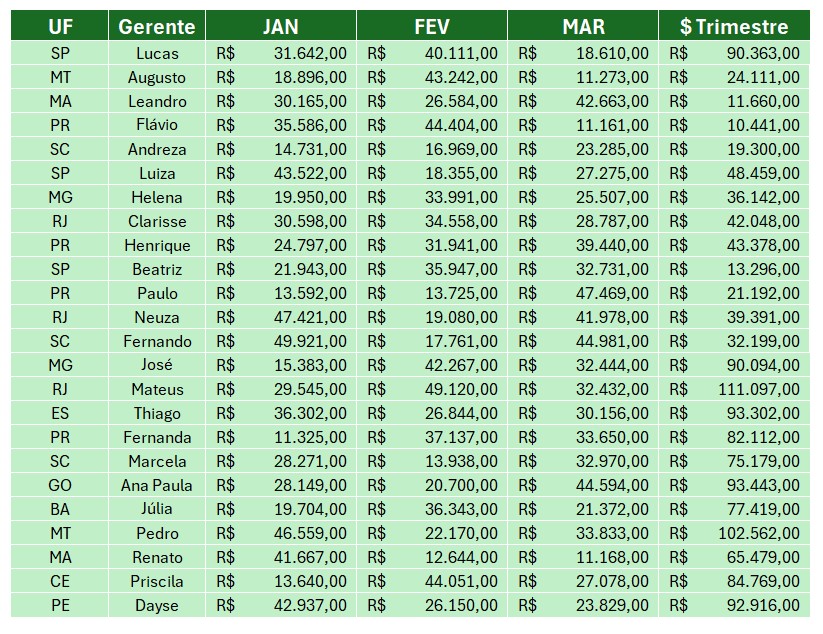
Para inserir a tabela dinâmica, selecione a tabela > Inserir > Tabela Dinâmica > Da Tabela/Intervalo.
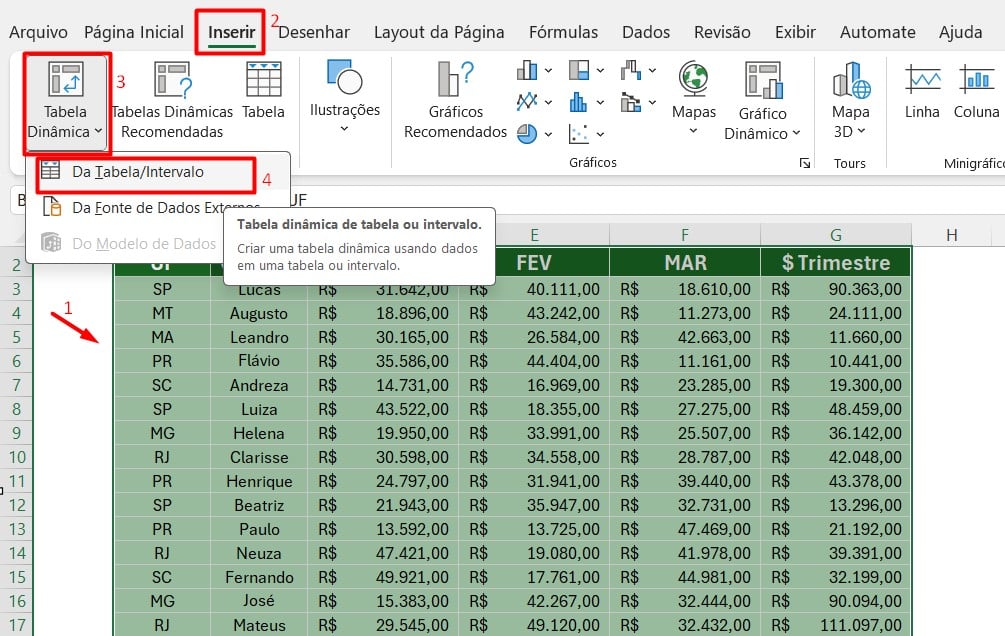
Depois, confirme se a base de dados foi selecionada corretamente > OK.
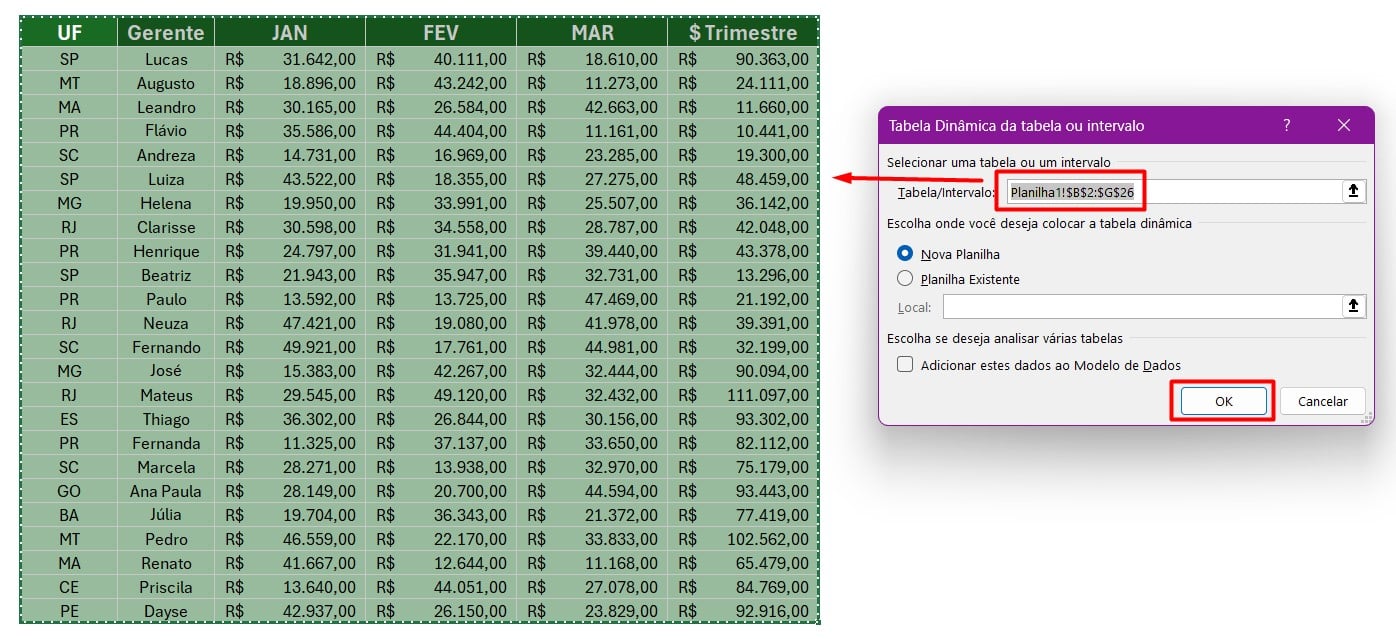
Assim, o Excel irá abrir uma nova aba (Planilha2), ao lado da base (Planilha1), para que você possa montar sua tabela dinâmica.
Note que no canto direito da tela, estão as configurações do dinâmico, onde você poderá determinar os filtros, valores, linhas e colunas, utilizando as informações disponíveis na tabela de dados:
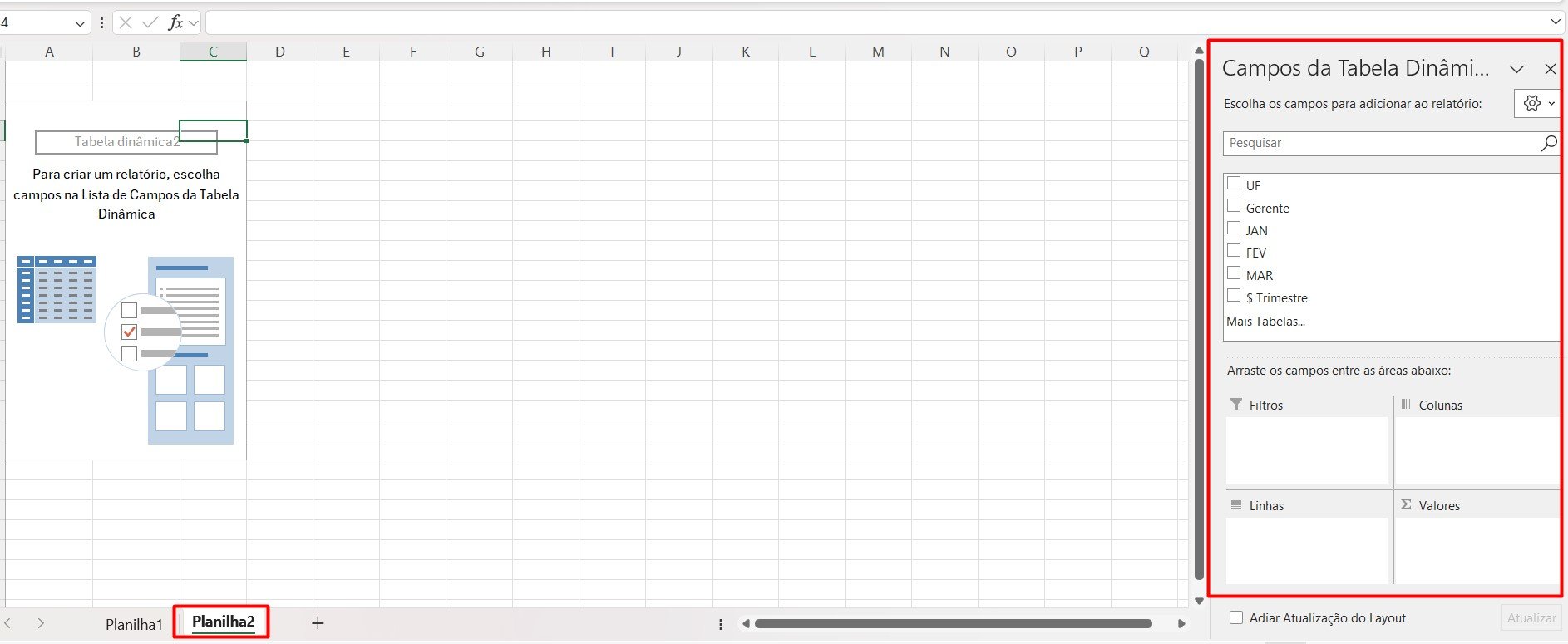
Por exemplo, eu quero saber o valor arrecadado por estado no mês de janeiro.
Para isso, eu arrasto UF até Linhas e JAN até Valores, desta forma:
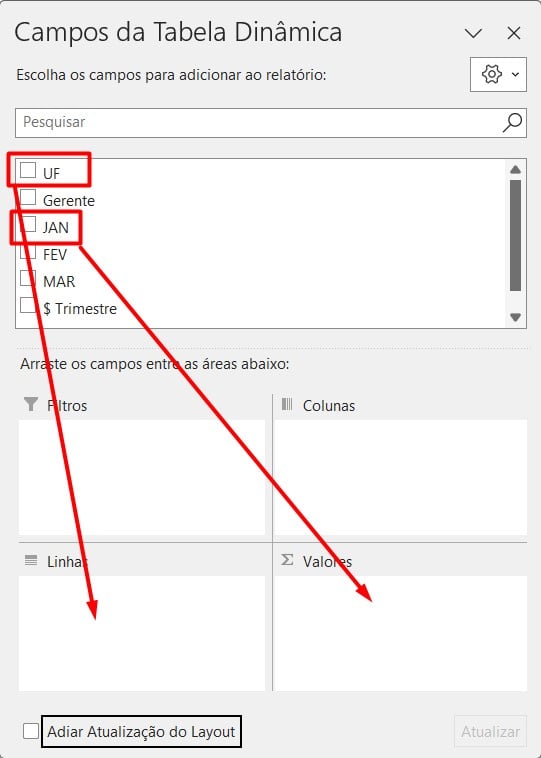
Veja que conseguimos ver o faturamento por estado, referente ao mês de janeiro, onde a tabela dinâmica apurou os dados de todos os gerentes das respectivas regiões:
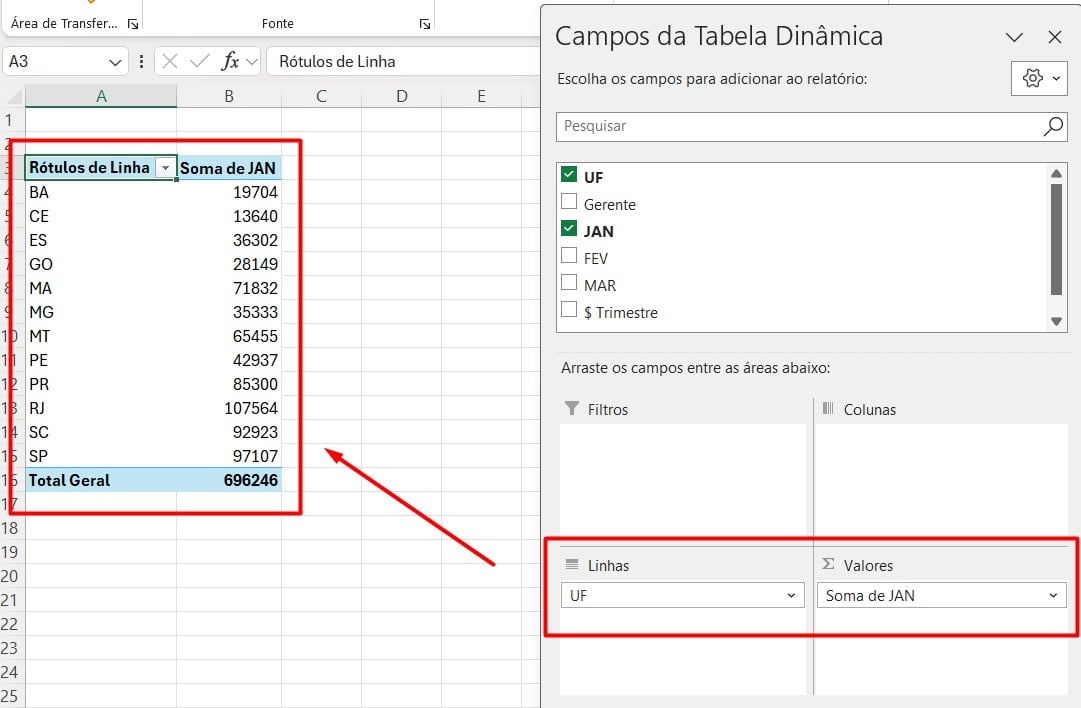
Para os valores serem representados em moeda, basta selecionar a coluna com o faturamento > Página Inicial > Formato de Número > Português (Brasil).
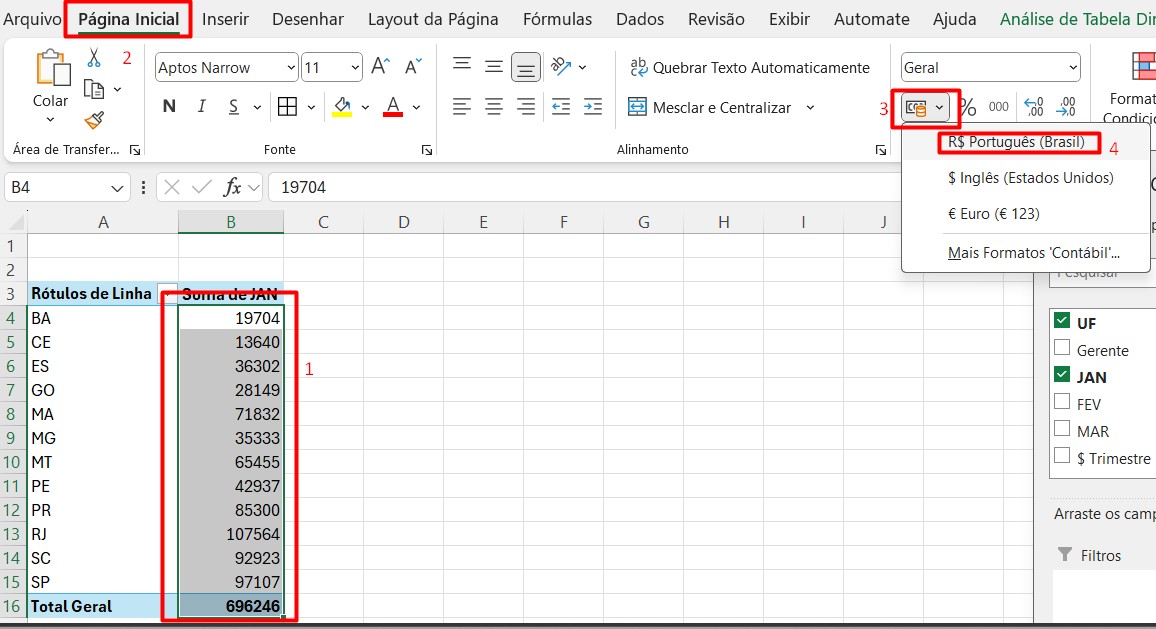
Assim, conseguimos ter o resultado abaixo:
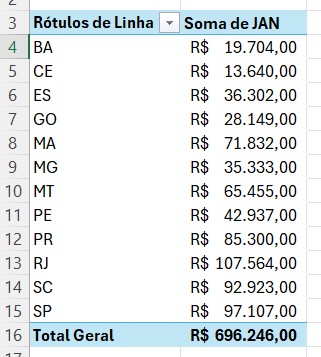
Lembrando que, na tabela dinâmica, eu posso fazer a visualização de vários dados, como o faturamento de um mês específico e seu respectivo gerente, ou até mesmo saber quantos gerentes tenho por UF.
As respostas da tabela dinâmica, vão depender de quais informações você irá distribuir dentro dos campos.
Como Fazer Tabela Dinâmica no Planilhas Google (Google Sheets)
Já no Google Planilhas (sheets), temos a mesma base de dados do exemplo anterior, para entendermos o funcionado da tabela dinâmica dentro do Sheets:
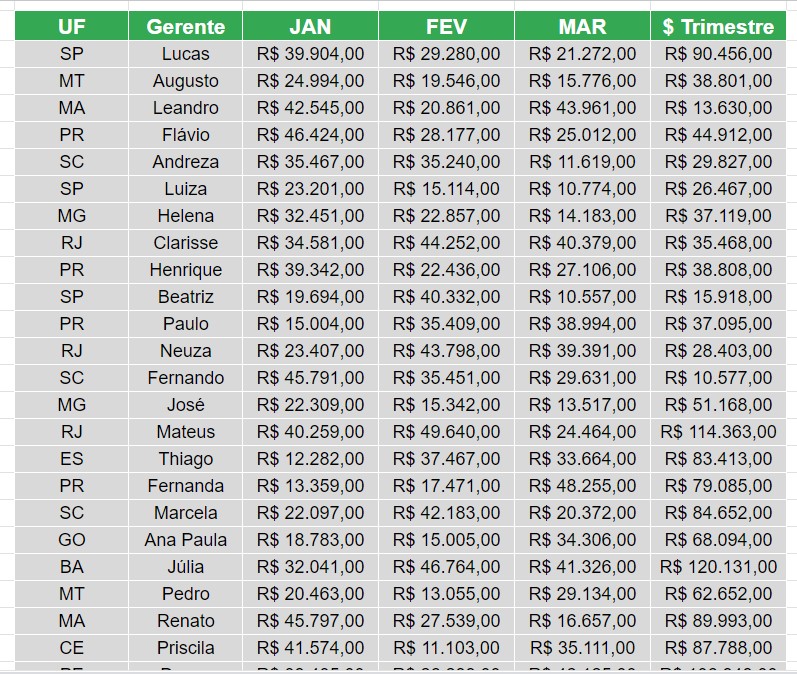
Para inserir o dinâmico, selecione a matriz de dados > Inserir > Tabela Dinâmica:
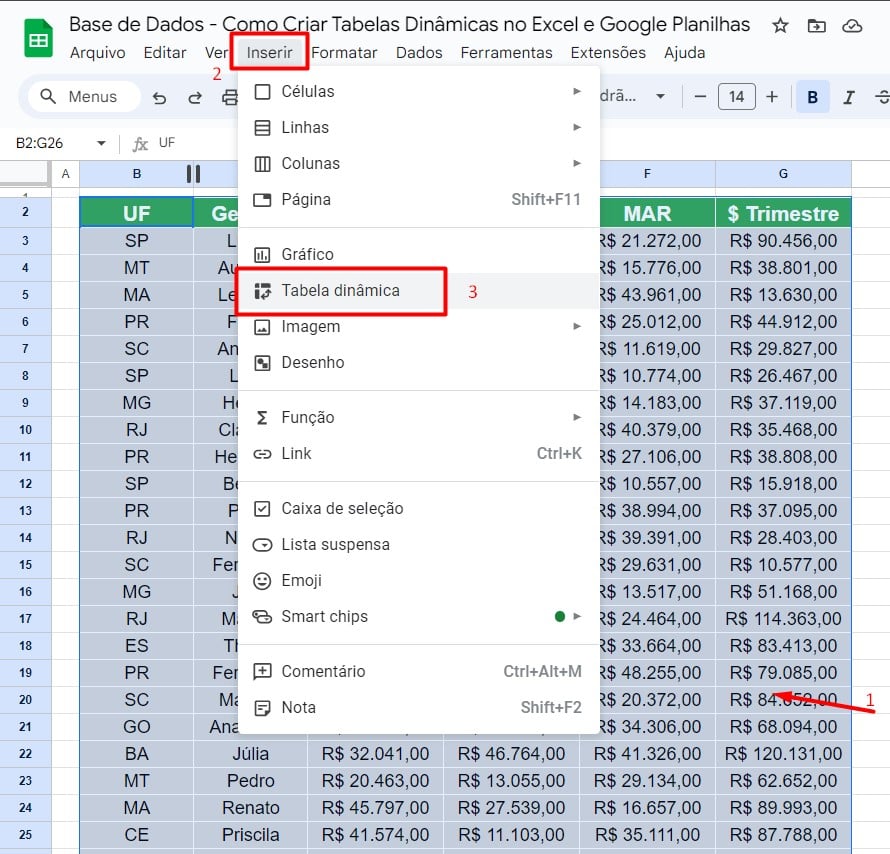
Confere se o intervalo de dados selecionados estão corretos > Criar.
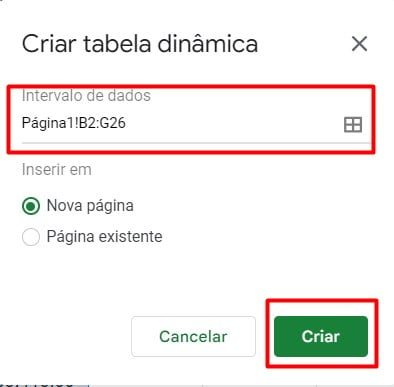
Na sequência, o Google Sheets, abrirá uma nova aba para a tabela dinâmica, além de apresentar o seu editor:
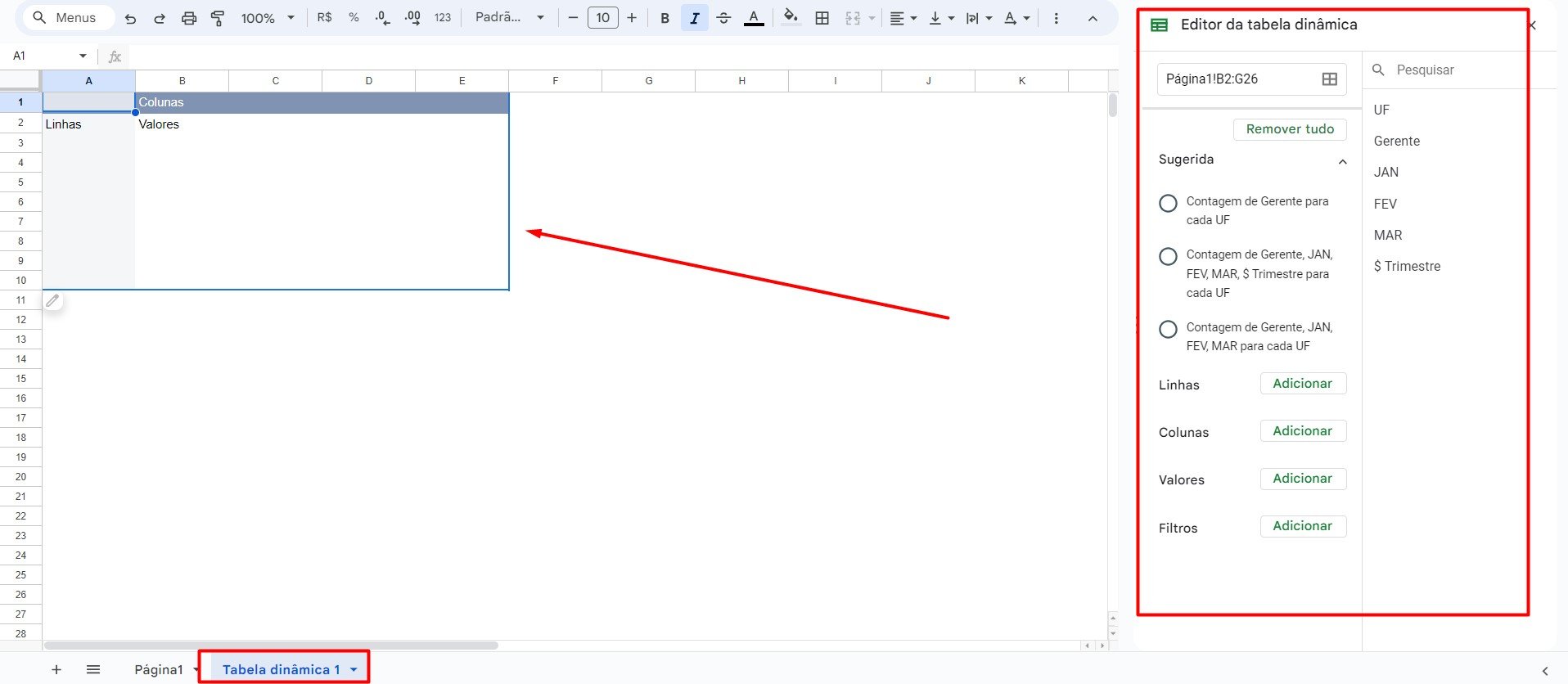
Repare que o Sheets nos dá sugestões de possibilidades de análises.
No caso, selecionaremos a contagem de gerentes por UF:
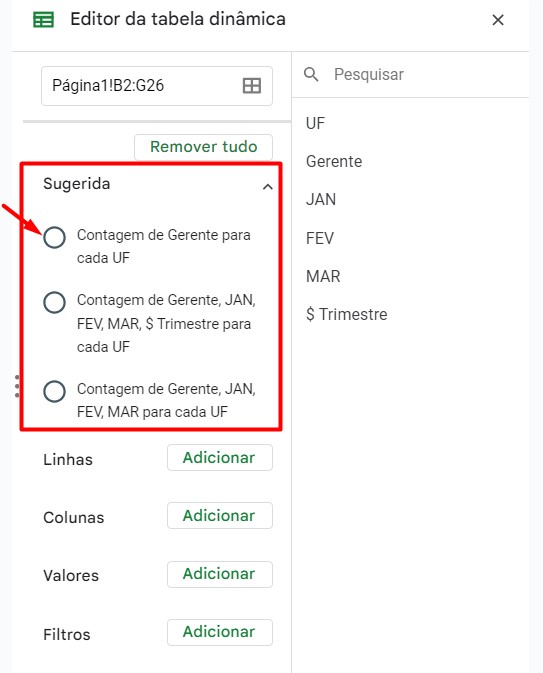
Assim, ele trará a quantidade de gerente que há em cada região:
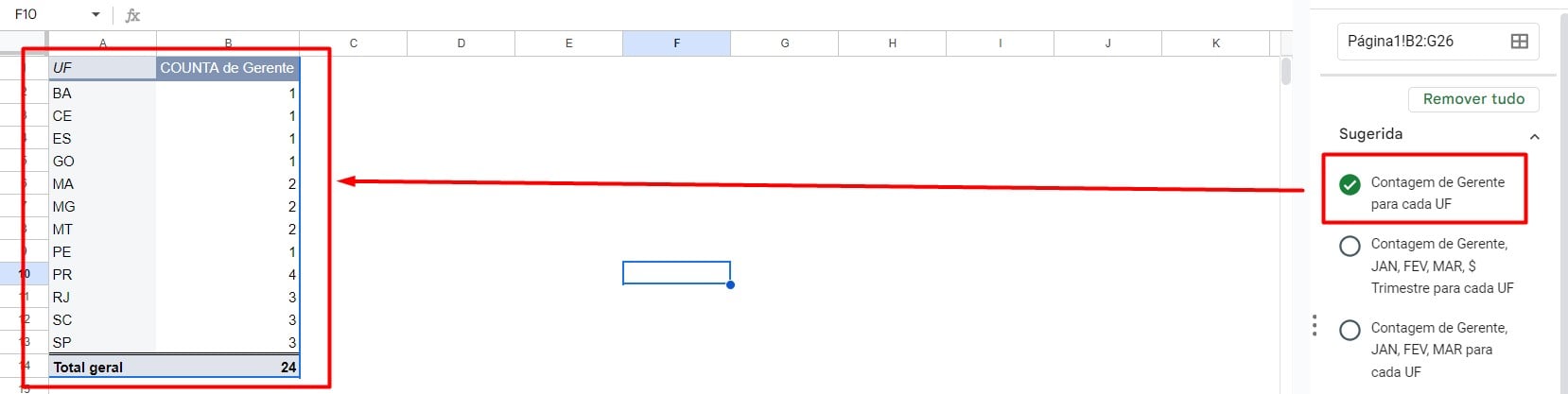
Mas, você poderá fazer várias observações, dependendo do que você gostaria de visualizar.
Posto isso, com as dicas acima, você conseguirá ter uma boa base para criar e até mesmo personalizar tabelas dinâmicas, tanto no Excel como no Google Sheets (planilhas), facilitando em análises e decisões.
Tabelas dinâmicas e seu potencial para transformar a maneira como você trabalha com dados.
Curso de Google Sheets – Básico ao Avançado:
Curso Completo para quem quer Dominar o Planilhas Google. Aprenda as principais funções, fórmulas, funcionalidades, gráficos, tabelas dinâmicas e Dashboards no Google Sheets.
Domine o Google Sheets com nosso Curso do Básico ao Avançado. Comece do zero e aprenda a analisar planilhas utilizando: funções, fórmulas, tabelas dinâmicas, gráficos e muito mais.
Curso de Excel Completo: Do Básico ao Avançado.
Quer aprender Excel do Básico ao Avançado, passando por Dashboards? Clique na imagem abaixo e saiba mais sobre este Curso de Excel Completo.
Por fim, deixe seu comentário sobre se gostou deste post tutorial e se você irá usar essas técnicas em suas planilhas de Excel. E você também pode enviar a sua sugestão para os próximos posts. Até breve!
















