No mundo atual, dominar as habilidades básicas do Microsoft Excel é essencial para profissionais de todos os setores. Uma das funcionalidades mais úteis e visualmente atrativas dessa poderosa ferramenta é a capacidade de criar gráficos.
Gráfico de Área no Excel
Neste artigo, exploraremos passo a passo como criar um gráfico de área no Excel, fornecendo dicas valiosas para os iniciantes que desejam apresentar dados de forma clara e impactante. Acompanhe nosso guia e descubra como utilizar essa funcionalidade poderosa para melhorar suas apresentações e análises no Excel.
Um gráfico de área é uma maneira eficaz de representar a evolução ou a distribuição de dados ao longo do tempo. Com apenas alguns cliques, é possível transformar uma tabela simples em um gráfico visualmente atraente.
Baixe a planilha para praticar o que foi ensinado neste tutorial:
Como Criar um GRÁFICO DE ÁREA no Excel
Antes de mais nada, a tabela que temos logo a seguir, trata os meses do ano e os totais de vendas:
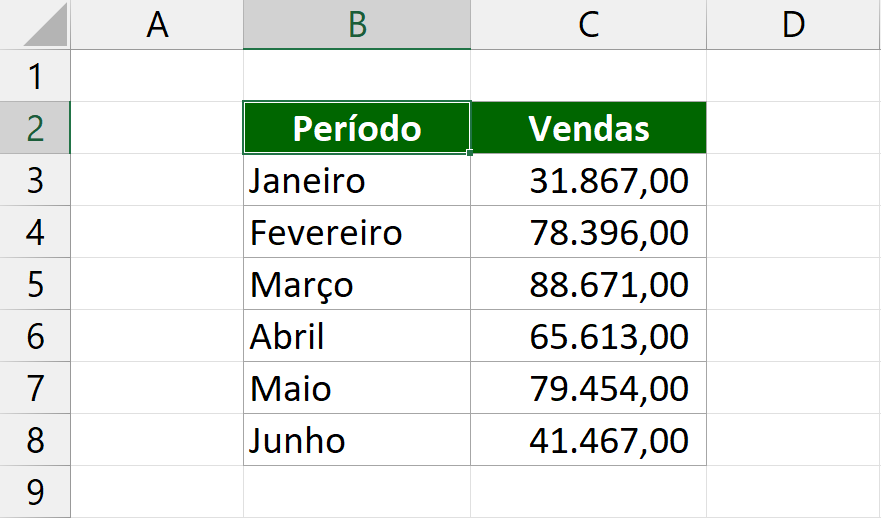
O primeiro passo é selecionar todos os dados tabela:
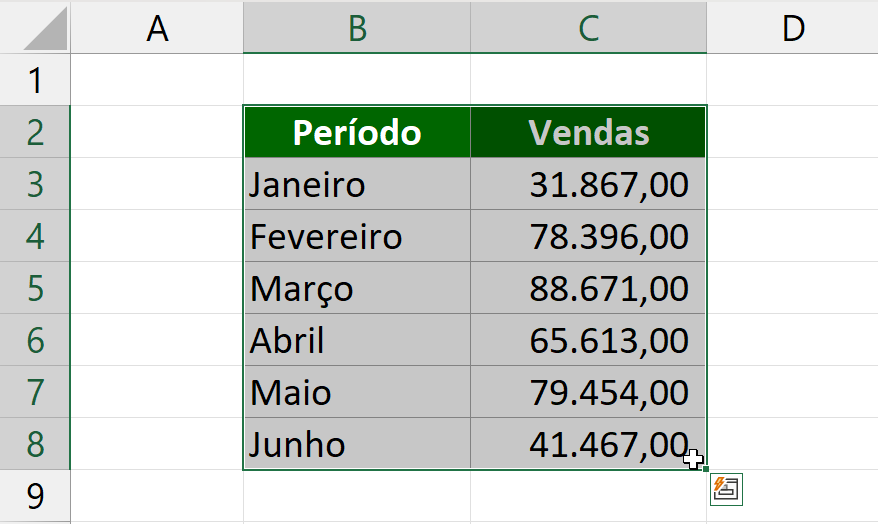
Em seguida, acessando a guia Inserir, clique no ícone de gráficos de linhas e na janela correspondente poderemos visualizar os gráficos de área predefinidos:
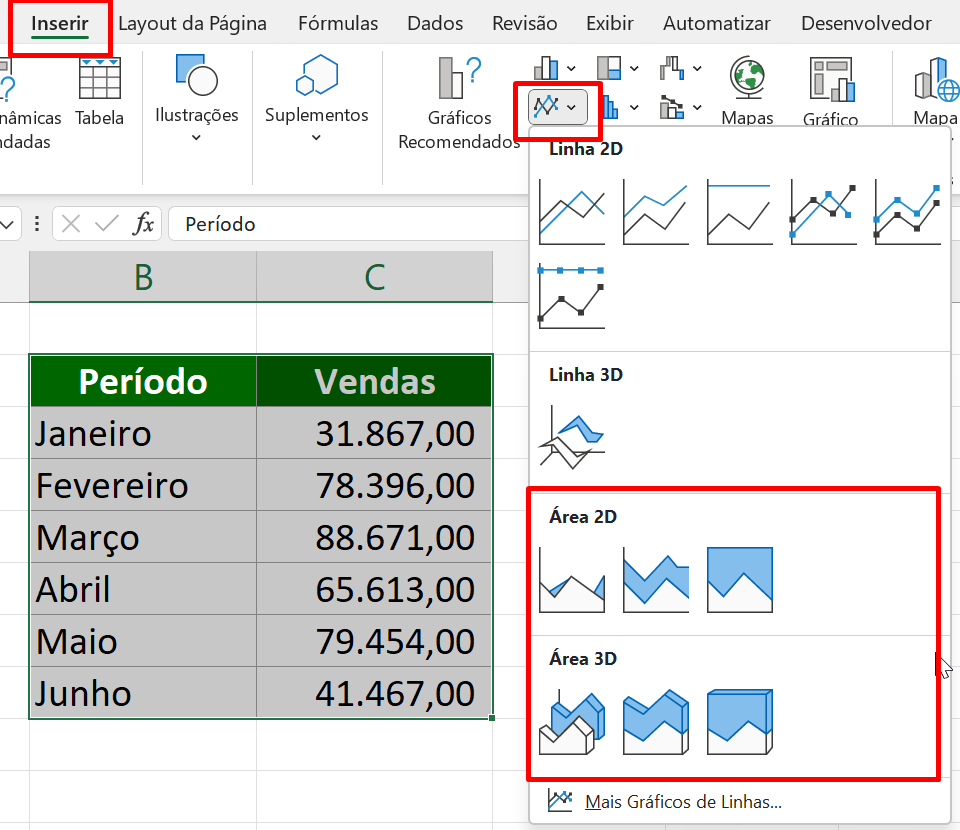
Existem duas categorias de gráficos, 2D e 3D.
Posteriormente, veja que em relação aos 2D o mais simples é o primeiro:
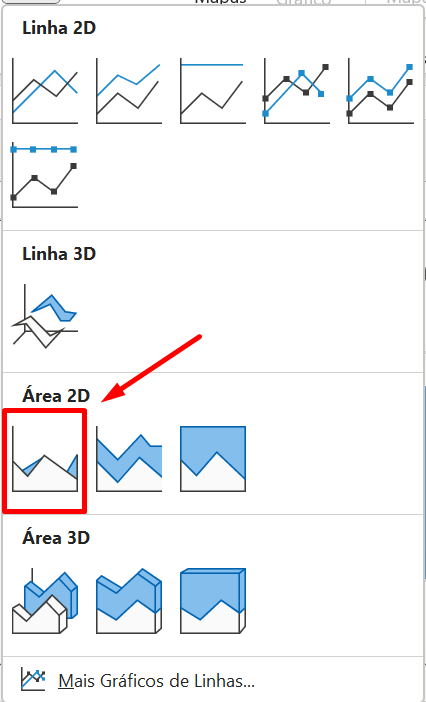
Em seguida, clicando em cima dele, vejamos o resultado:
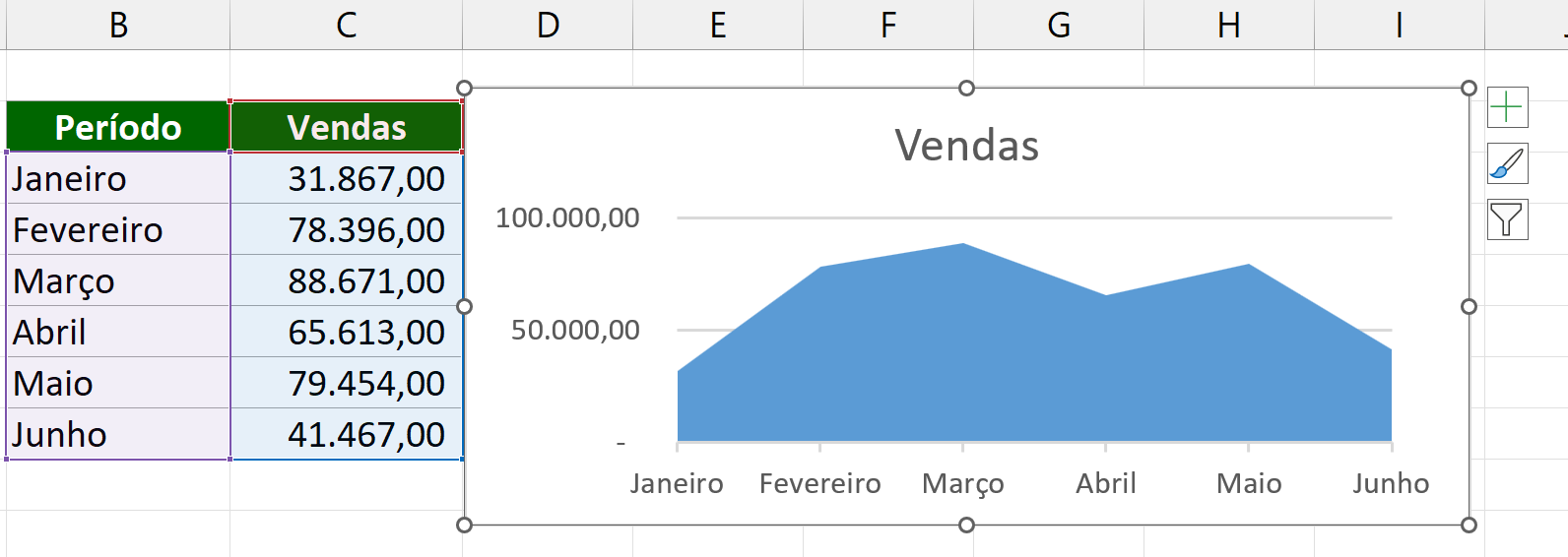
Mas, caso você não se agrade da aparência do gráfico, entre na guia Design do gráfico e altere o tipo de estilo:
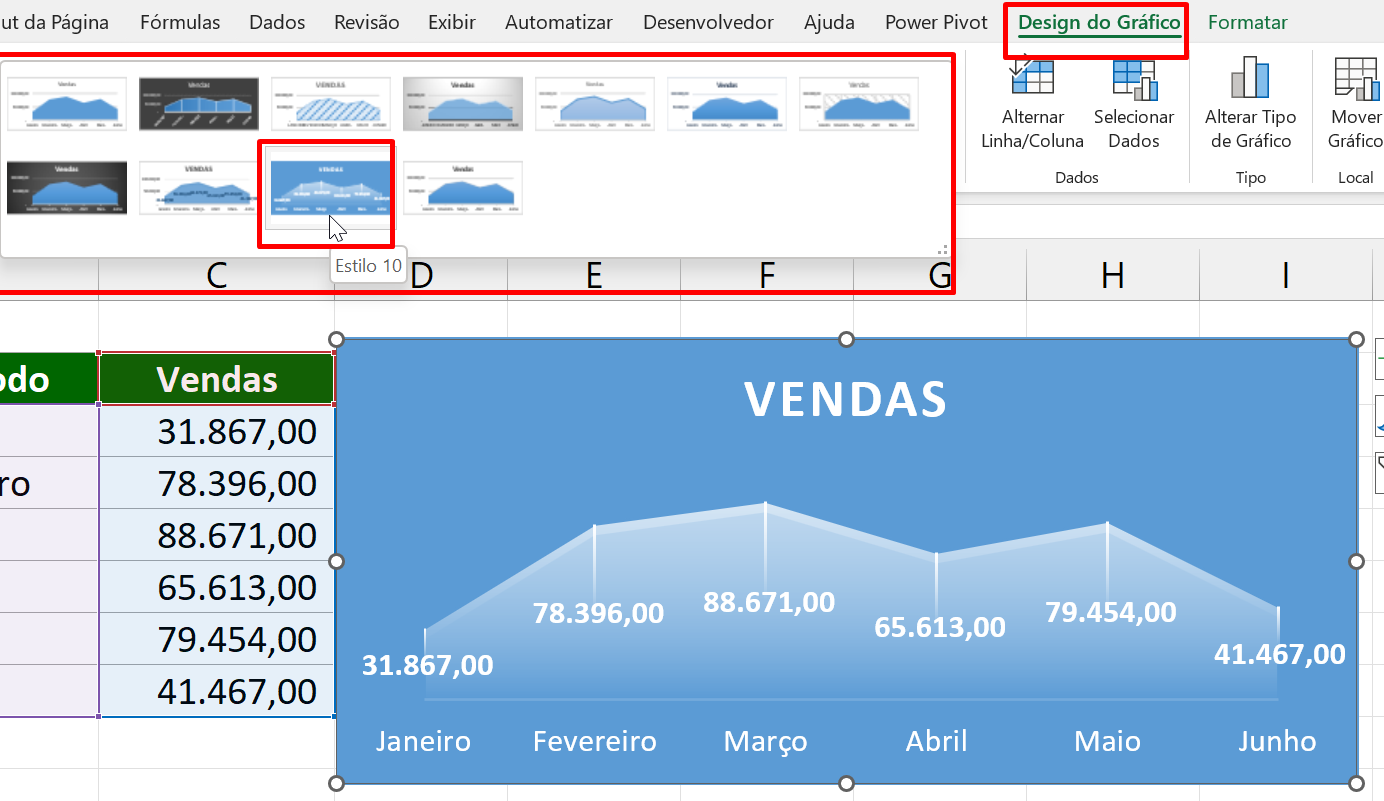
Se preferir, você pode mover o gráfico para outra planilha.
Logo em seguida, clique com o botão direito do mouse em cima do gráfico e selecione “Mover gráfico”:
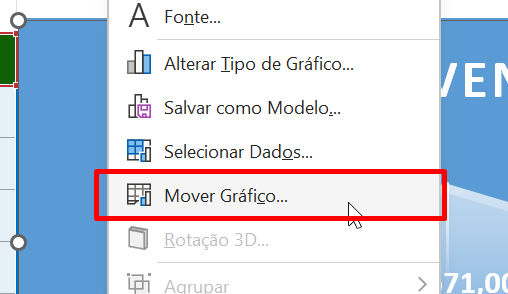
Marque a opção “Nova planilha” e pressione “OK”:
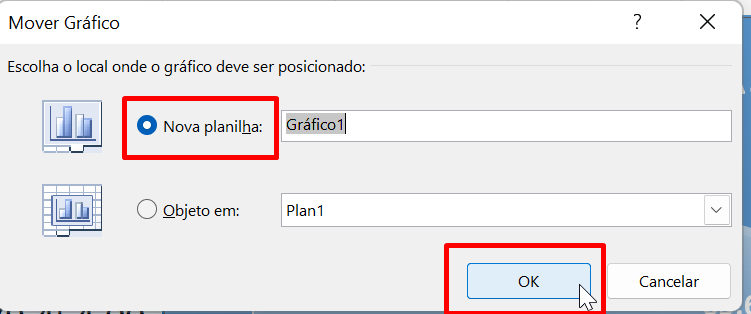
Sendo assim, confira o resultado:
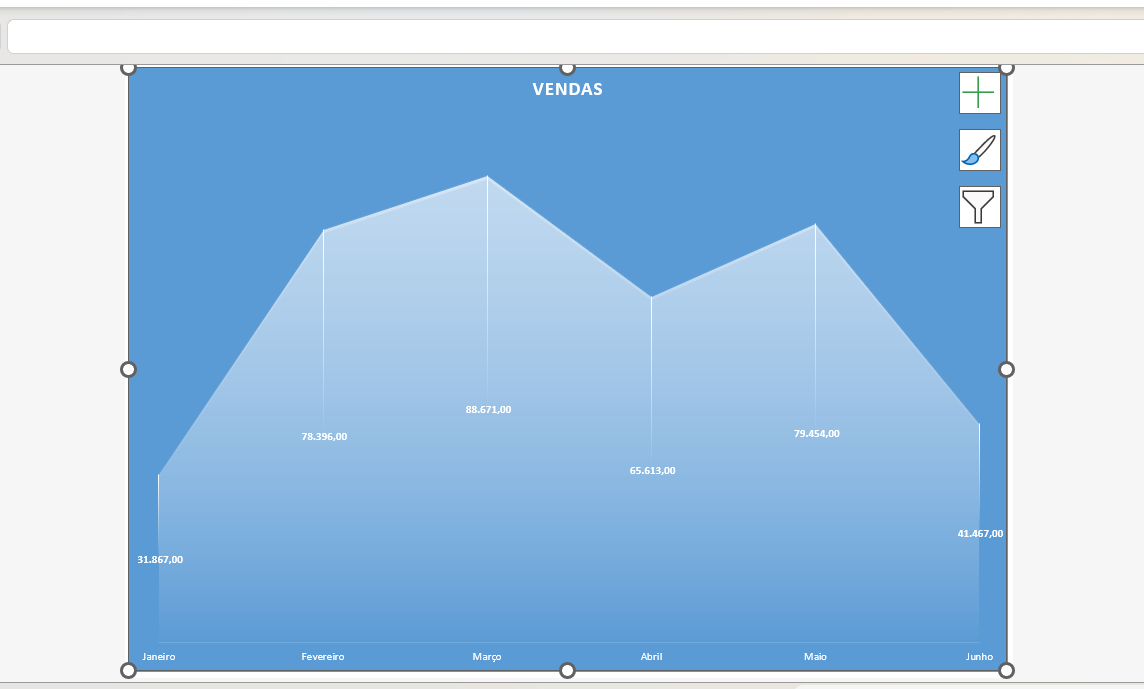
Curso de Excel Completo: Do Básico ao Avançado.
Quer aprender Excel do Básico ao Avançado passando por Dashboards? Clique na imagem abaixo e saiba mais sobre este Curso de Excel Completo.
Por fim, deixe seu comentário sobre o que achou de usar este recurso e você também pode enviar a sua sugestão para os próximos posts. Até breve!















