Os gráficos, como você deve saber, são ótimas maneiras de analisar situação. São muito utilizados em relatórios em empresas, livros e até mesmo em casa. Hoje você vai aprender como criar um gráfico de rosca no Excel.
O gráfico de rosca no Excel é, primeiramente muito charmoso. É uma ótima alternativa os gráficos de pizza.
Mas deixemos de conversa e vamos direto ao ponto.
Planilha desta aula disponível para download:
Como Fazer Gráfico de Rosca no Excel – Videoaula de Excel
Para facilitar o aprendizado, segue uma videoaula do Canal Ninja do Excel no Youtube. Nesta aula de Excel, você terá um detalhamento ainda maior sobre como criar um Gráfico de Rosca no Excel. Para assistir, basta dar um Play no vídeo abaixo. Caso queira mais aulas de Excel, inscreva-se no nosso Canal aqui.
Temos uma planilha com a quantidade de pessoas por faixa etária de uma determinada organização. Nosso objetivo é criar um gráfico de modo que possamos analisar por porcentagem o quanto temos de cada grupo:
Selecione a planilha inteira:
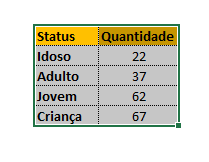
Vá na Guia Inserir, no grupo Gráficos, clique em gráfico de Pizza e veja que logo abaixo temos o Gráfico de Rosca:
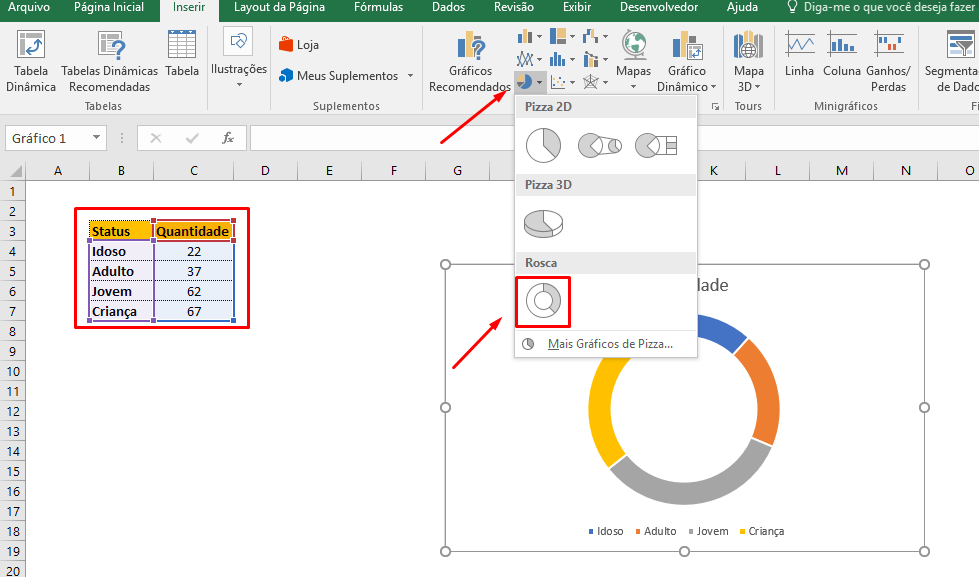
Pronto. Já temos nosso gráfico de rosca no Excel:
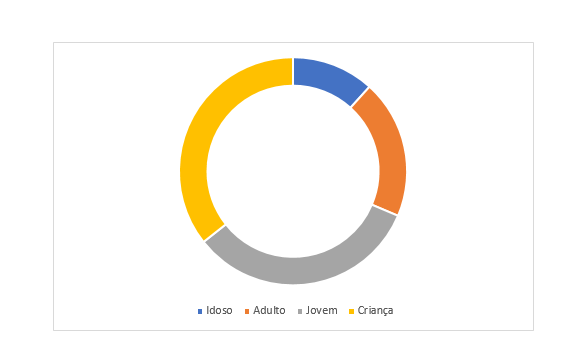
Vamos deixá-lo um pouco mais legal?
Clique com o botão direito sobre uma das fatias e escolha a opção: Formatar Série de Dados…
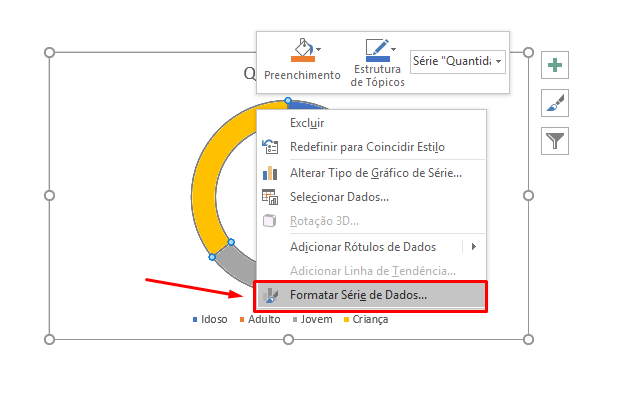
Em Tamanho do Orifício da Rosca mude a porcentagem para 65% e veja que o gráfico fica um pouco mais “grosso”:
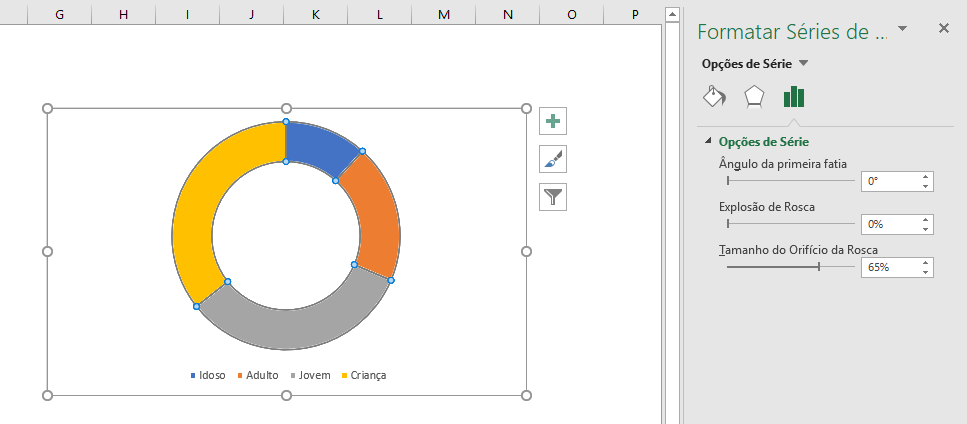
Clique no gráfico e no Botão “+” que fica ao lado direito escolha: Rótulo de Dados:
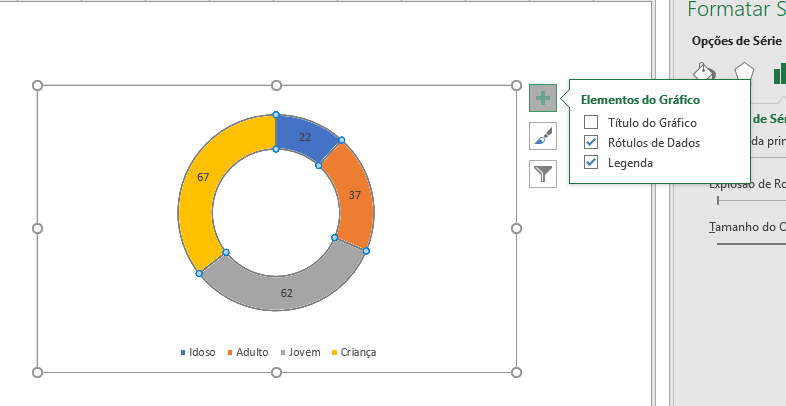
Clique com o botão direito do mouse sobre um rótulo de dados e escolha a opção: Formatar Rótulo de Dados:
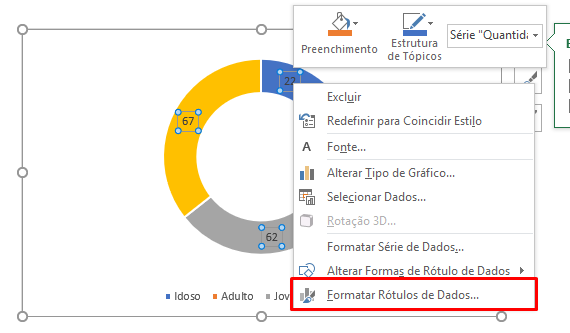
Marque a opção: Porcentagem e desmarque a opção: Valor:
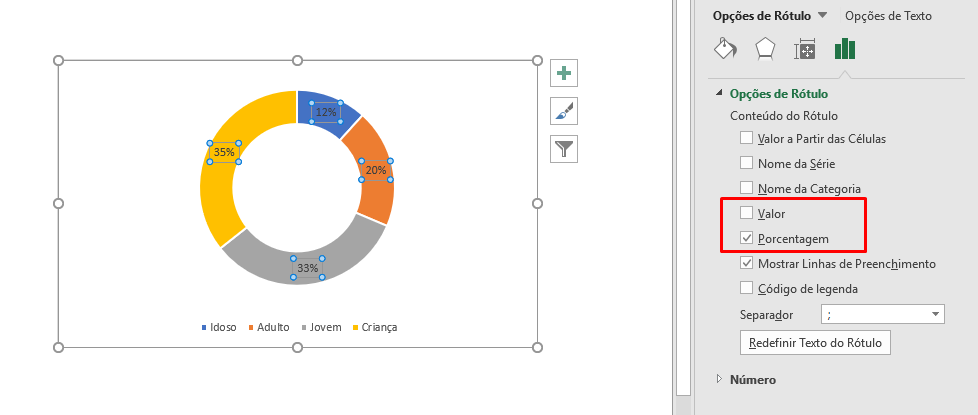
Clique sobre a fatia amarela do gráfico duas vezes e araste um pouquinho para o lado:
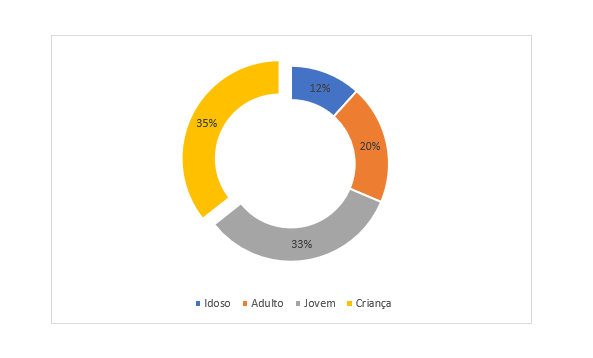
Você pode arrastar quantas fatias desejar. No entanto, daremos destaque somente a esta:
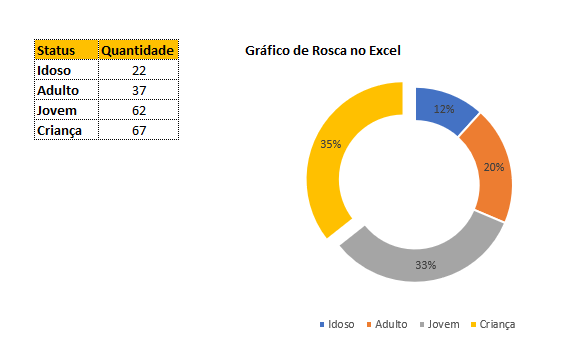
Curso de Excel Básico ao Avançado:
Quer aprender Excel do Básico ao Avançado passando por Dashboards? Clique na imagem abaixo e saiba mais sobre este Curso de Excel Completo.
Veja também:









![INTELIGÊNCIA-ARTIFICIAL-NO-EXCEL-[CRIAR-FÓRMULAS-COM-IA] Inteligência Artificial no Excel [Criar Fórmulas com IA]](https://ninjadoexcel.com.br/wp-content/uploads/2023/06/INTELIGENCIA-ARTIFICIAL-NO-EXCEL-CRIAR-FORMULAS-COM-IA-1-304x170.jpg)





