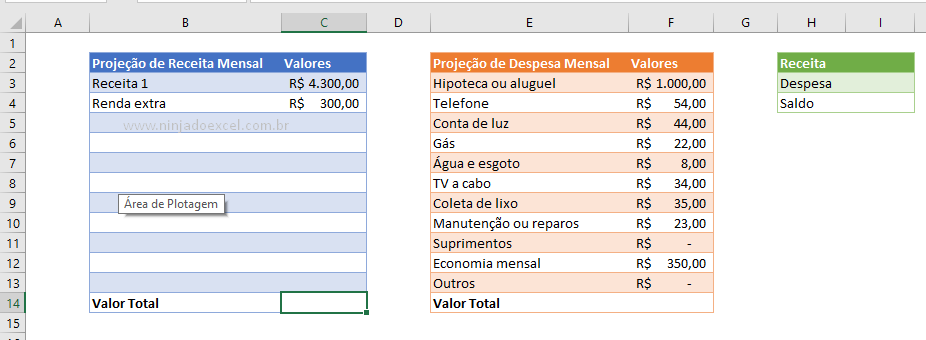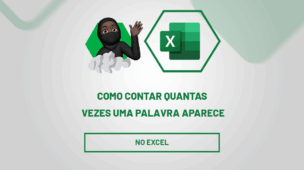Trabalhar com planilhas de Excel pode ser um grande diferencial para qualquer profissional no mercado de trabalho. Realmente quando você domina essa ferramenta, chamada Excel, as pessoas te olham de uma maneira diferente. Mas, se esse não é o seu caso no momento continue nesse tutorial, pois você vai aprender como criar uma planilha de Excel. Temos um guia completo sobre isso, leia até o final!
Baixe a planilha para praticar o que foi ensinado neste tutorial:
O que é o Excel
O Microsoft Excel é um dos programas mais populares do mundo. Disponível tanto para Windows como para Mac, com ele é possível você criar planilhas, ou seja, folhas de cálculos virtuais.
Este programa é usado para resolver problemas simples, mas também problemas complexos de maneira eficiente. Talvez por esse motivo ele se tornou tão popular e tão querido, principalmente entre as empresas.
Funções do Excel
Para quem não sabe, as funções no Excel são fórmulas pré-definidas que tem um único objetivo. Elas são muito fáceis de utilizar. Para “chamar” uma função você deve simplesmente digitar o sinal de igual “=” e em seguida digitar nome da função desejada para, posteriormente, abri-la pressione a tecla TAB:
Existem algumas funções bem conhecidas como a função SOMA, MÉDIA, MÁXIMO, MÍNIMO PROCV, SE, SUBTOTAL, entre outras.
Primeiro momento vamos fazer uma soma portanto faça conforme a imagem abaixo:
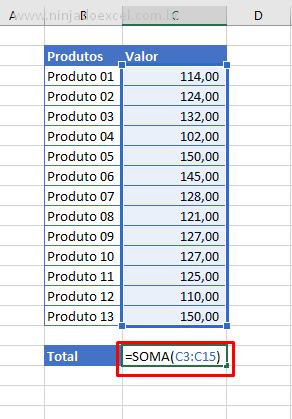
Veja o resultado:
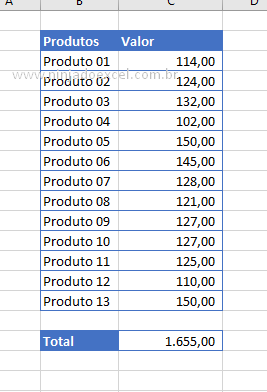
Fórmulas do Excel
Muitos usuários confundem os termos: fórmulas e funções do Excel. As funções, como falamos acima já vem pré-definidas. Por outro lado, temos as fórmulas que são “funções” que construímos para atingir um determinado objetivo.
Normalmente fazemos isso juntando duas ou mais funções. Uma das fórmulas mais conhecidas são as funções ÍNDICE & CORRESP usadas de maneira conjunta.
Essas duas funções usadas juntas são tão conhecidas que, às vezes, temos a impressão de que estamos falamos de uma só função, mas não. A verdade é as usamos juntas para atingirmos um objetivo.
Neste caso a função ÍNDICE é responsável por informar a matriz da qual desejamos buscar uma informação e a função CORRESP vai indicar a linha e, dependendo do caso, a coluna onde aquela informação está localizada.
Este foi só um exemplo do uso de fórmulas, mas com frequência nós fazemos combinações porque são formas para atingirmos vários resultados.
Formatação de valores no Excel
Outro recurso que você deve utilizar na hora de criar uma planilha no Excel é trabalhar com formatação dos seus valores.
Nesse sentido, você pode trabalhar com os valores em dinheiro fazendo a formatação dessas células como contábil ou moeda. Dessa forma, assim que você digitar um valor automaticamente ele receberá um R, um cifrão ($) e por fim será dividido corretamente de acordo com as casas decimais:
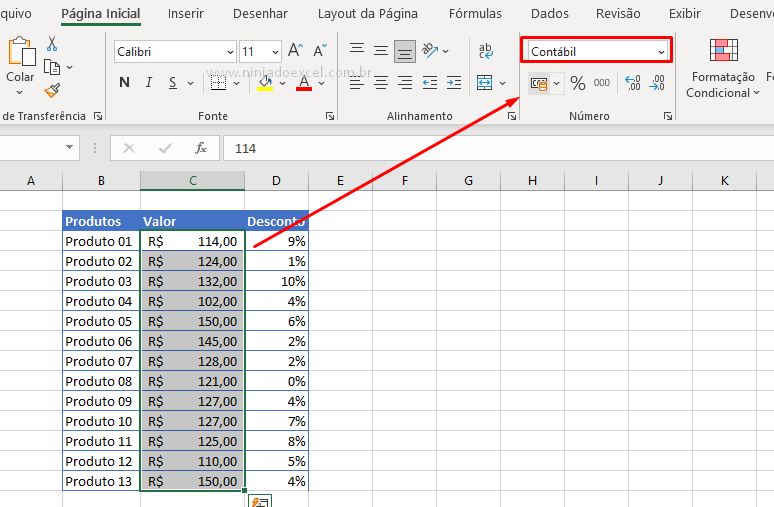
Os valores em percentuais também possuem uma formatação específica. Todavia, deste modelo o ideal é que você faça a formatação antes somente depois insira os valores:
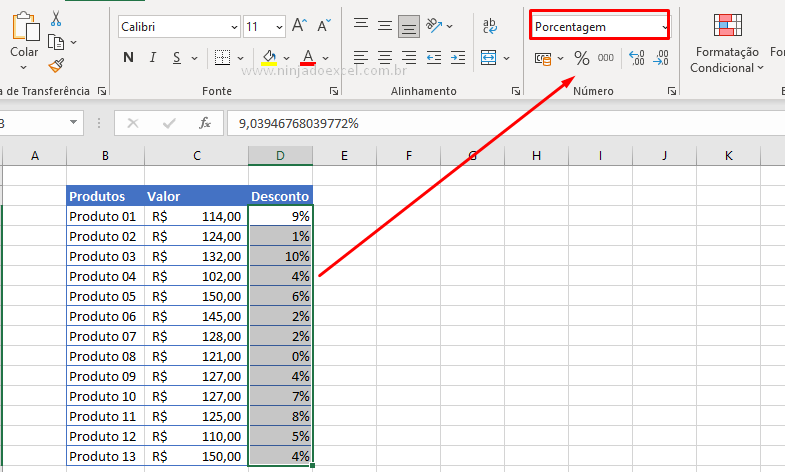
Este foi um dos exemplos de formatação, mas se você observar e a cor da imagem abaixo temos vários tipos de dados que podem ser formatados corretamente no Excel:
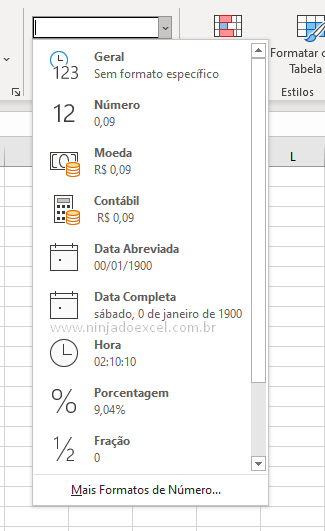
Use atalhos
Outra coisa que você pode utilizar na hora que você estiver criando uma planilha de Excel são os atalhos.
É bem verdade que o Excel possui bastante atalhos e você vai poder acessar nesse post 92 Atalhos do Excel.
Gráficos no Excel
Trabalhar com recursos visuais só essa mente para que você possa tomar decisões o mais rapidamente possível. Diante deste cenário utilizar gráficos no Excel é uma possibilidade interessante para que você tenha uma análise de dados de sua planilha:
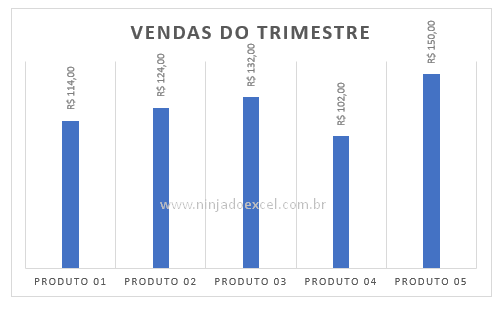
Veja agora um guia completo sobre a criação de gráficos no Excel.
Como Criar uma Planilha no Excel – Passo a Passo
O primeiro passo para você criar uma planilha no Excel é definir o seu objetivo, pois é a partir disso nós poderemos escolher o modelo de planilha que iremos trabalhar.
Normalmente começamos digitando as informações no cabeçalho, mas neste caso como faremos uma planilha de controles de receitas e gastos domésticos comece digitando as informações conforme colocamos na figura abaixo:
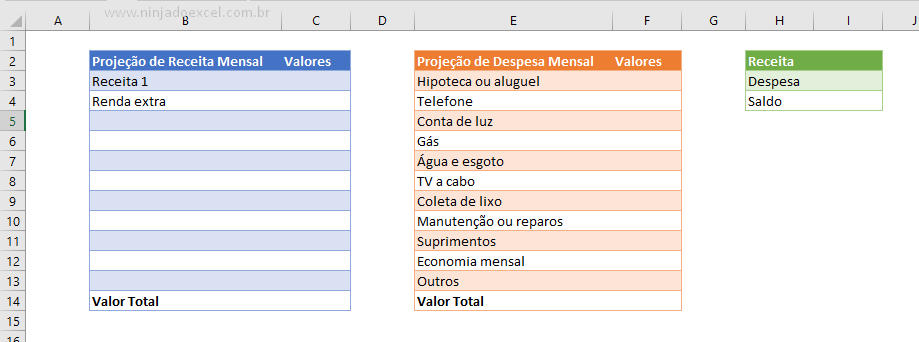 Após digitarmos essas informações, as receitas lado esquerdo e os gastos do lado direito, vamos formatar o tipo de dado para contábil nas células que receberão valores em dinheiro:
Após digitarmos essas informações, as receitas lado esquerdo e os gastos do lado direito, vamos formatar o tipo de dado para contábil nas células que receberão valores em dinheiro:
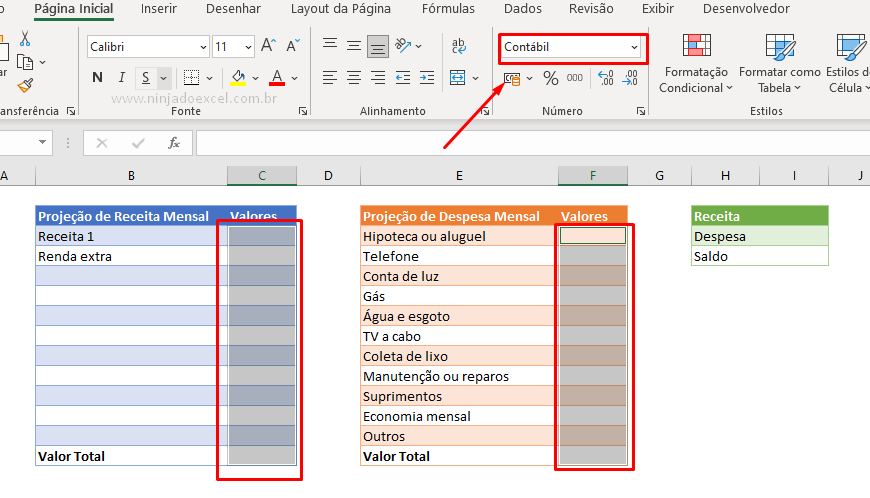
Feito isso chegou o momento de lançar algumas informações bem como os seus respectivos valores. Não se preocupe com os valores neste momento, pois nesse momento podem ser simbólicos:
No final de cada uma dessas bases temos a opção Total. Nesse sentido, vamos usar a função de SOMA para somarmos o resultado tanto das Entradas como dos Custos:
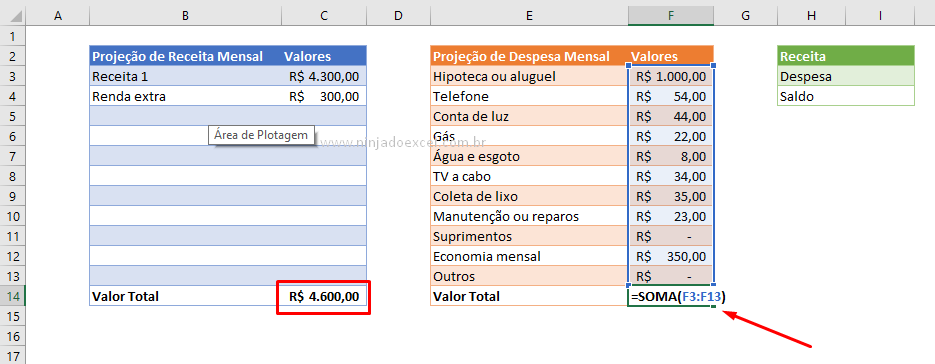
Ainda temos o resumo destas informações. Desta forma, clique na célula destinada ao valor de Receitas, digite de igual “=” e clique na célula que está o valor total das receitas. Você pode pressionar a tecla Enter e veja que obtemos o valore das receitas naquela célula, mas temos também nesta outra, pois fizemos uma espécie de clonagem das informações:
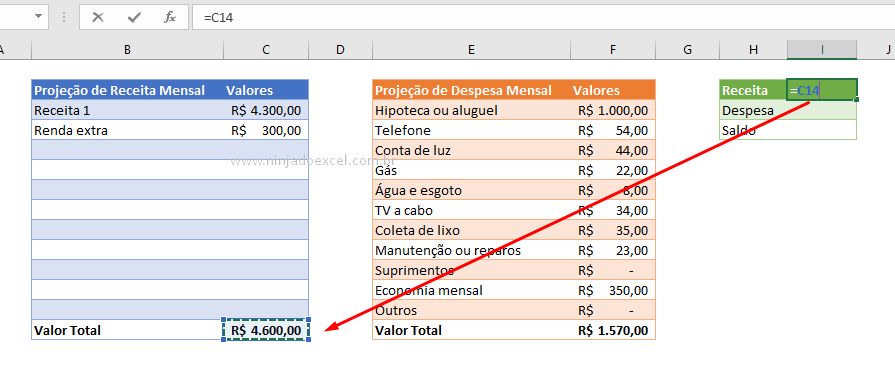
Você deve repetir o processo para as Despesas:
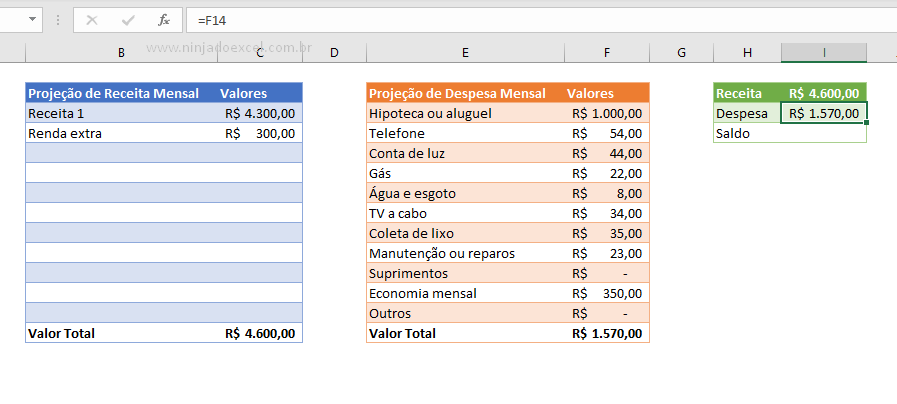
Para o Saldo vamos fazer uma subtração das receitas pelas despesas:
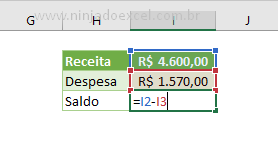
Por fim, pressionando tecla Enter temos o resultado do nosso saldo:
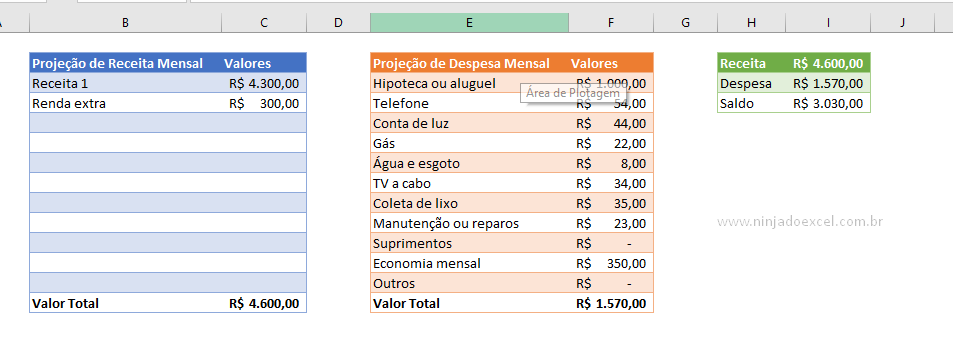
Para finalizar nosso projeto de uma maneira bem legal vamos utilizar gráfico.
Desta maneira você deve ser acionado de informações te resumo ir até a guia inserir e no grupo gráfico escolher o gráfico do tipo colunas:
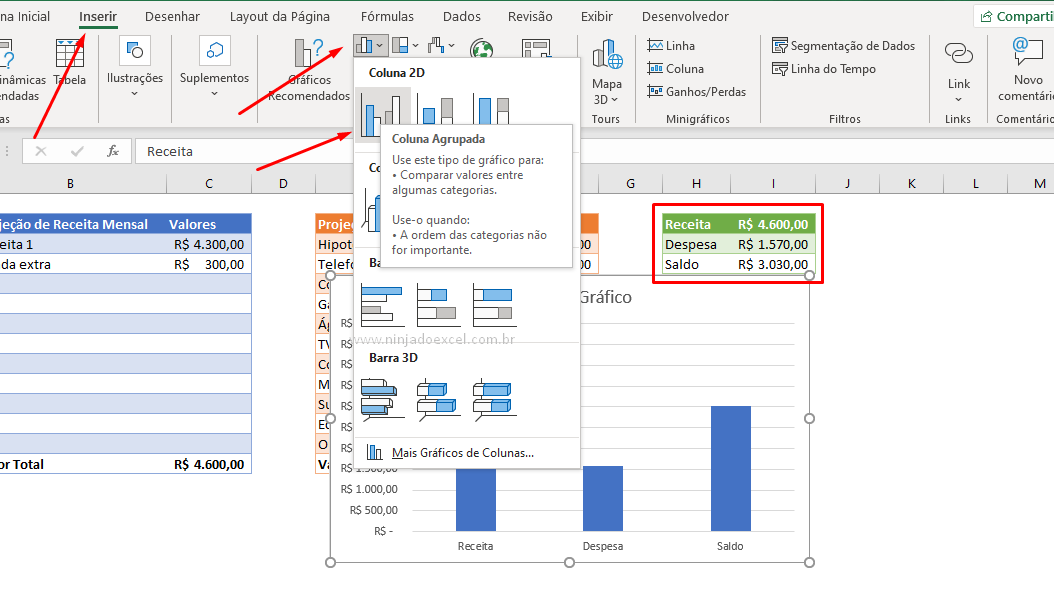
essas informações bateu o olho vai ver se ainda possui saldo ou não:
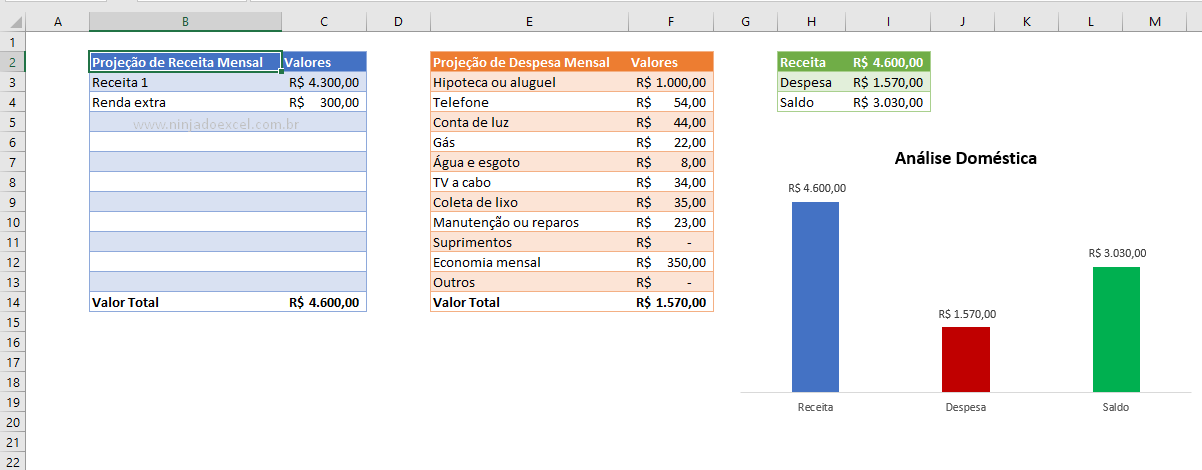
Curso de Excel Completo: Do Básico ao Avançado.
Quer aprender Excel do Básico ao Avançado passando por Dashboards? Clique na imagem abaixo e saiba mais sobre este Curso de Excel Completo.
Por fim, deixe seu comentário sobre o que achou, se usar este recurso e você também pode enviar a sua sugestão para os próximos posts.
Até breve!