Para você que gosta de usar o Power BI para tudo, saiba que no Power BI é possível criar uma tabela sem a necessidade de usar o Excel como fonte de dados. Existem diversas formas de criar tabelas no Power BI, como por exemplo: criar tabelas calculadas, criar tabelas a partir de conjuntos de dados empresariais, criar tabelas no DAX, entre outras opções.
Além disso, essa opção já está disponível a algum tempo na ferramenta, e ela é bem útil para eliminar a necessidade do Excel.
Sabemos que o Power BI tem suas limitações e boa parte de seus recursos, não chegam nem perto do famoso Excel.
Contudo, existe sim uma maneira bem eficaz de gerar uma tabela com essa ferramenta.
Baixe a planilha para praticar o que foi ensinado neste tutorial:
Como Criar uma Tabela no Power BI sem usar o Excel
O passo inicial é abrir seu Power BI. E do lado esquerdo da janela, clique na opção “Exibição de dados” ( ícone de tabela )
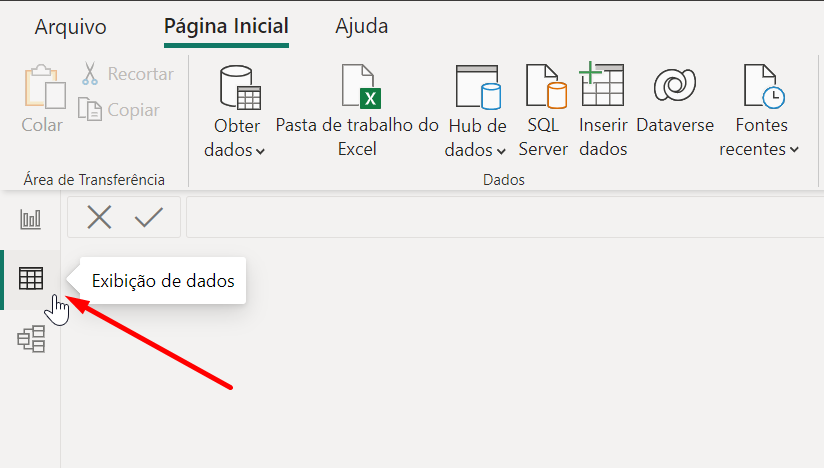
Depois disso, clique na opção “Inserir dados”:
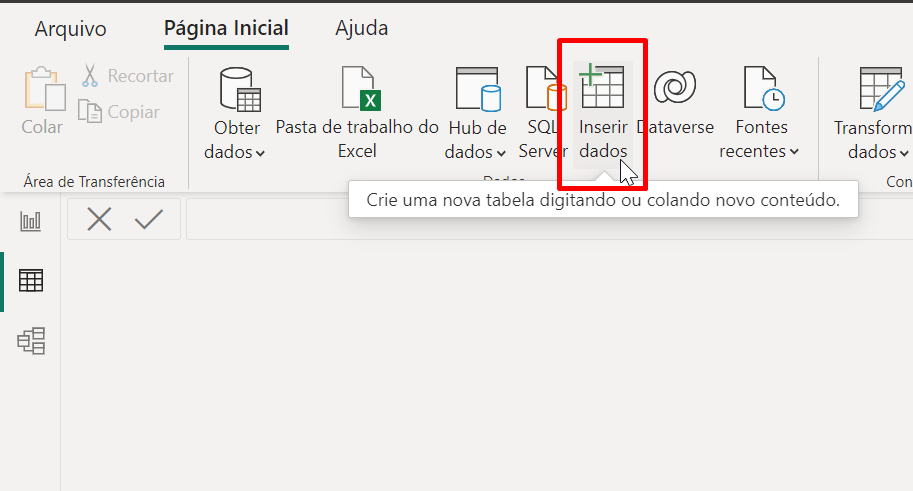
Logo após realizar esse procedimento acima. O começo da sua tabela será dessa forma:
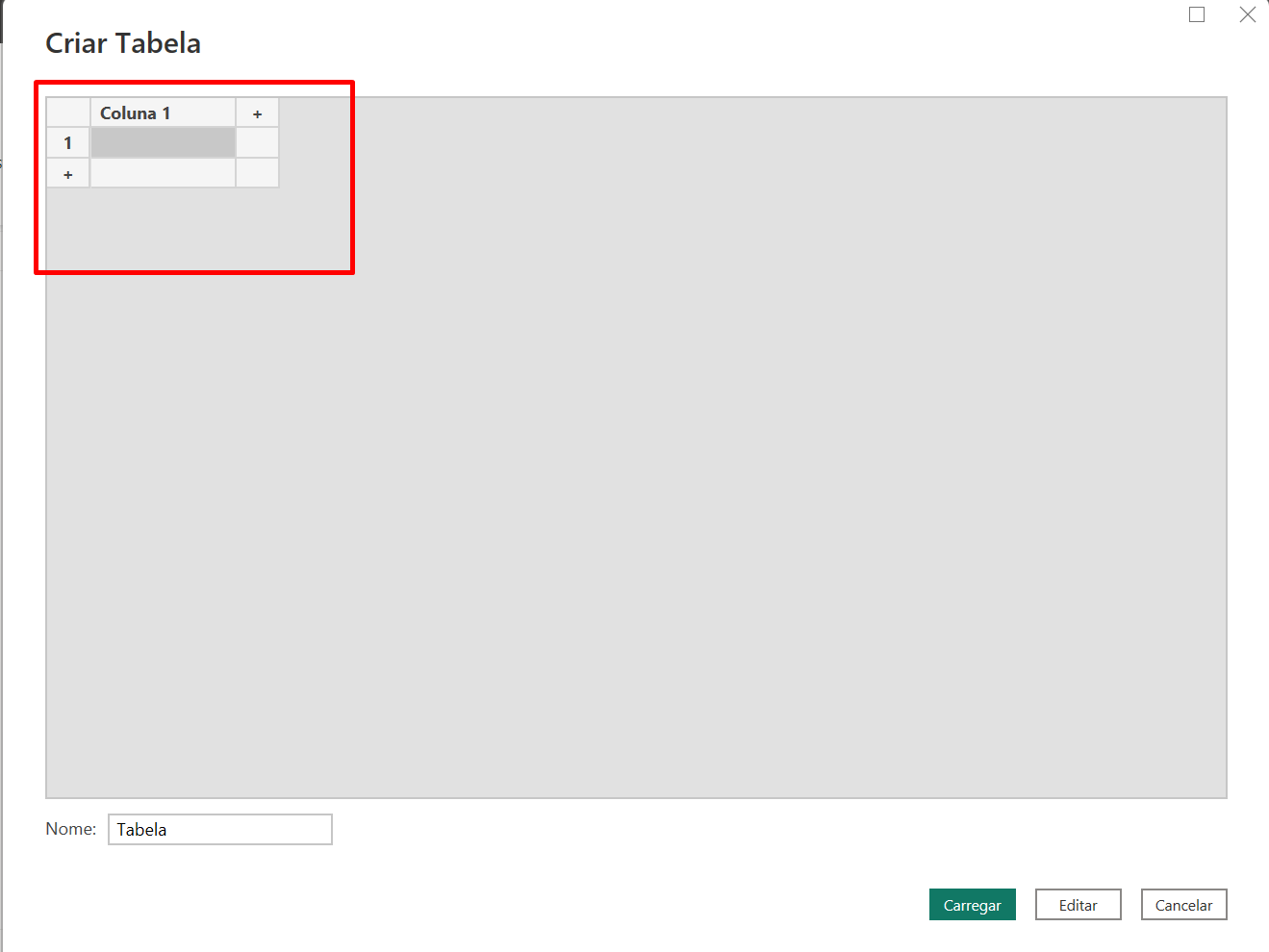
O ponto inicial é criar um título para a primeira coluna. Para isso, clique duas vezes no título da coluna e defina um nome:
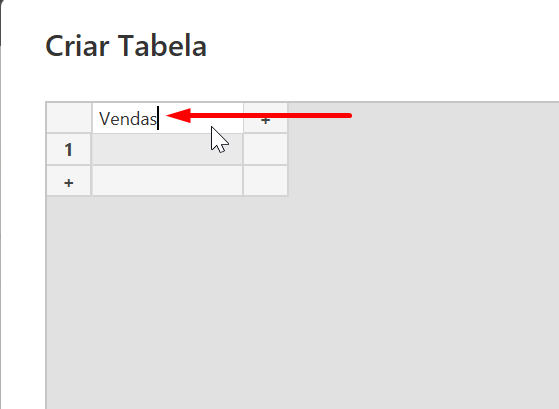
De exemplo, definimos o nome “Vendas”.
Agora note, que existe esses ícones com o sinal de [ + ] nos cantos da coluna:
![]()
- O ícone inferior, serve para você adicionar mais linhas na coluna ou tabela.
- O ícone superior, serve para adicionar mais colunas.
Só de exemplo, vamos adicionar 4 linhas e 2 colunas. Basta clicar com o botão esquerdo do mouse em cima de algum deles, e as linhas e colunas serão criadas:
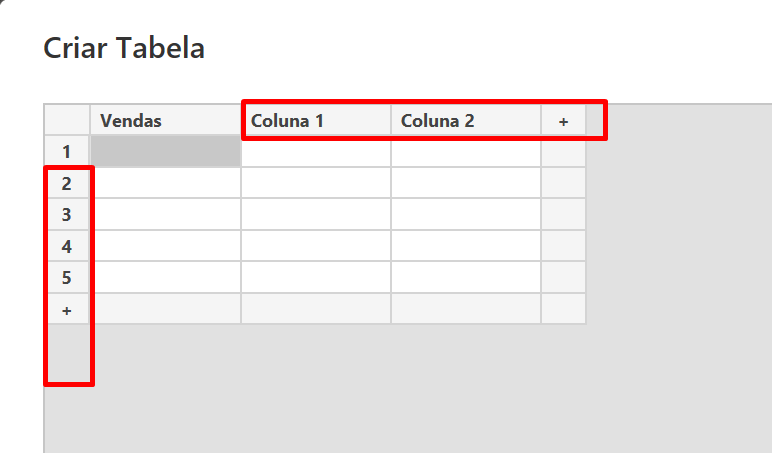
Pois bem, para preencher a tabela com suas informações. Clique em qualquer célula e digite algo.
Para exemplificar, inserimos o valor 1500 na primeira célula:
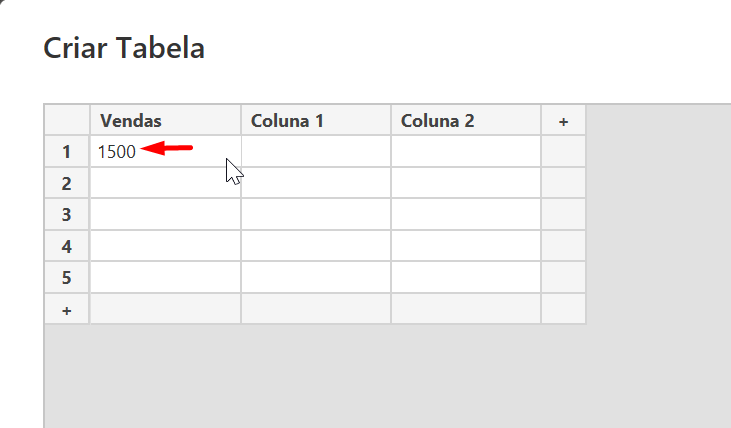
Depois de todos esses passos. Nossa tabela de exemplo ficará assim:
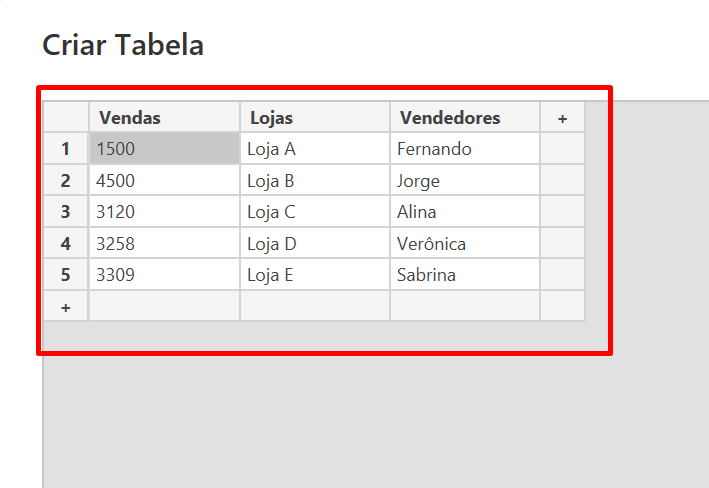
Uma dica extra! Caso pretenda excluir algum linha ou coluna da tabela, apenas selecione as mesmas e clicar com o botão direito do mouse na linha ou coluna referente. E selecione “Excluir”:
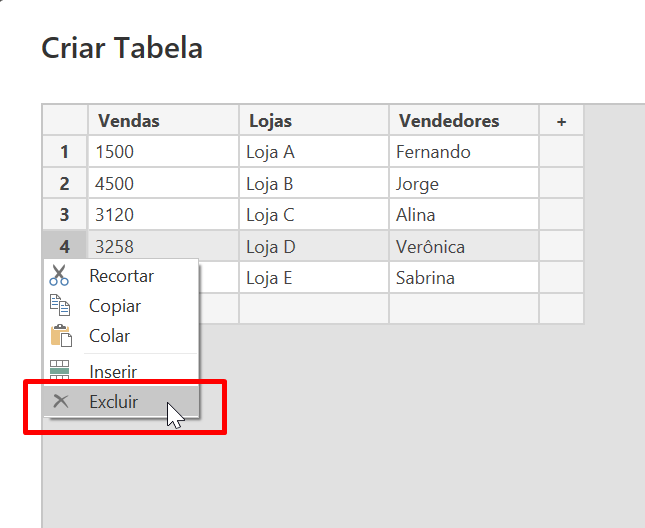
Finalizando tudo, depois que sua tabela estiver completa. Defina um nome para sua tabela e clique em “Carregar”:

E então podemos conferir os resultado final:
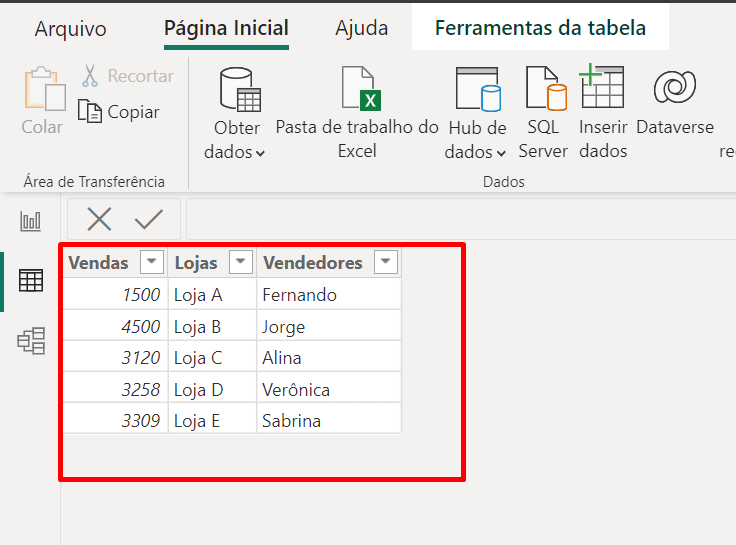
Curso de Excel Completo: Do Básico ao Avançado.
Quer aprender Excel do Básico ao Avançado passando por Dashboards? Clique na imagem abaixo e saiba mais sobre este Curso de Excel Completo.
Por fim, deixe seu comentário sobre o que achou de usar este recurso e você também pode enviar a sua sugestão para os próximos posts. Até breve!






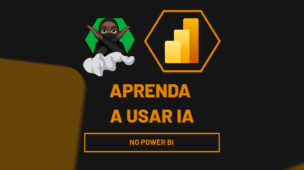
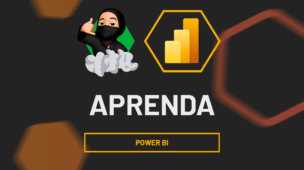
![Conheça-a-Função-(DAX)-DIVIDE-no-Power-BI-[Passo-a-Passo] Conheça a Função (DAX) DIVIDE no Power BI [Passo a Passo]](https://ninjadoexcel.com.br/wp-content/uploads/2023/05/Conheca-a-Funcao-DAX-DIVIDE-no-Power-BI-Passo-a-Passo-304x170.jpg)






