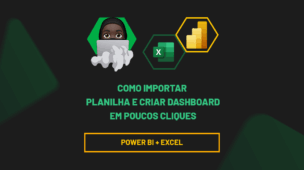Em suma, o Excel possui diversas ferramentas e funções disponíveis para otimizar nosso trabalho, trazendo resultados mais rápidos e eficientes.
Pensando nessa facilidade, dentro do Excel é possível utilizar a função MAIÚSCULA para deixar tudo maiúsculo, não havendo a necessidade de fazer isso manualmente.
Essa possibilidade de alteração é muito útil na preparação de relatórios que possuem padronização de dados, além da correção de formatação, garantindo consistência nos resultados obtidos.
Portanto, no guia de hoje, trouxemos o passo a passo de como deixar todas as letras maiúsculas no Excel.
Vamos lá!
Como Deixar Tudo Maiúsculo no Excel
Primeiramente, observe que temos uma base de dados no Excel com registros dos novos clientes.
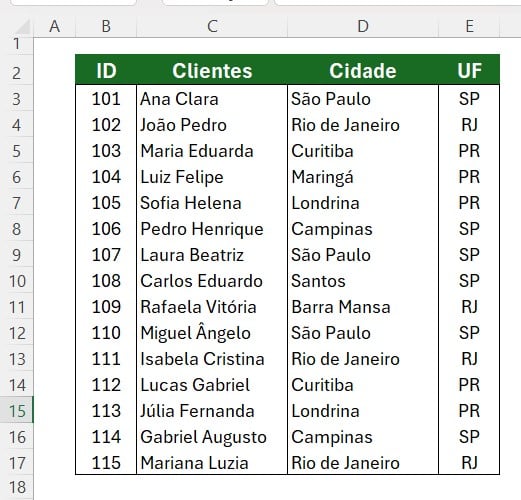
Portanto, imagine que você recebeu essa lista com 15 novos clientes que precisam ser cadastrados na base de dados da empresa.
Mas, para a padronização dos dados, os nomes dos clientes e suas cidades precisam, obrigatoriamente, estarem com a letra maiúscula.
Sendo assim, como podemos realizar essa tarefa de maneira rápida, sem a necessidade de fazer isso manualmente?
Para isso, podemos utilizar a função MAIÚSCULA.
Ao lado da tabela com os clientes, aplique a função MAIÚSCULA e selecione o nome do primeiro cliente:
=MAIÚSCULA(C3)

Em seguida, ao clicar com o ENTER do teclado, terá o nome reescrito, mas, com letras maiúsculas conforme necessário:
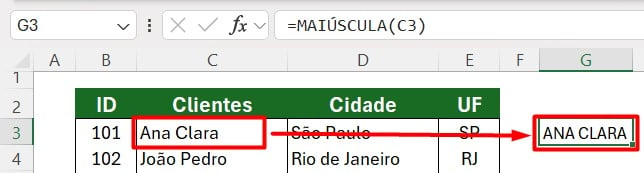
Portanto, para aplicar nos demais nomes, arraste a função até o final da coluna, observe a seguir:
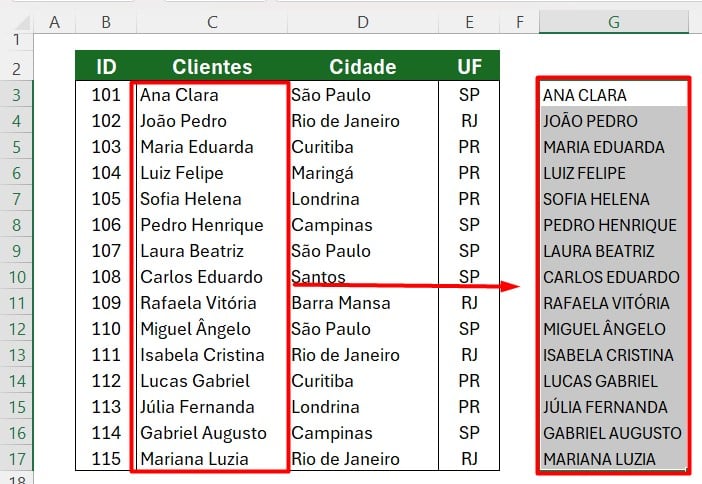
Em seguida, faça o mesmo procedimento com a lista de cidades logo ao lado:
=MAIÚSCULA(D3)
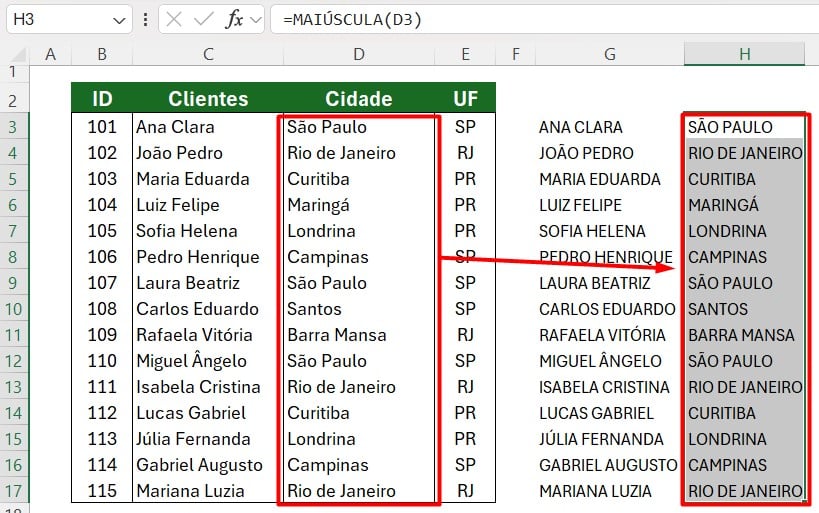
Mas, como é possível colar essa lista de nomes e cidades devidamente corrigidas na tabela de clientes com seus respectivos IDs e estados, sem ter problemas?
No caso, copie as colunas com os dados corrigidos, vá até a guia de Página Inicial e selecione a opção de Colar.
Posteriormente, em Colar Valores, escolha a opção de Valores e Formatação de Números.
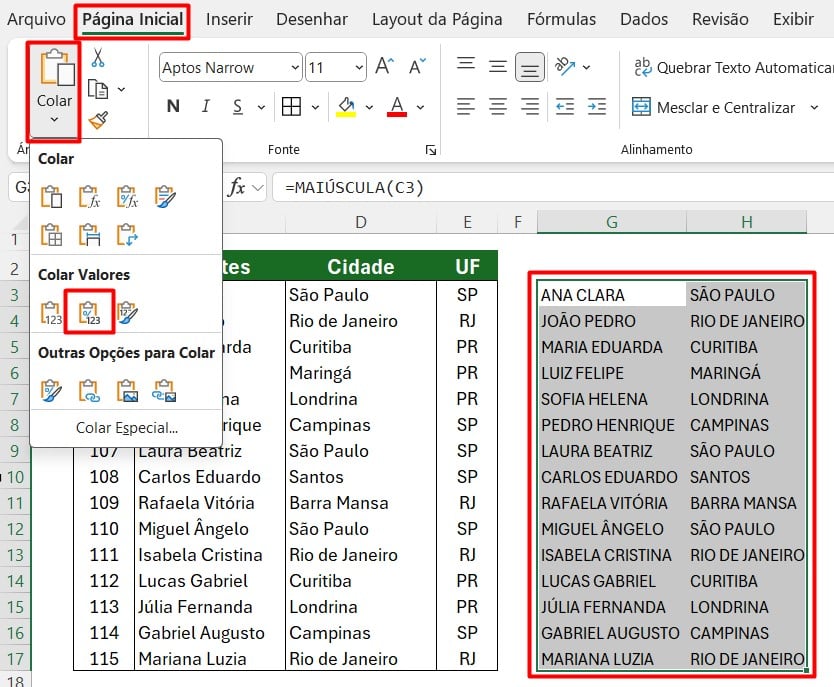
Dessa forma, sua tabela terá os dados corrigidos, sem prejudicar o resultado obtido ao excluir a função ao lado.
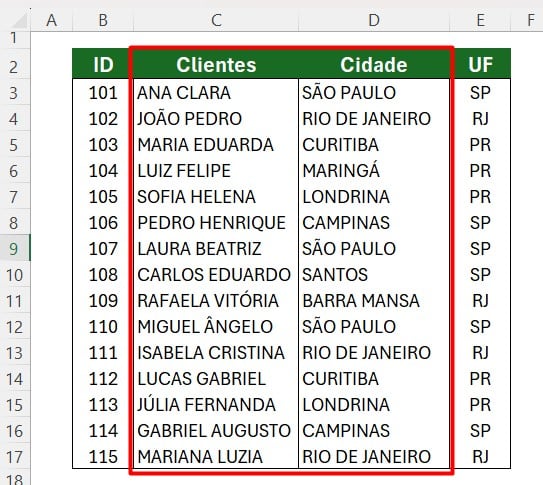
Por fim, seguindo os passos acima, você vai conseguir converter seu texto para letras maiúsculas de maneira bem mais rápida e eficiente, não havendo a necessidade de fazer isso de forma manual.
Conheça Nosso Curso de Excel Completo:
Quer aprender Excel do Básico ao Avançado, passando por Dashboards? Clique na imagem abaixo e saiba mais sobre este Curso de Excel Completo.








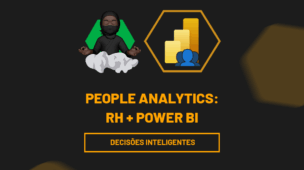
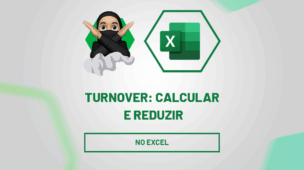
![COMO-FILTRAR-VALORES-NA-VERTICAL-[FUNÇÃO-FILTRO-NO-EXCEL] Como Filtrar Valores na Vertical [Função FILTRO no Excel]](https://ninjadoexcel.com.br/wp-content/uploads/2023/11/COMO-FILTRAR-VALORES-NA-VERTICAL-FUNCAO-FILTRO-NO-EXCEL-304x170.jpg)