Quando você trabalha com Planilhas Google, é muito importante saber editar uma tabela dinâmica, pois, com essa habilidade, você consegue resumir sua base de dados, categorizá-la e filtrar todas as informações desejadas.
Portanto, considerando o vídeo abaixo, vamos te ensinar como otimizar ainda mais suas análises, trabalhando corretamente com sua tabela dinâmica no Google Sheets.
Como Fazer uma Tabela Dinâmica no Planilhas Google
Primeiramente, precisamos aprender como criar uma tabela dinâmica dentro do Planilhas Google.
Sendo assim, observe que temos uma base de dados contendo o registro dos pedidos feitos em um determinado período:
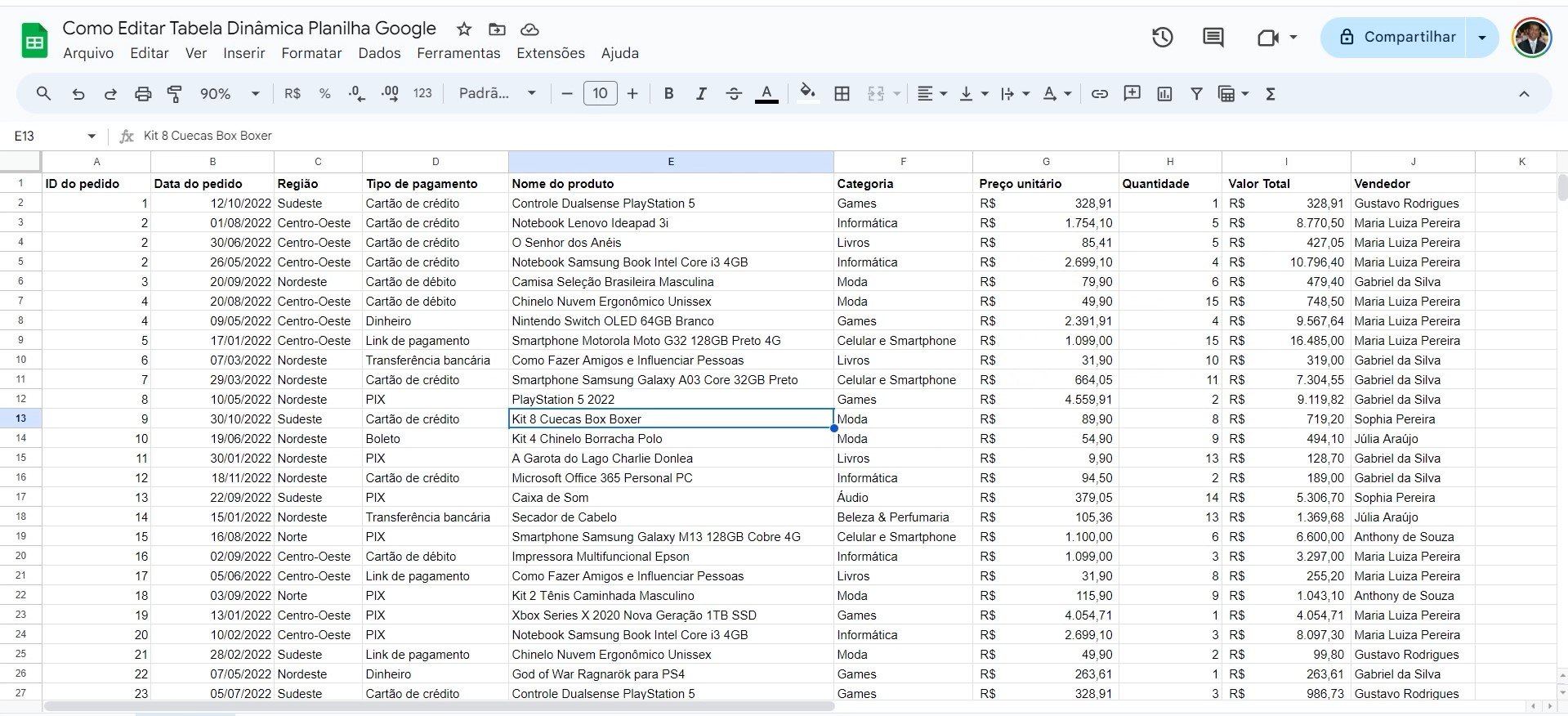
No caso, gostaríamos de criar uma tabela dinâmica para apresentar qual vendedor mais faturou naquele mês.
Então, selecione os dados da sua tabela, vá até a guia de Inserir e selecione a opção de Tabela Dinâmica:
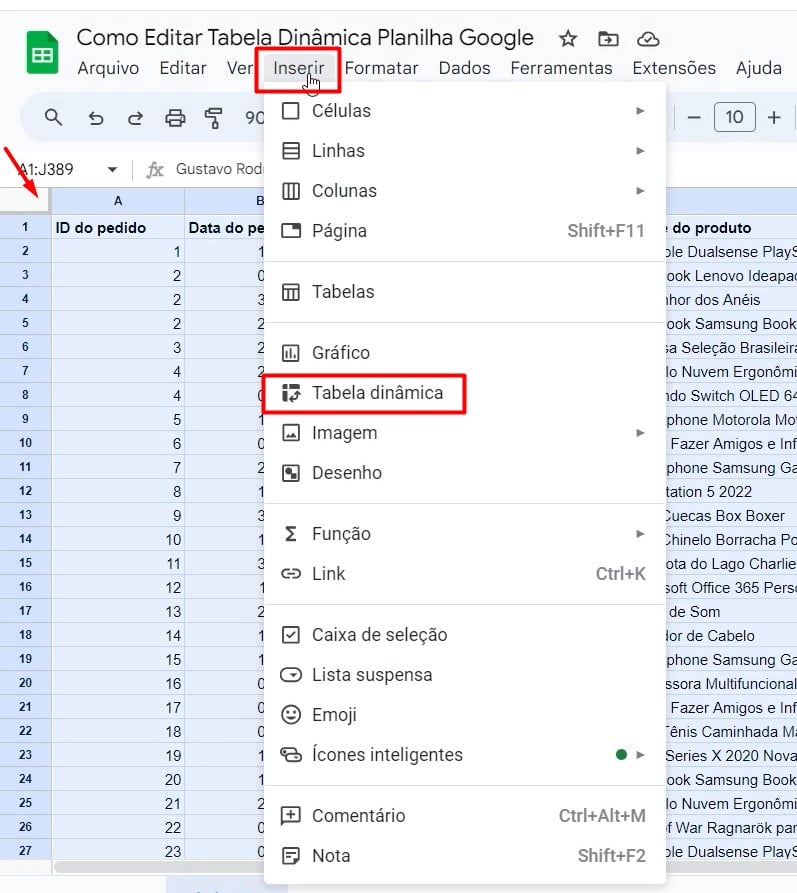
Após clicar na opção de Criar, irá aparecer uma nova página contendo as opções de edição da tabela dinâmica:
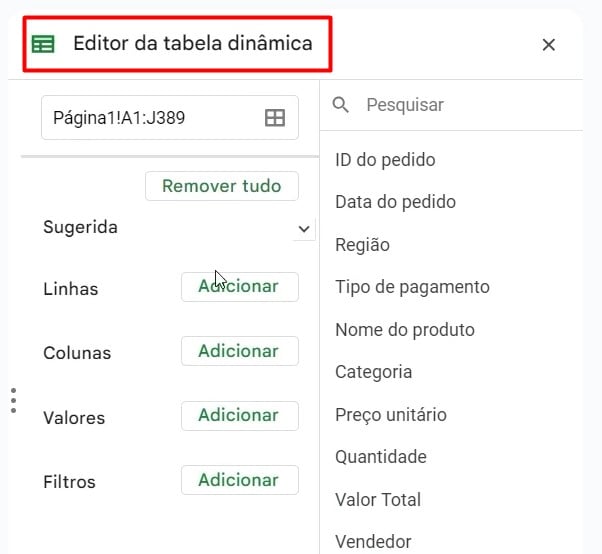
Em Linhas, adicione a coluna com os vendedores, já em Valores, adicione a coluna com o valor total, desta maneira teremos esse resultado:
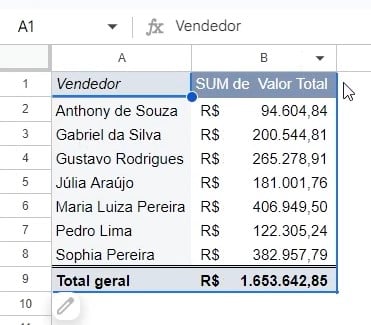
Editando a Tabela Dinâmica no Planilhas Google
Contudo, se você voltar até a base de dados e inserir mais um vendedor, ele não irá aparecer em nossa tabela dinâmica, pois, os dados que estão sendo analisados não contemplam uma nova linha ou coluna:
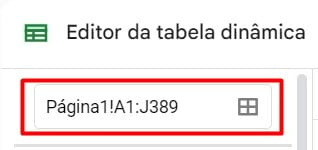
Se preferir, você pode fazer a alteração da linha manualmente, mudando de 389 para 390, conforme o exemplo abaixo.
Com isso, o novo vendedor será incluído na tabela dinâmica:
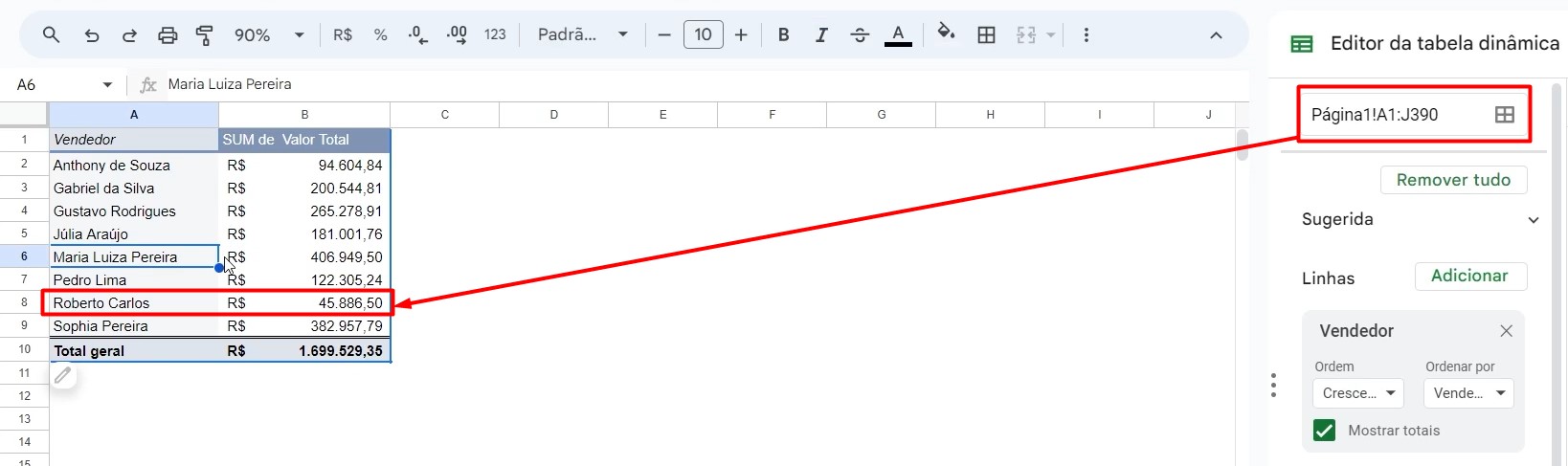
Convertendo Intervalo em Tabela no Planilhas Google
Mas, temos uma maneira ainda mais simples, sem precisar realizar alterações manuais toda vez que uma linha for inserida em sua tabela base.
Para isso, vamos voltar até a base de dados, ir até a guia de Formatar e clicar na opção de Converter Para Tabela:
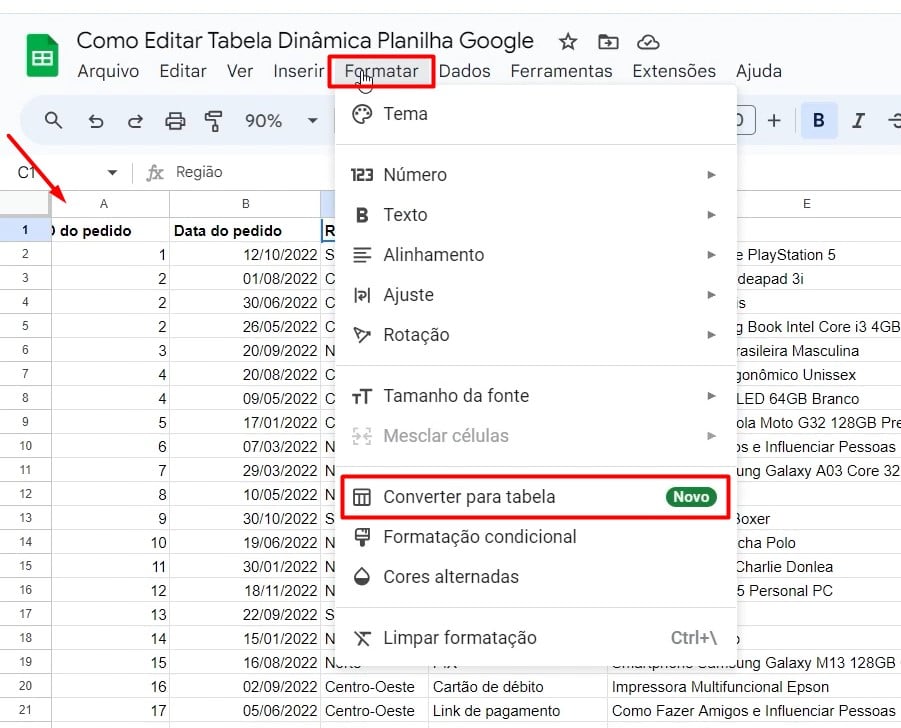
Assim, o Google Sheets vai transformar sua planilha em uma tabela, portanto, nomeie ela na opção logo acima, conforme exemplo:
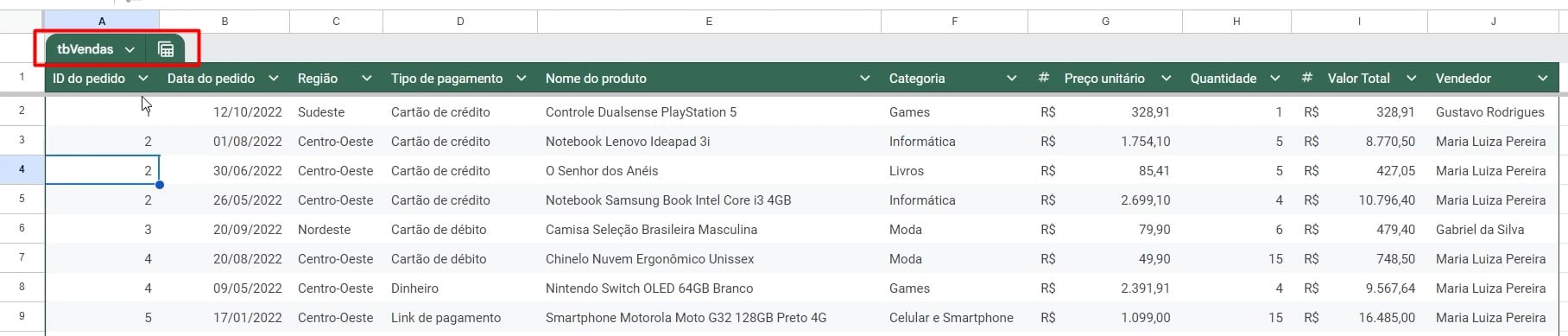
Agora, crie a tabela dinâmica conforme apresentado anteriormente e observe que, em vez do Planilhas Google trazer o intervalo dos dados, está descrito o nome da tabela criada:
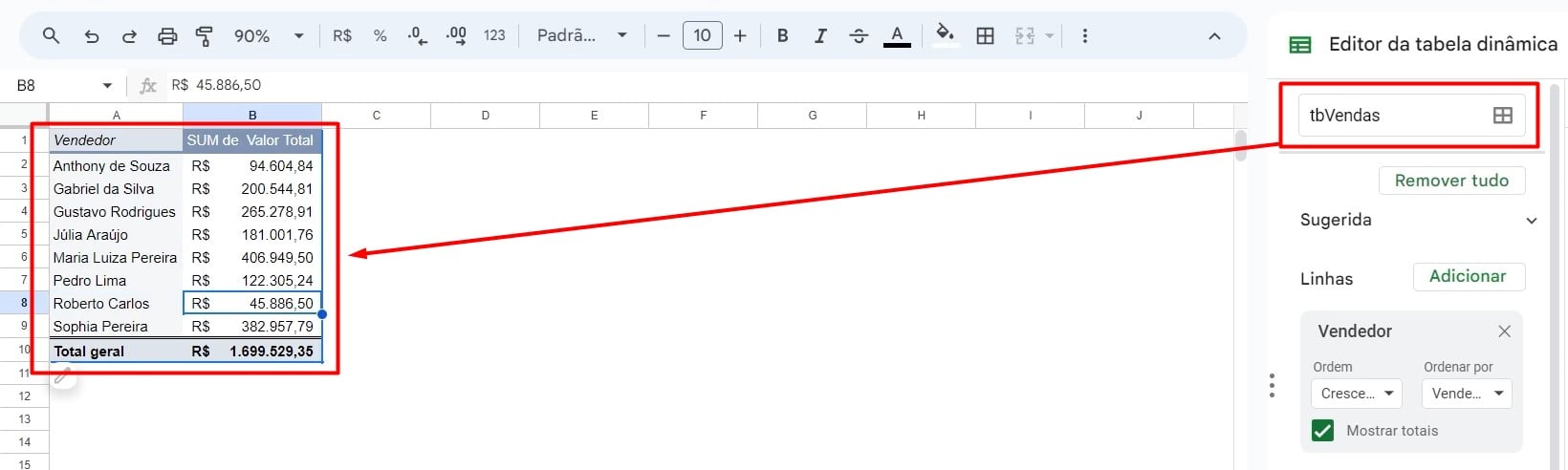
Desta forma, toda vez que você adicionar um vendedor na base de dados formatada como tabela, automaticamente ele será incluído em sua tabela dinâmica:
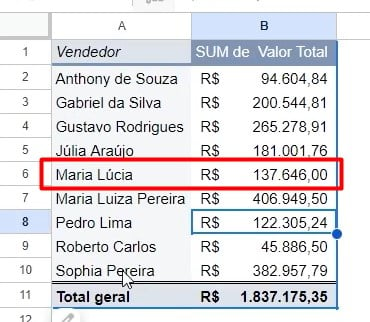
Portanto, com as dicas acima, você vai conseguir editar tabela dinâmica no Planilhas Google de maneira bem simples e rápida, otimizando seu trabalho.
Curso de Google Sheets – Básico ao Avançado:
Curso Completo para quem quer Dominar o Planilhas Google. Aprenda as principais funções, fórmulas, funcionalidades, gráficos, tabelas dinâmicas e Dashboards no Google Sheets.
Domine o Google Sheets com nosso Curso do Básico ao Avançado. Comece do zero e aprenda a analisar planilhas utilizando: funções, fórmulas, tabelas dinâmicas, gráficos e muito mais.
Por fim, deixe seu comentário sobre o que achou de usar este recurso e você também pode enviar a sua sugestão para os próximos posts. Até breve!














