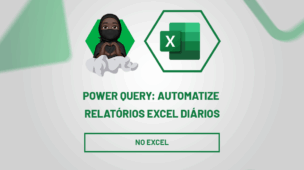O Excel oferece inúmeras ferramentas de melhoria para nossa base de dados, nos quais, podemos utilizar para garantir a melhor intepretação das informações trabalhadas.
Pensando nisso, há um recuso disponível que possibilita adicionar ícones na planilha do Excel, tornando-as visualmente mais intuitivas.
Há vários ícones que podem ser inseridos em nossa tabela e até mesmo personalizados de acordo com o tema abordado.
Portanto, pensando nisso, temos um guia de como encontrar ícones no Excel e um exemplo de como usá-los em sua base de dados.
Vamos lá!
Como Encontrar Ícones no Excel
Primeiramente, vamos te mostrar como podemos colocar ícones em uma planilha do Excel, para que você possa usar como base em suas próprias tabelas.
Observe que temos uma tabela com as despesas do mês de junho, contendo a categoria da despesa, o valor a ser pago e a data do vencimento da conta:
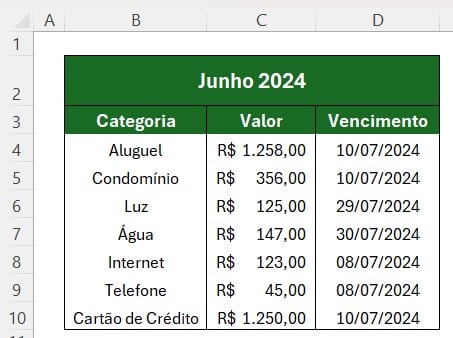
Sendo assim, gostaríamos de colocar um ícone no cabeçalho.
Para efetuar esta ação, clique no cabeçalho, vá até a guia acima e selecione a opção de Inserir, depois, vá até a opção de Ícones.
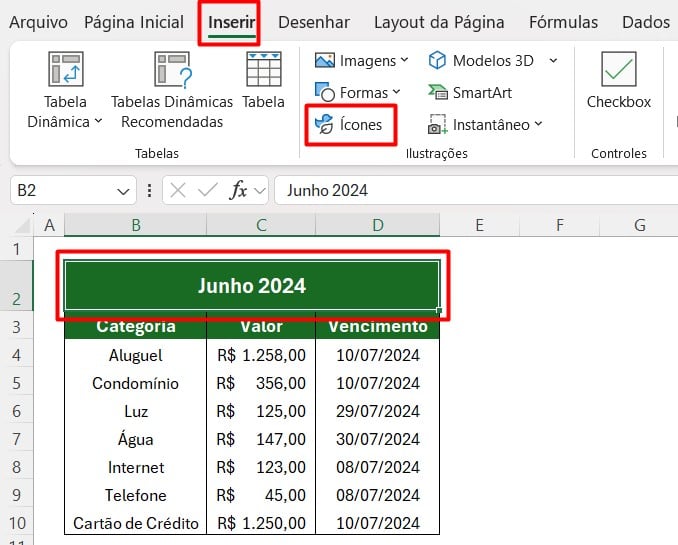
Assim, irá abrir uma janela com diversas opções e suas categorias.
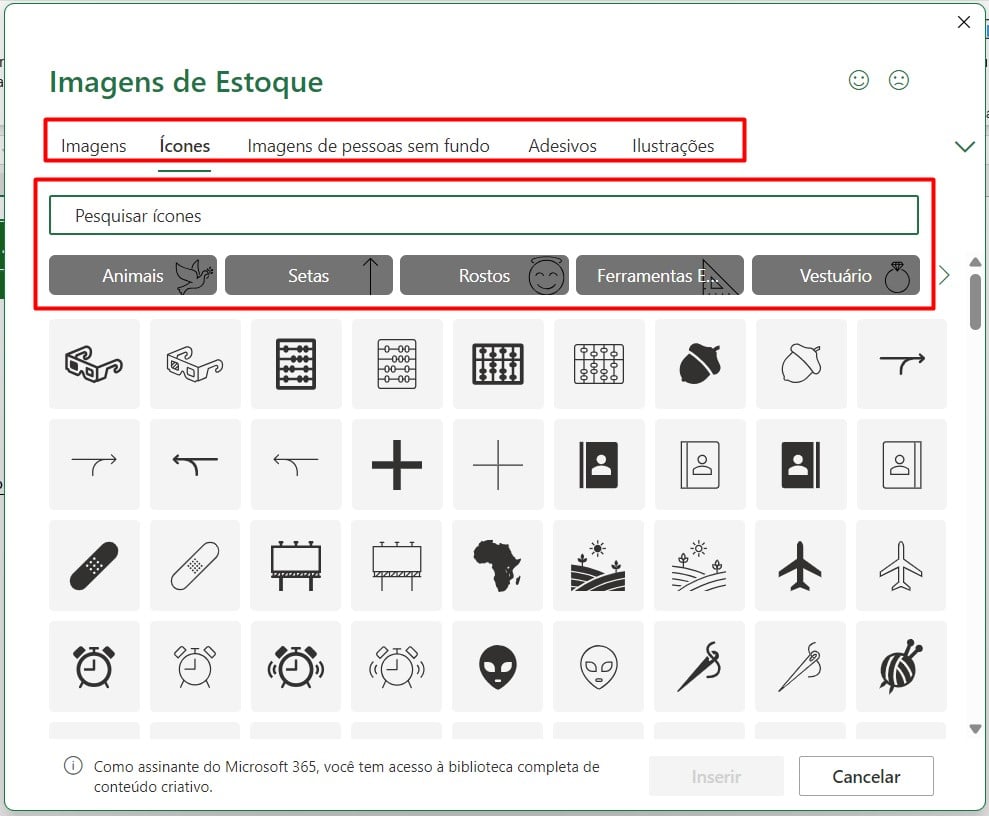
No caso deste exemplo, gostaríamos indicar que a tabela é sobre contas mensais da casa, ou seja, vamos escolher um ícone que represente esta informação.
Posteriormente, clique nele e selecione a opção Inserir.
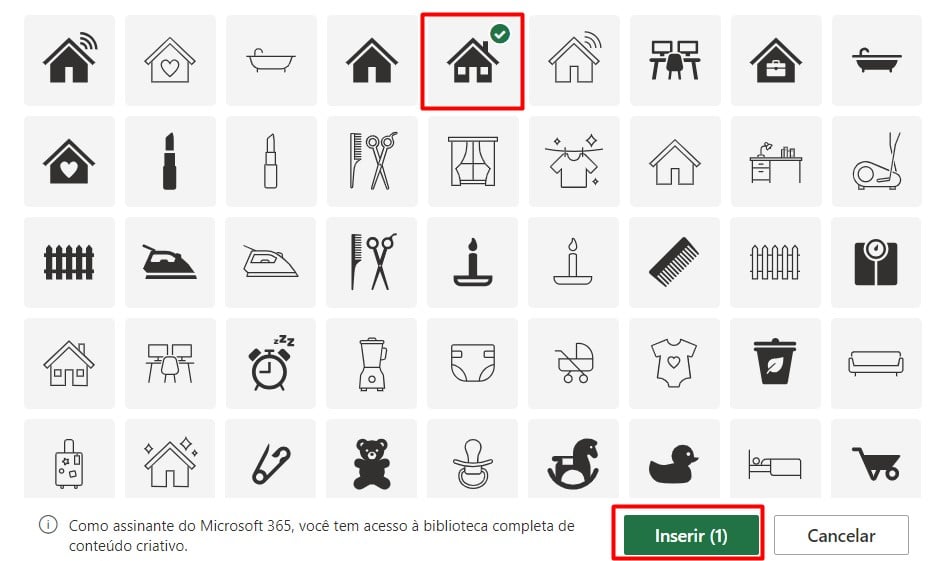
Veja que o ícone foi inserido, mas, precisamos ajustá-lo para que fique proporcional ao cabeçalho.
Em seguida, com os ajustes feitos, ele ficará disposto desta maneira:
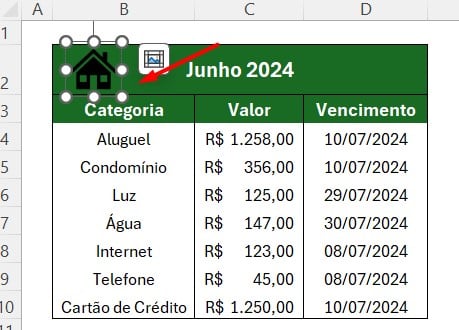
Mas, podemos modificar sua cor, caso necessário.
Clicando no ícone, logo acima irá abrir uma guia nomeada Gráfico de Formato, na opção de Preenchimento de Gráficos, você poderá escolher uma cor.
No caso, colocamos branco, conforme as letras do cabeçalho:
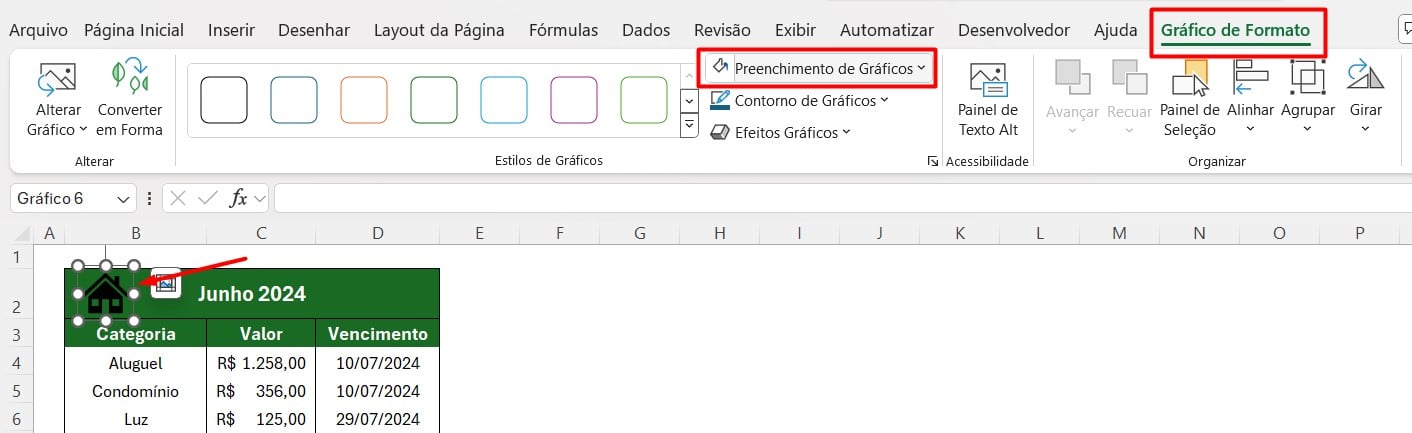
Dessa forma, teremos a tabela abaixo:
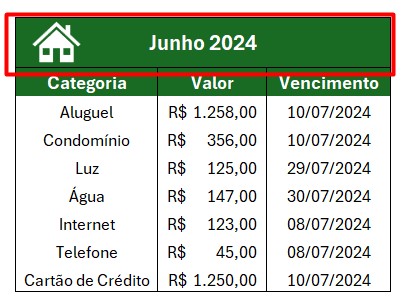
Como Usar Ícones no Excel com Formatação Condicional
Além desta opção de uso de ícones, podemos utilizar a Formatação Condicional para esta tarefa.
Observando a nossa segunda tabela da base de dados, temos o faturamento de cada vendedor e sua respectiva região, no período de um semestre do ano.
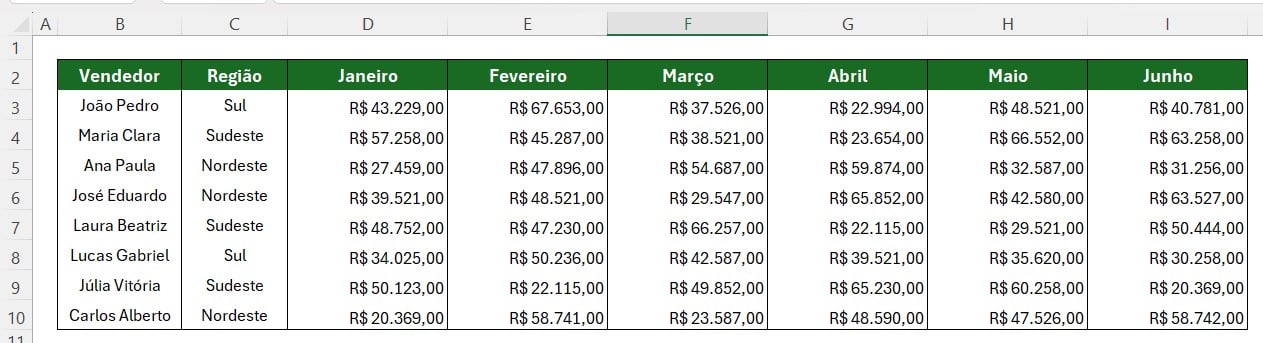
Sendo assim, gostaríamos de usar a formatação condicional para colocar ícones ao lado dos valores, indicando visualmente as altas, médias e baixas vendas de cada vendedor.
Sendo assim, selecione os valores dos faturamentos, depois, vá até a guia de Página Inicial, clique em Formatação Condicional, Conjunto de Ícones e depois em Mais Regras.
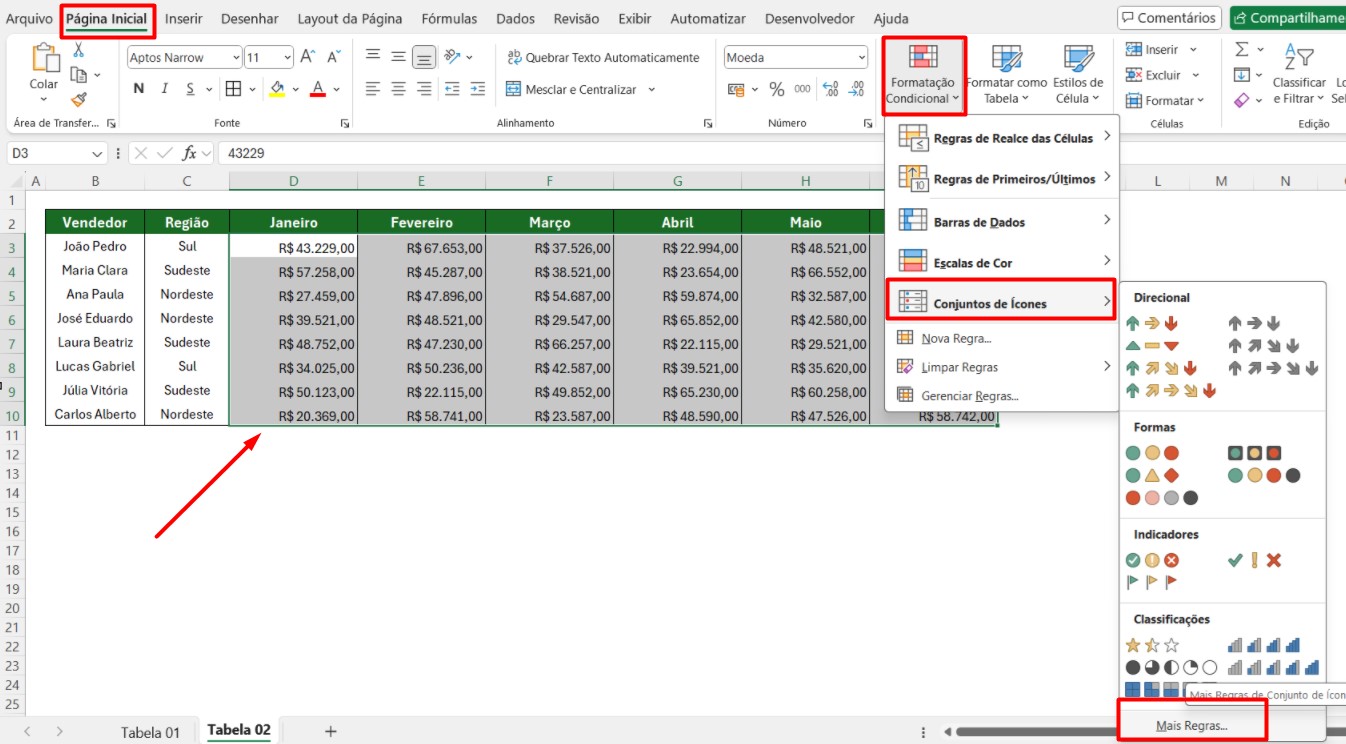
Com isso, o Excel irá abrir uma nova janela para que você possa configurar as regras de formatação dos ícones, de acordo com os valores de faturamento.
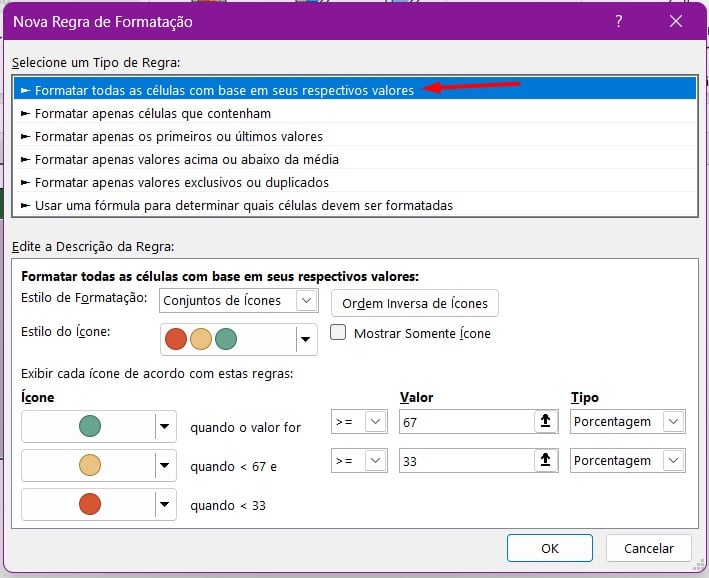
Em Edite a Descrição da Regra, escolha quais ícones deseja utilizar:
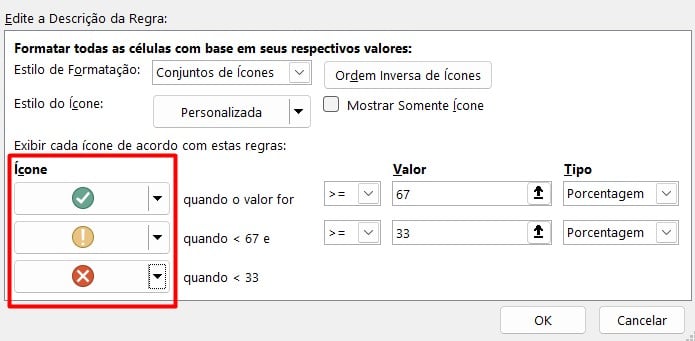
Posteriormente, determine as regras de formatação.
- No caso deste exemplo, colocamos que o ícone verde vai representar os vendedores que tiveram o faturamento maior ou igual “>=” a R$55.000.
- O ícone amarelo, vai representar os vendedores que tiveram o faturamento maior ou igual “>=” a R$30.000.
- Por fim, o ícone vermelho, vai representar os vendedores que tiveram o faturamento menor que “<” a R$30.000.
Não esqueça de colocar o Tipo como Número, em seguida, clique em OK.
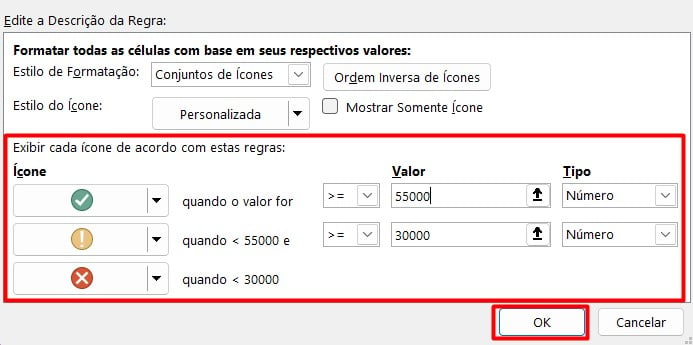
Dessa forma, vamos ter os valores de faturamento representados pelos ícones cadastrados, facilitando na análise ao fornecer alguma comissão ou apresentar o rendimento da equipe, por exemplo.
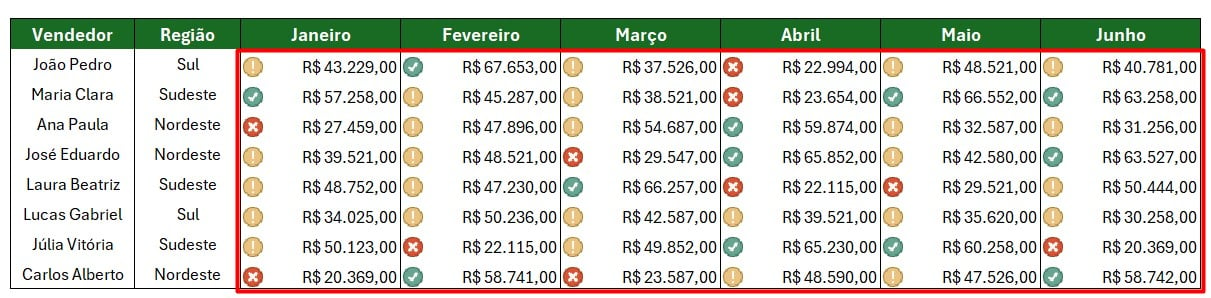
Portanto, com esse passo a passo de como encontrar ícones no Excel, você poderá adicioná-los nas suas planilhas e você irá conseguir deixar visualmente mais claro os resultados adquiridos.
Conheça Nosso Curso de Excel Completo:
Quer aprender Excel do Básico ao Avançado, passando por Dashboards? Clique na imagem abaixo e saiba mais sobre este Curso de Excel Completo.



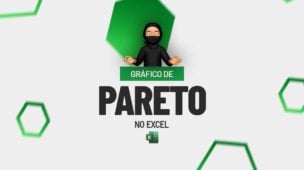

![Copiar-o-Nome-da-Aba-Para-Dentro-da-Célula-[VBA] Copiar o Nome da Aba Para Dentro da Célula [VBA]](https://ninjadoexcel.com.br/wp-content/uploads/2023/06/Copiar-o-Nome-da-Aba-Para-Dentro-da-Celula-VBA-304x170.jpg)