Quando você precisa utilizar o Excel para organizar seus compromissos, eventos empresariais e tarefas, é essencial saber como fazer um calendário completo, pois, irá te ajudar a personalizar seu calendário de acordo com as suas necessidades atuais, deixando tudo mais funcional e automático.
Pensando nesta facilidade, iremos trazer o passo a passo de como criar um calendário, utilizando fórmulas e ferramentas disponíveis no Excel.
Vamos lá!
Criando um Calendário com Funções e Recursos do Excel
Conforme a base de dados que disponibilizamos para download logo acima, temos um esboço de um calendário do ano de 2024 no Excel.
Lembrando que, você poderá adaptar de acordo com o ano que você deseja criar seu calendário funcional.
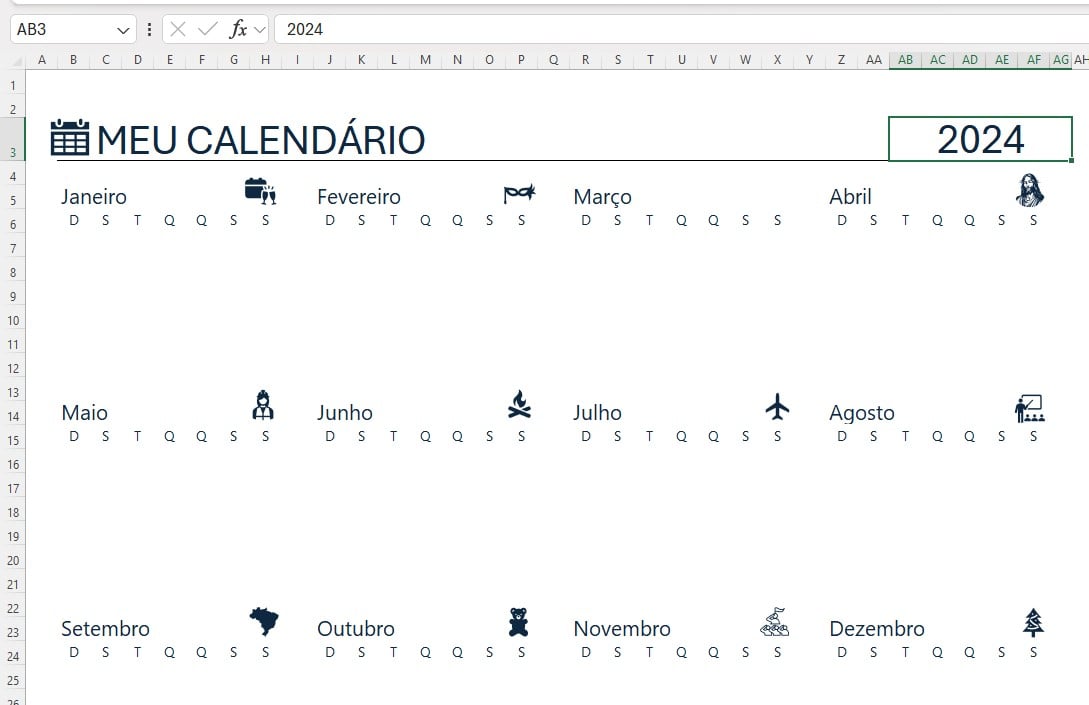
Função DATA.VALOR
Agora, vamos entender algumas funções que vamos utilizar para criar o nosso calendário.
A primeira é a função DATA.VALOR, usada para converter a data em formato de texto em um número em série.
Ou seja, se você selecione o texto de janeiro e concatenar com o ano, a função irá trazer o número abaixo:
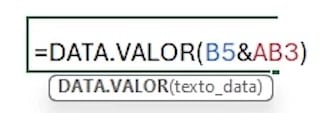
Então, ao ajustá-lo para formato de data, teremos dia 01/01/24:
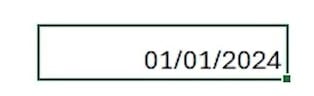
Função DIA.DA.SEMANA
Seguindo com as funções, temos a função DIA.DA.SEMANA, responsável por trazer o número que representa o dia da semana daquela data selecionada.
No caso, se aplicarmos a função DIA.DA.SEMANA e incluir a fórmula de DATA.VALOR do exemplo anterior, teremos o número 2, representando a segunda-feira:
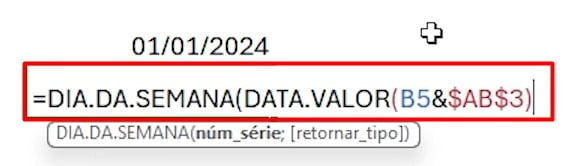
Botão de Rotação no Excel
Seguidamente, precisamos utilizar a guia de Desenvolvedor do Excel para melhorar a funcionalidade do calendário.
Lembrando que, para ativar a guia mencionada, temos o vídeo abaixo para lhe auxiliar:
Portanto, selecione o ano, vá até a guia de Desenvolver, clique em Inserir e escolha o botão de rotação:
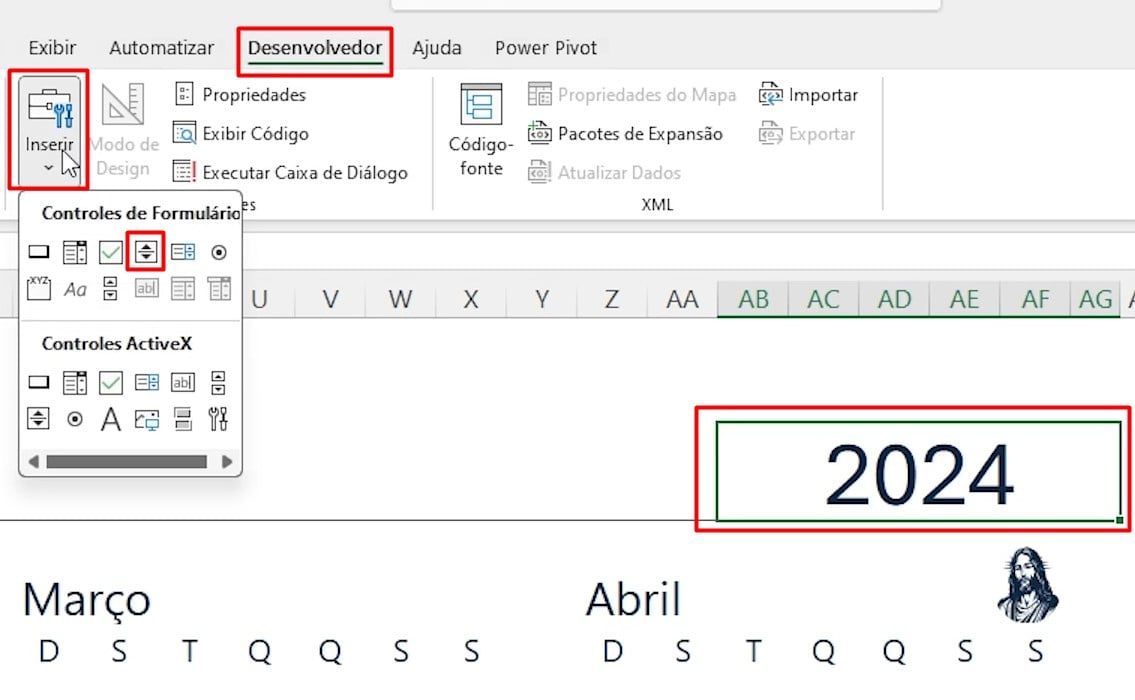
Posteriormente, coloque o botão ao lado do ano, conforme o exemplo abaixo:
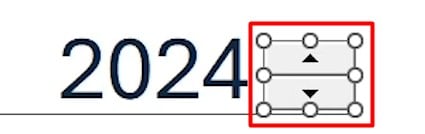
Para dar funcionalidade a ele, clique com o botão direito e selecione Formatar Controle.
Depois, digite 2024 no Valor Atual e em Vínculo da Célula, selecione a que tem o ano:
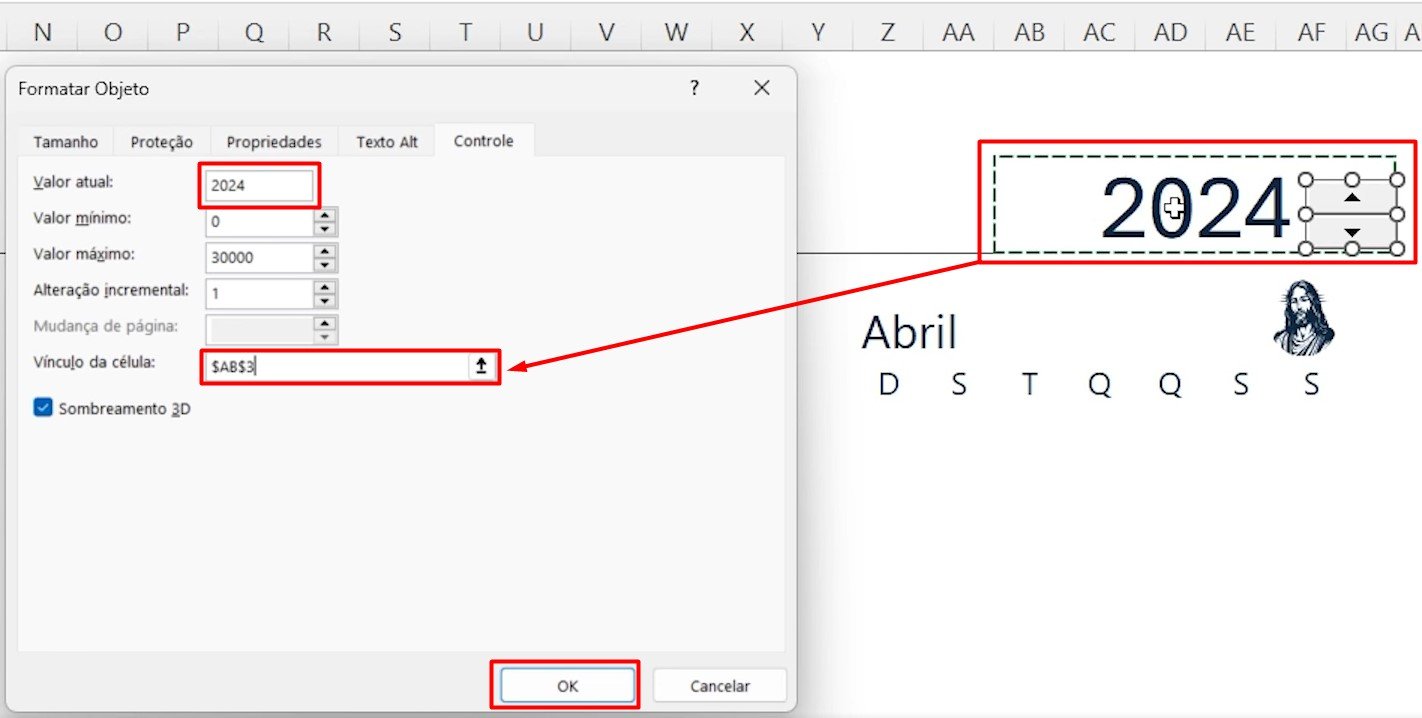
Ao confirmar a ação, o botão inserido irá alterar o ano, conforme você clicar nele:
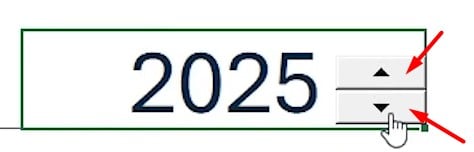
Função SEQUÊNCIA no Excel
Após os ajustes acima, vamos voltar na aplicação de funções no calendário.
Então, podemos incluir a função SEQUÊNCIA, na qual gera uma matriz com números sequenciais, onde informamos o número de linhas, colunas e como esta matriz irá iniciar e finalizar.
Sendo assim, aplique a função SEQUÊNCIA, coloque que o número de linhas, que será 6 e colunas 7, pois, representa a estrutura dos dias da semana de um mês.
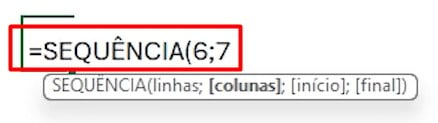
Dando continuidade na função SEQUÊNCIA, copie a fórmula de DATA.VALOR e DIA.DA.SEMANA que realizamos anteriormente.
Contudo, subtraindo o DIA.DA.SEMANA da DATA.VALOR e adicionando mais um dia no final da fórmula, garantindo que os dias da semana estejam de acordo com o calendário:
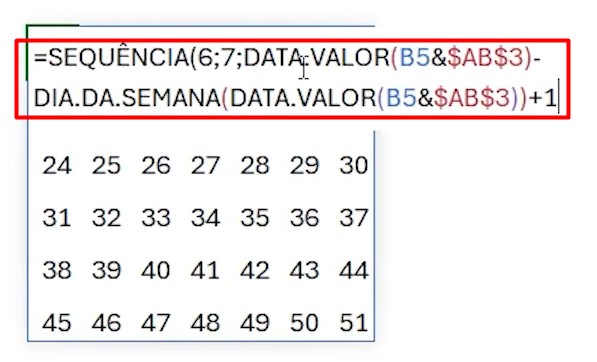
Posteriormente, transforme a matriz em Data Abreviada para entender o resultado obtido:
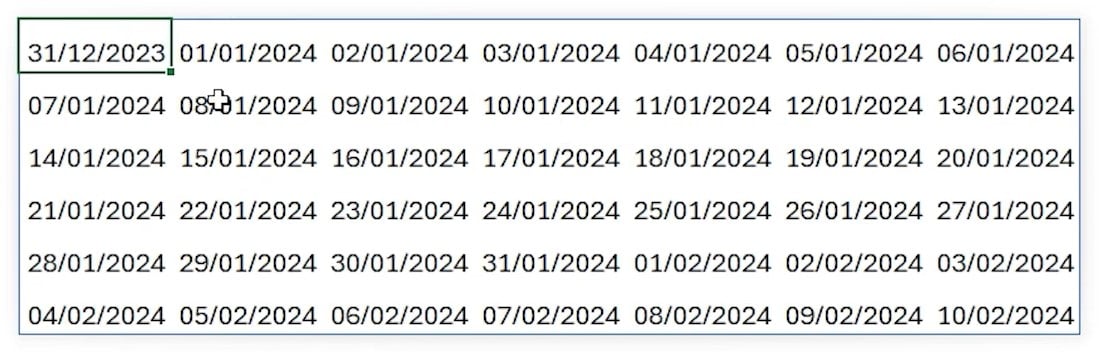
Montando o Calendário com as Funções
No entanto, precisamos montar o calendário.
Então, copie a fórmula feita anteriormente, cole abaixo do mês de janeiro:
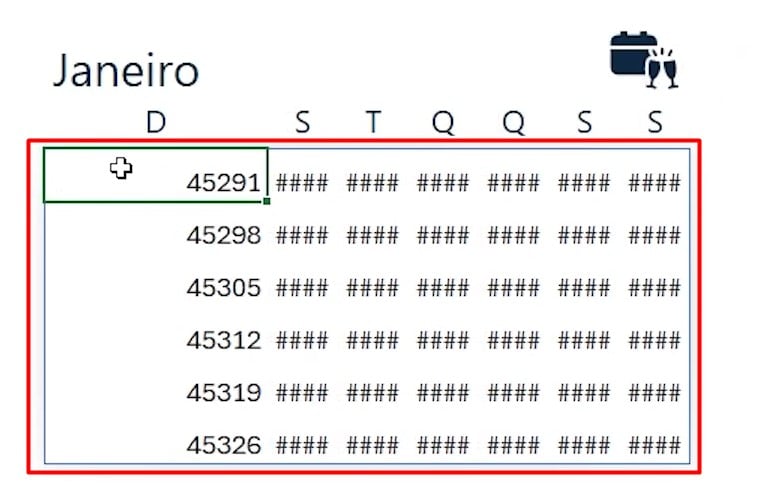
Depois, selecione todas as células do calendário, clique no CTRL + 1 do seu teclado e vá em Personalizado.
Já em Tipo, digite a letra D, a fim de trazer apenas os dias da semana:
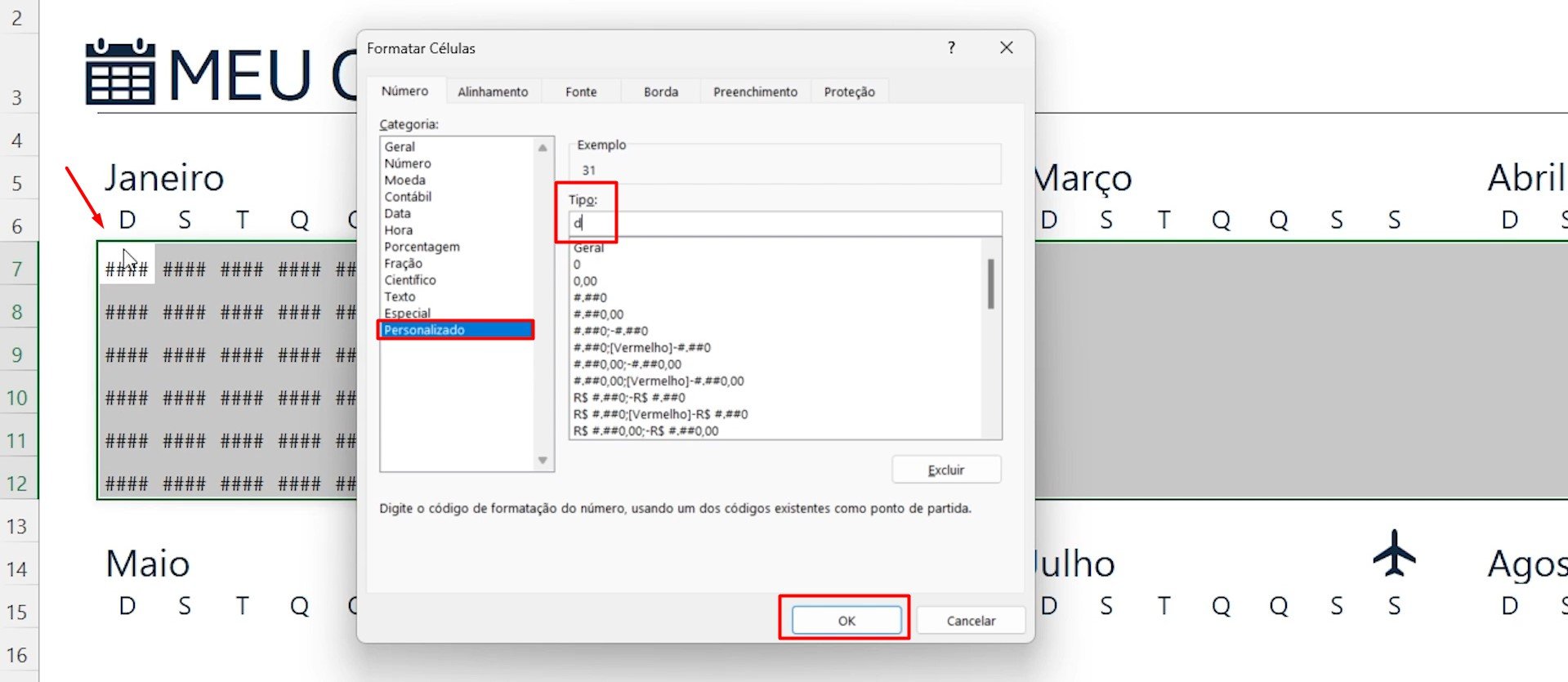
Ao confirmar a ação com OK, temos o resultado abaixo:
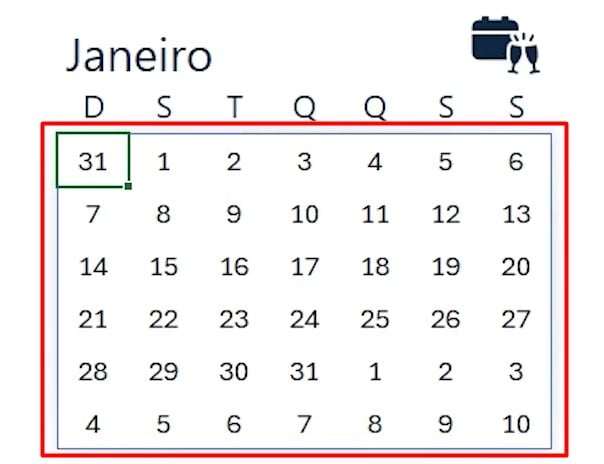
Com isso, copie a fórmula de B7 e cole nos demais meses do ano, conseguindo este resultado.
Lembrando que, a sequência do calendário está capturando o seu respectivo mês, observe:
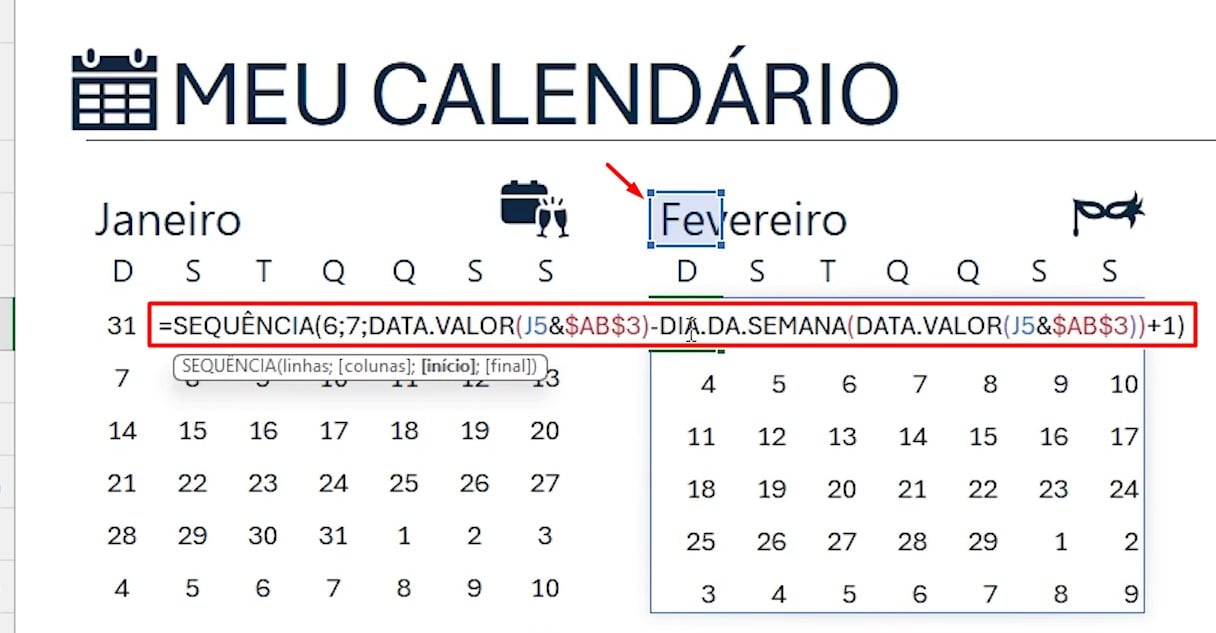
Formatação Condicional: Somente Dias do Mês
Agora que já temos o calendário montado, precisamos realizar algumas adaptações para deixá-lo mais profissional.
Então, iremos usar a formatação condicional para tirar os dias que não representam aquele mês.
Conforme o exemplo abaixo, temos dias de fevereiro em meio ao calendário de janeiro:
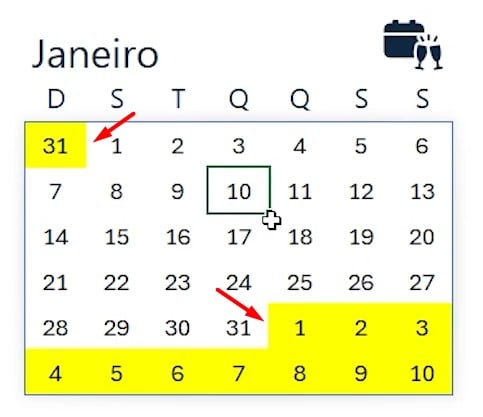
Para isso, vamos criar uma regra.
Então, aplique a função MÊS, selecione a célula B7 e informe que ele deve ser diferente (<>) de 1, que é o mês de janeiro:
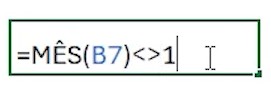
Perceba que, a função vai informar que o valor é verdadeiro, ou seja, a formatação condicional irá funcionar sempre que o resultado for verdadeiro.
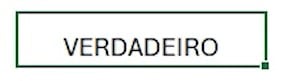
Então, copie a fórmula criada com a função MÊS, selecione o calendário de janeiro, vá até a opção de Formatação Condicional e clique em Nova Regra:
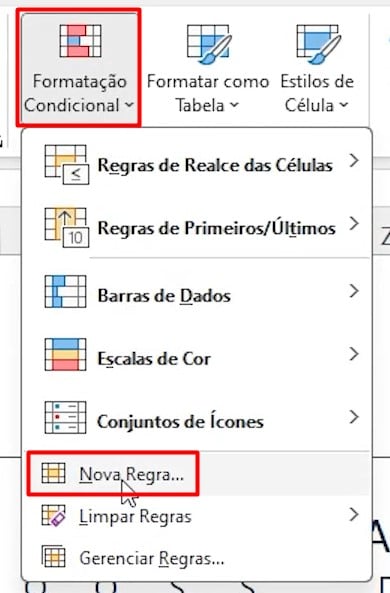
Depois, selecione a última opção e cole a fórmula abaixo.
Clicando em Formatar, escolha a fonte e o fundo nas cores branca.
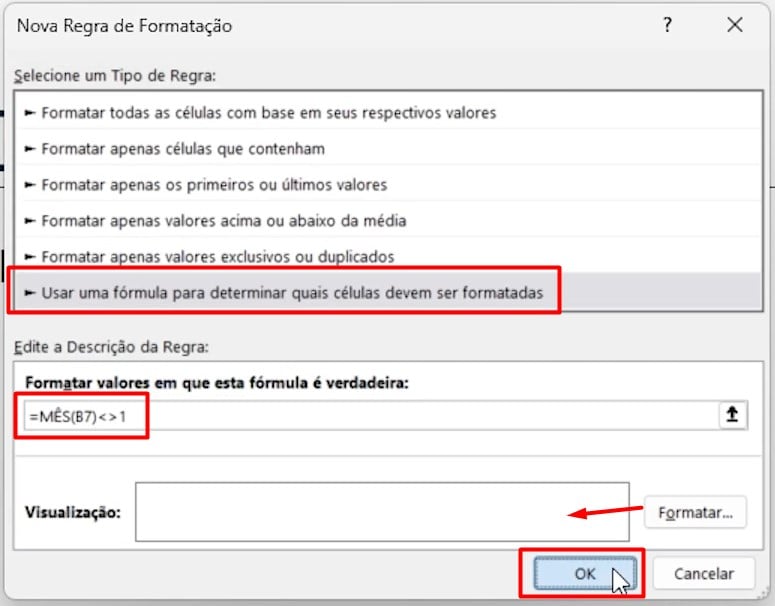
Ao confirmar a ação, temos o calendário de janeiro apenas mostrando os dias referente aquele mês:
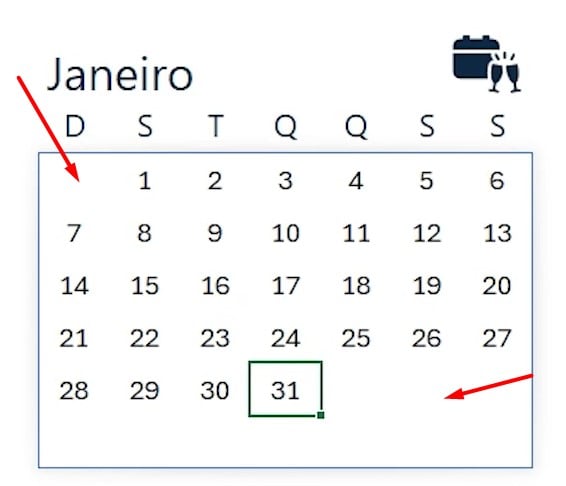
É importante ressaltar que, é necessário fazer o procedimento acima nos 12 meses do ano, deixando o calendário alinhado e ajustando a regra criada.
Formatação Condicional: Feriados
Continuando com a formatação condicional, iremos destacar os feriados em meio aos dias do mês.
Perceba que, na base de dados disponibilizada, temos a lista com todos os feriados nacionais de 2024 e 2025:
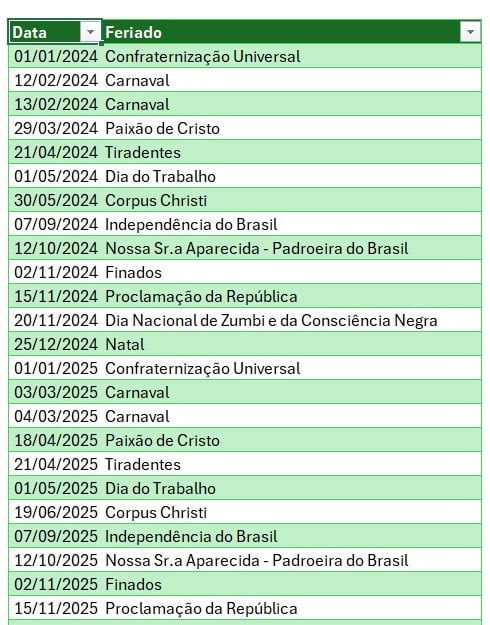
Assim, conforme o exemplo anterior, vamos criar a regra antes.
Então, aplique a função CONT.SE, selecione todas as datas da lista de feriados e selecione B7.
Copie a função CONT.SE feita anteriormente, selecione todo o calendário, vá em Formatação Condicional, Nova Regra, escolha a última opção e cole função.
Depois, vá em Formatar, selecione as cores desejadas.
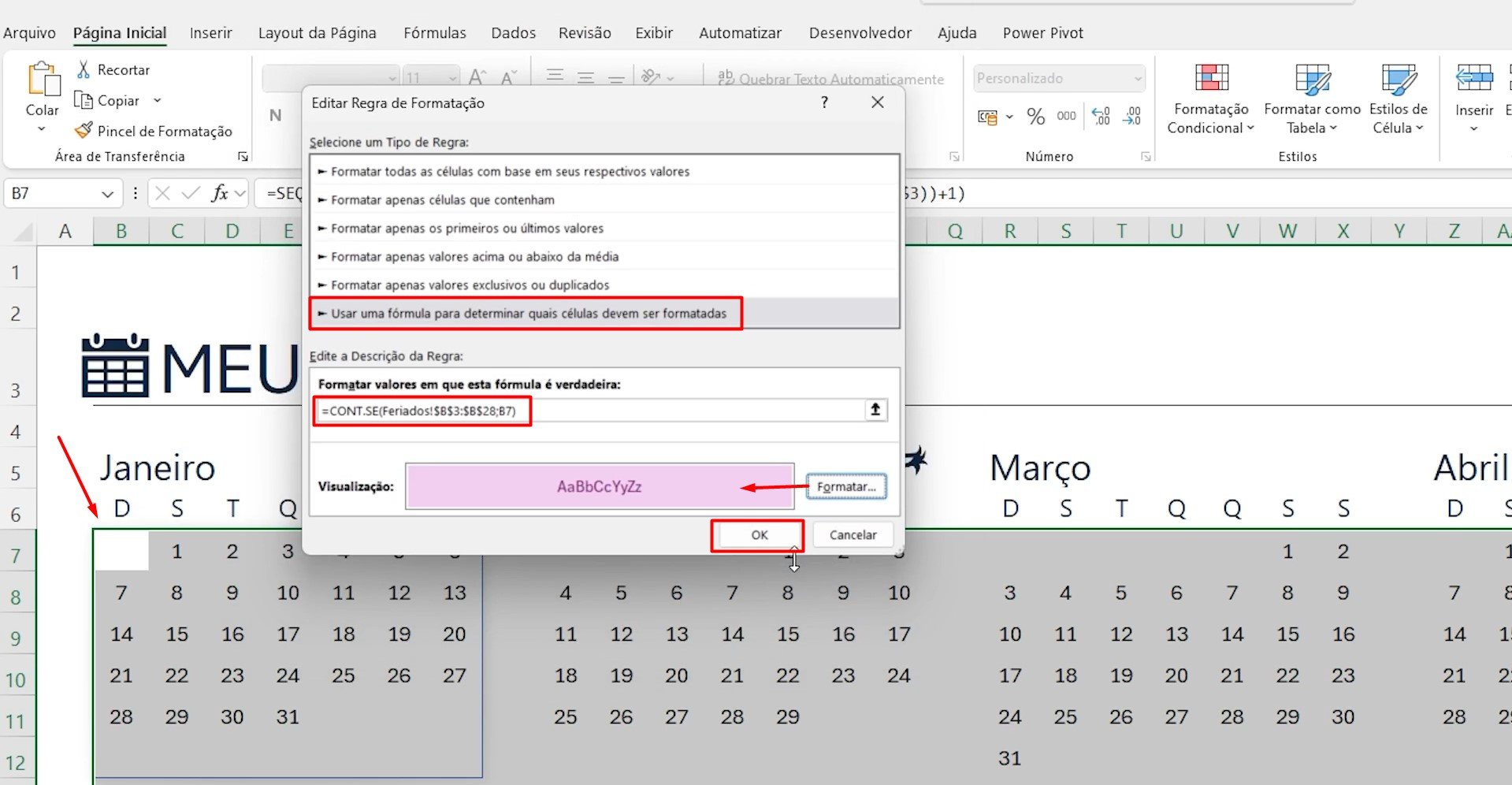
Com isso, ao clicar em OK, todos os feriados serão destacados:
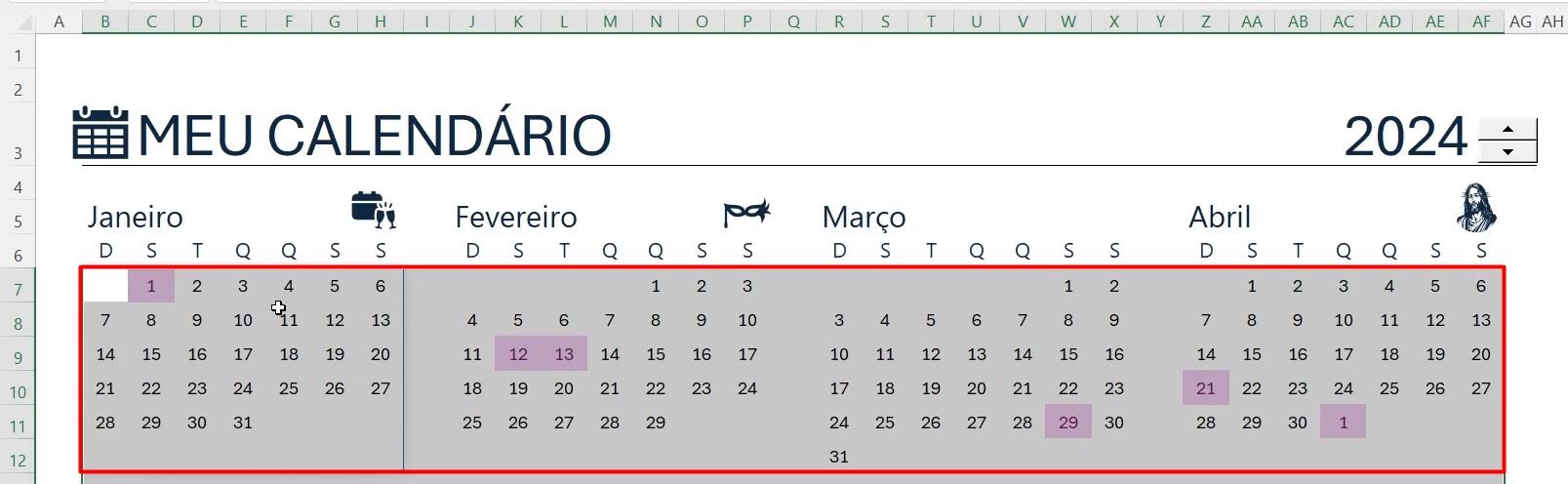
Portanto, seguindo as dicas acima, você será capaz de fazer um calendário completo no Excel.
Curso de Excel Completo: Do Básico ao Avançado.
Quer aprender Excel do Básico ao Avançado, passando por Dashboards? Clique na imagem abaixo e saiba mais sobre este Curso de Excel Completo.
Por fim, deixe seu comentário sobre se gostou deste post tutorial e se você irá usar essas técnicas em suas planilhas de Excel. E você também pode enviar a sua sugestão para os próximos posts. Até breve!







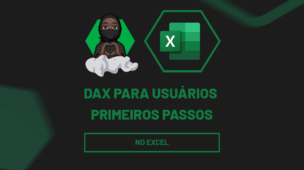




![Função-REPT-do-Excel-na-Prática-[Planilha-Pronta] Função REPT do Excel na Prática [Planilha Pronta]](https://ninjadoexcel.com.br/wp-content/uploads/2023/02/Funcao-REPT-do-Excel-na-Pratica-Planilha-Pronta-304x170.jpg)

