Você já se perguntou como comparar preços de produtos ou serviços eficazmente usando o Excel? Seja para tomar decisões de compra mais informadas ou analisar diferentes orçamentos, a capacidade de comparar preços de maneira simples e rápida pode ser uma habilidade incrivelmente útil.
Sendo assim, convidamos a você a acompanhar-nos nesta jornada e descubra como utilizar as funcionalidades básicas do Excel para analisar e comparar preços entre duas tabelas, simplificando suas decisões financeiras e aprimorando sua compreensão das planilhas.
Como Fazer Comparação de Preços no Excel
Primeiramente, note através do exemplo a seguir, temos duas tabelas, onde contém quantidades, produtos, valor unitário e preço total:
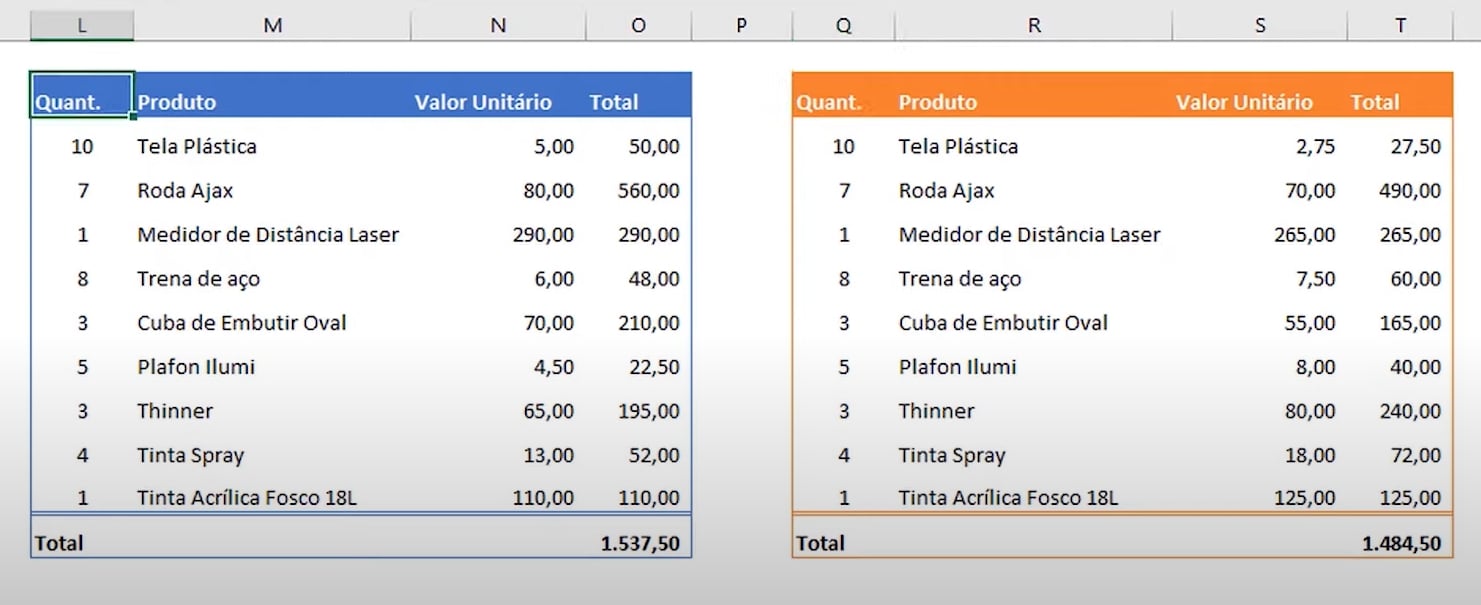
Nossa intenção é comparar os preços dos produtos entre essas duas tabelas e verificar quais produtos são mais baratos.
O primeiro passo é você criar uma tabela igual a essa:
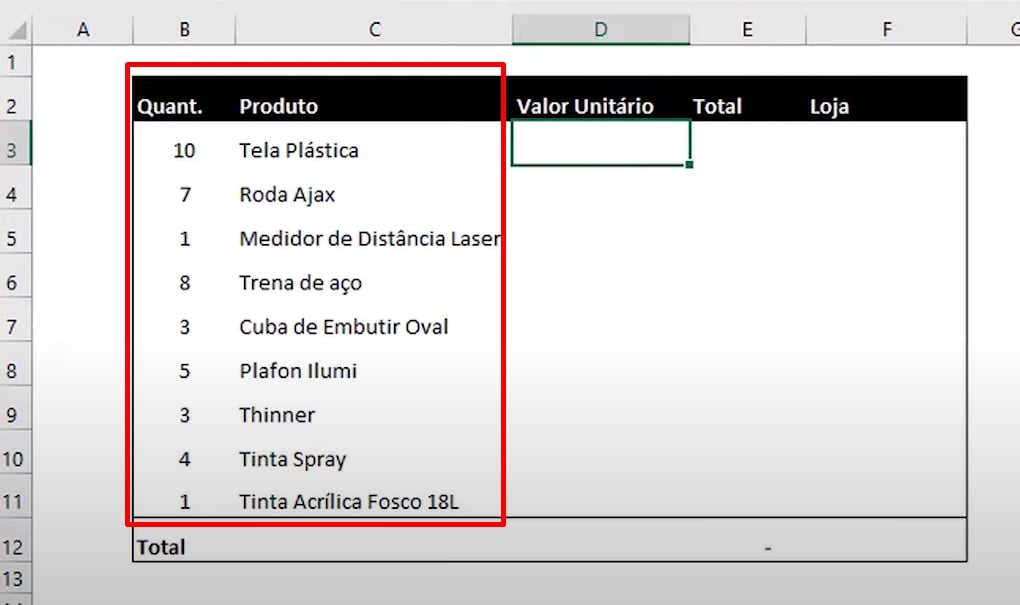
Além disso, perceba que nessa tabela deve contar a quantidade, os produtos que serão comparados, valor unitário, Total e Loja.
Outra tabela que precisamos obter, é a relação dos produtos e os seus preços entre as duas lojas:
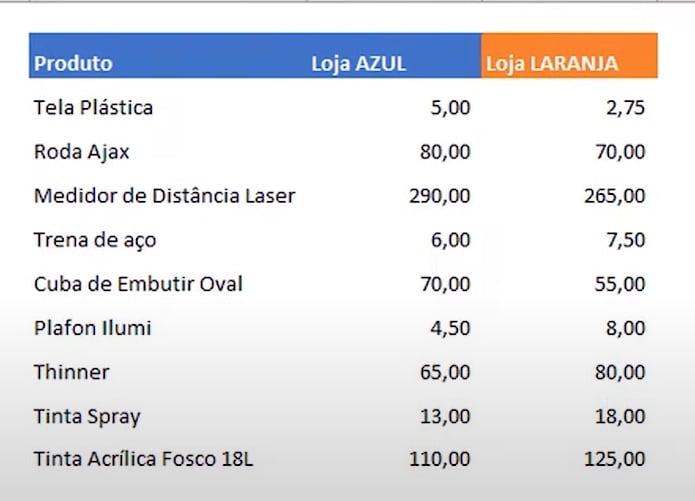
O próximo passo é multiplicar a quantidade pelo valor unitários: B3*D3:
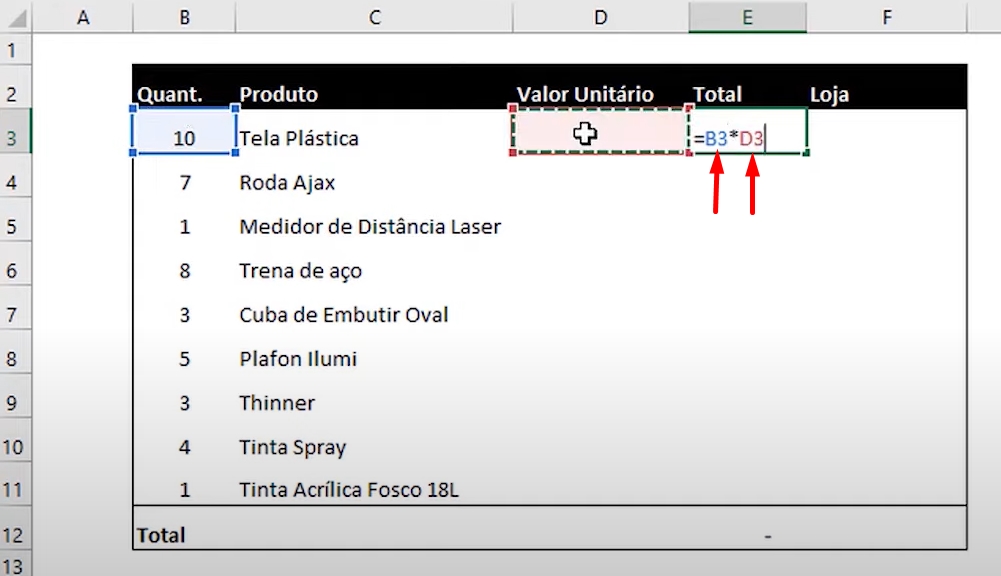
Em seguida, arraste a alça de preenchimento para baixo, em relação a esse cálculo de multiplicação.
Logo após, insira a função SOMA, selecionando o intervalo de E3:E11, com referência a coluna Total:
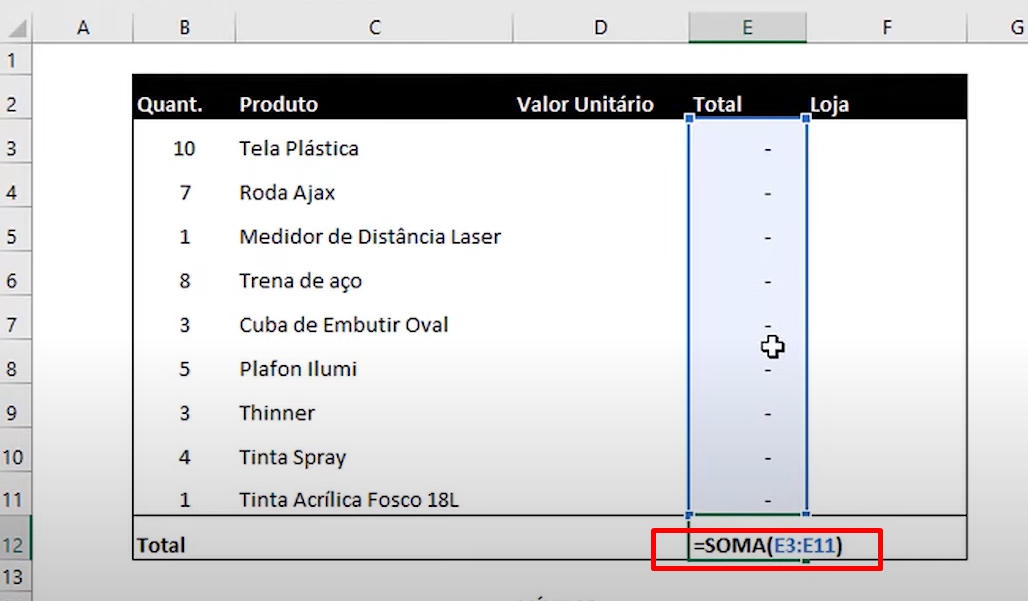
Em seguida, abra a função MÍNIMO na coluna Valor unitário e selecione o intervalo I3:J3, correspondente aos primeiros preços dos produtos das lojas:
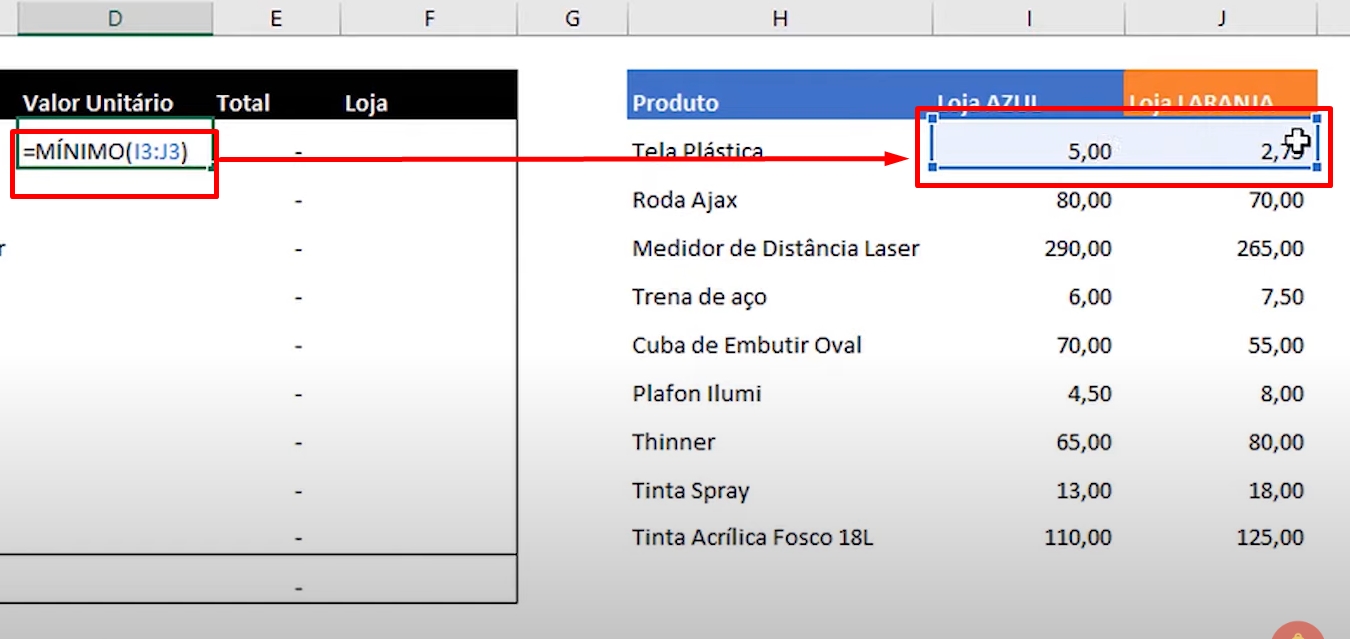
Agora, arraste a função para a baixo e confira o resultado:
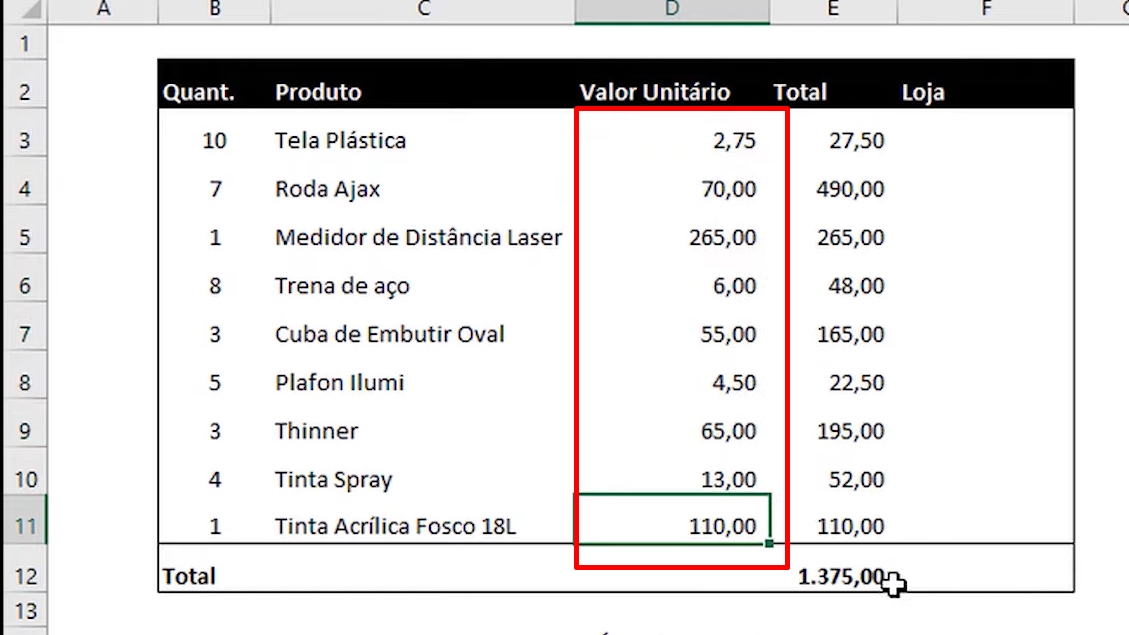
Já com a coluna Loja, inseriremos a função SE para retornar a loja em relação ao menor preço indicado na coluna Valor unitário:

=SE(D3=I3;$I$2;$J$2)
A função SE irá comparar o valor unitário com preço da Loja azul, se eles forem iguais, então o nome da loja azul será retornado. Mas caso ao contrário, então o nome da loja laranja será retornado.
Após concluir a função SE, arraste-a para baixo e vejamos o resultado:
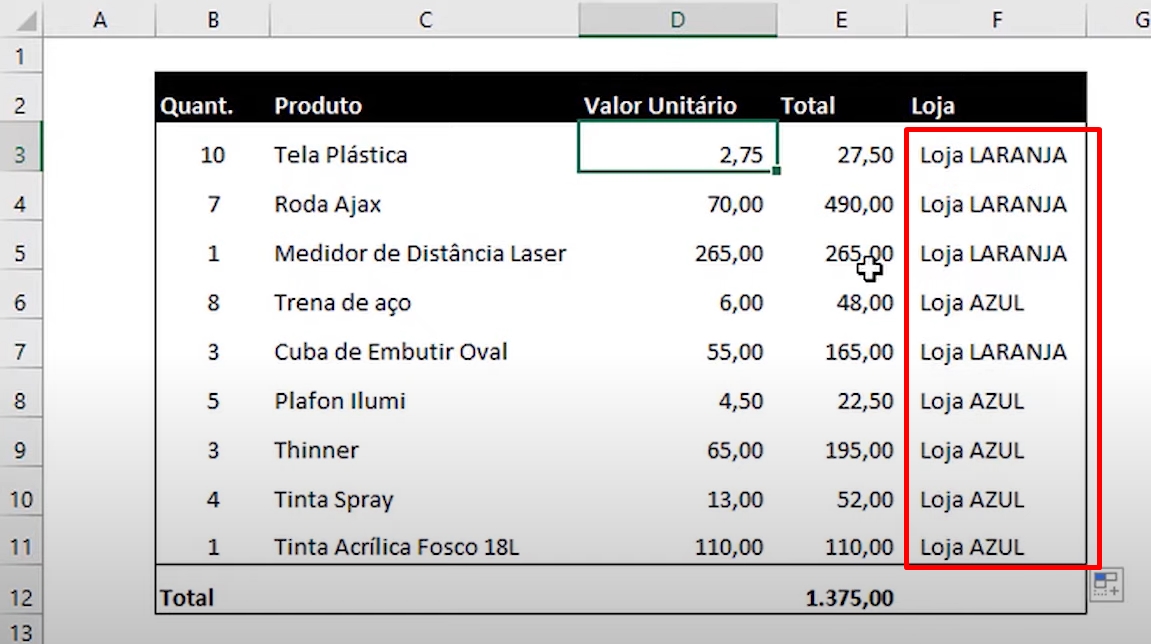
Então o que temos acima é nossa tabela de comparação de preços, onde podemos verificar quais são as lojas que possuem o menor preço.
Curso de Excel Completo: Do Básico ao Avançado.
Quer aprender Excel do Básico ao Avançado passando por Dashboards? Clique na imagem abaixo e saiba mais sobre este Curso de Excel Completo. 
Por fim, deixe seu comentário sobre se gostou deste post tutorial e se você irá usar essas técnicas em suas planilhas de Excel. E você também pode enviar a sua sugestão para os próximos posts. Até breve!
Artigos Relacionados Ao Excel:
- Juntar Várias Células em Uma no Excel: 2 Formas para UNIR!
- Calcular Preço de Venda de um Produto no Excel
- Modelo de Tabela de Preços no Excel
- Cotação de Preços – Modelo de Planilha Grátis














