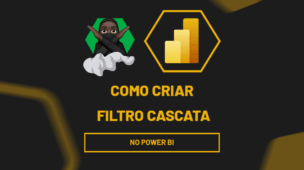No vídeo de hoje você aprenderá como utilizar a Função CONT.SE no Power BI. Na verdade, você deve saber que não existe a Função CONT.SE no Power BI, mas o que essa função faz é a contagem de acordo com uma condição.
Como não temos a Função CONT.SE propriamente dita no Power BI, vamos fazê-la a partir da função CALCULATE.
No entanto, através deste vídeo você vai ver pelo menos 2 exemplos da utilização da contagem por condição dentro do Power BI.
Como Fazer CONT.SE no Power BI
Antes de mais nada, nosso objetivo é contar quantos estados aparecem na coluna “Estado” localizada no Power BI:
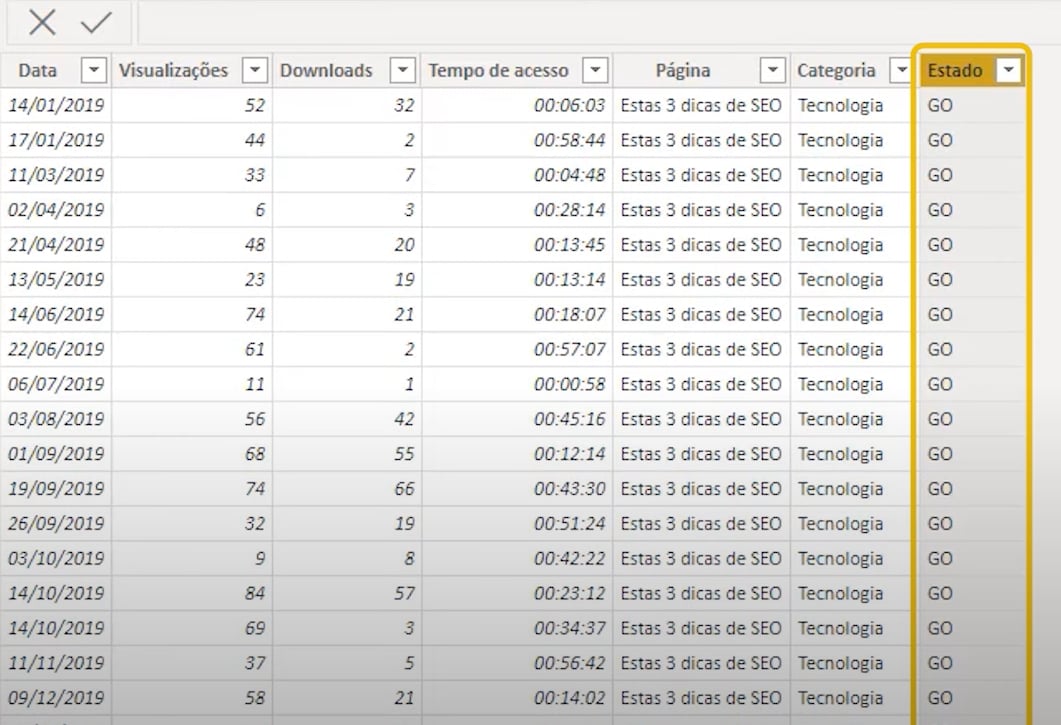
Um bom meio de fazer isso é usando a função CALCULATE.
Mas antes de usarmos essa função, vamos criar uma medida correspondendo a contagem de todas as linhas da tabela.
No painel a direta “Campos”, clique com o botão direito do mouse em “Nova medida”:
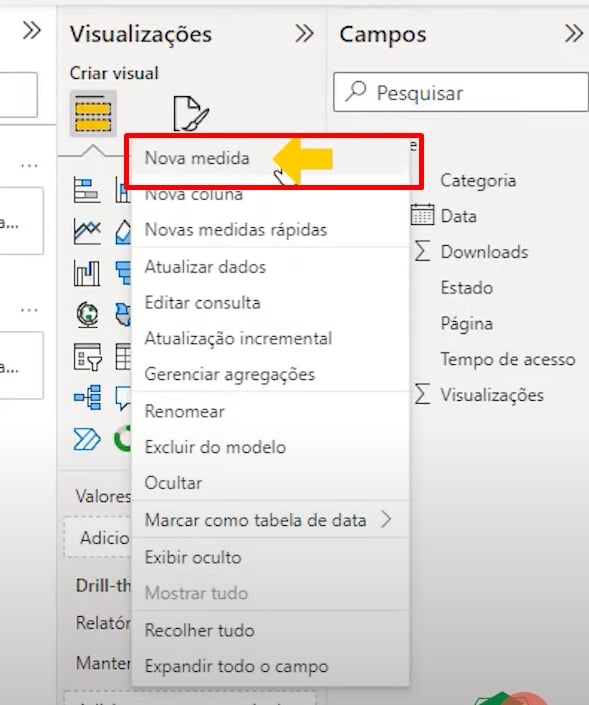
Na barra de fórmulas, vamos informar o nome da medida como “Linhas gerais” e usar a função COUNTROWS para contar todas as linhas da tabela “Site”:
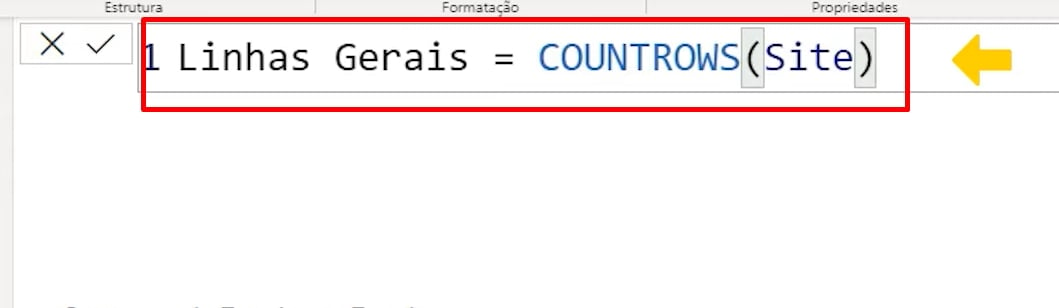
Feito isso, vamos pressionar a tecla ENTER para confirmar e a medida será criada.
E como foi dito anteriormente, um bom meio de contar todos os estados que aparecem na coluna “Estados” é usando a função CALCULATE.
Inicialmente, acessaremos o painel “Campos” do lado direito e clicaremos com o botão direito do mouse em cima de “Categoria”, adicionando uma “Nova medida”:
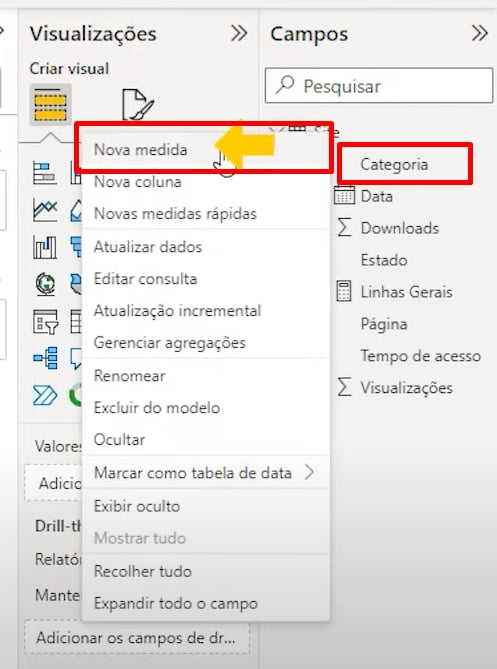
Na barra de fórmulas, começaremos digitando o nome para nossa medida “Goiás” e inserindo a seguinte função:
=CALCULATE([Linhas Gerais]),Site[Estado] = “Go”)
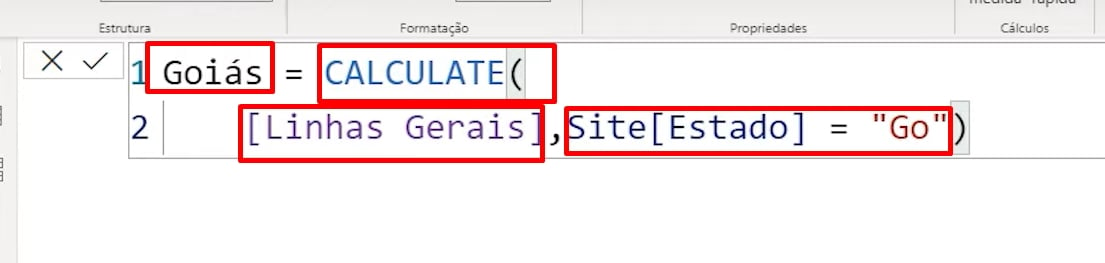
Do modo de como a função foi escrita, ela passará por todas as linhas da tabela e contará todos os dados da coluna “Estado”, somente os que tiverem a sigla “Go”.
Você pode mudar a sigla do “Estado” na função, caso você pretenda contar outro estado.
E para vermos o resultado da nossa medida “Goiás”, no painel de “Visualização”, clicamos no “Cartão” [123] e inserimos a medida “Goiás” no cartão:
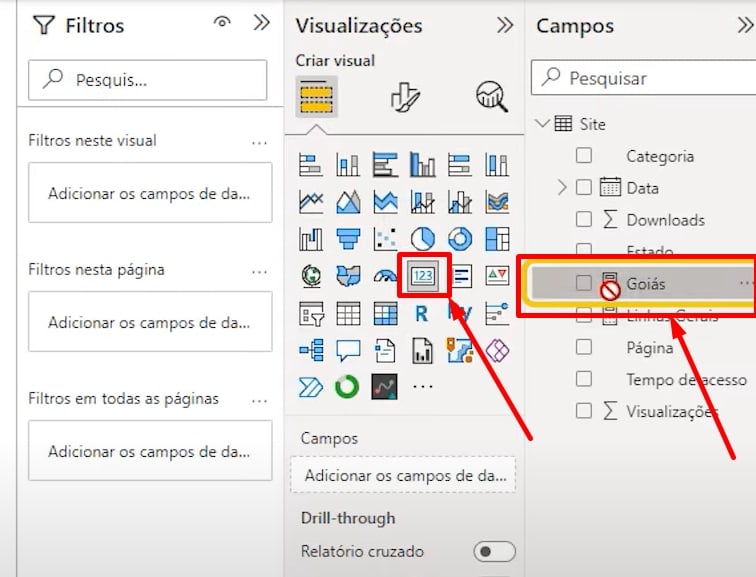
Veja o resultado:
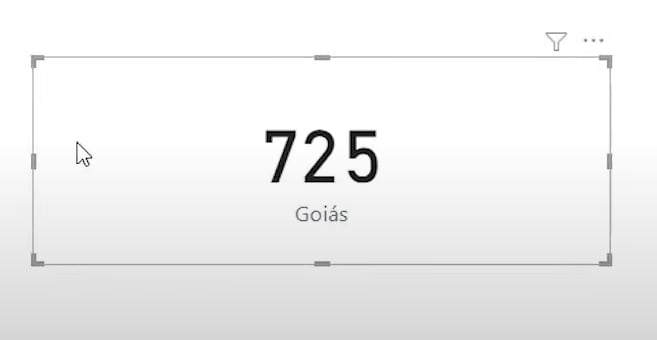
Curso de Power BI Completo
Este é o curso que vai te transformar em NINJA no Microsoft Power BI. Curso do ZERO ao Avançado em videoaulas passo a passo. Carga horária +20 horas (e crescendo com aulas novas).
Por fim, deixe seu comentário sobre o que achou de usar este recurso e você também pode enviar a sua sugestão para os próximos posts. Até breve!
Artigos Relacionados ao Power BI:
- Função CALCULATE no Power BI
- Novidade no Power BI [Interação com o Objeto]
- Como Importar Vários Arquivos de Pasta para Power BI
- 6 Erros que todo Iniciante Comete no Power BI
- Como Calcular a Variação Percentual MÊS a MÊS no Power BI








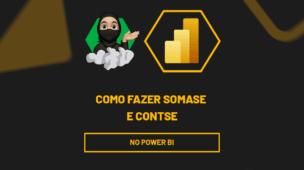
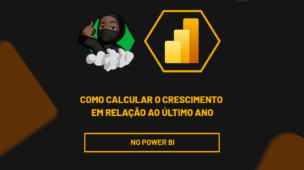

![Conheça-a-Função-(DAX)-DIVIDE-no-Power-BI-[Passo-a-Passo] Conheça a Função (DAX) DIVIDE no Power BI [Passo a Passo]](https://ninjadoexcel.com.br/wp-content/uploads/2023/05/Conheca-a-Funcao-DAX-DIVIDE-no-Power-BI-Passo-a-Passo-304x170.jpg)